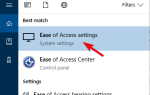Jeśli kiedykolwiek próbowałeś zamknąć program w systemie Windows, aby się wystraszyć Komunikat „Nie odpowiada”, wiesz, jak może to być frustrujące.
Gdy program ulega awarii, a nawet zawiesza się / zawiesza, pierwszym krokiem jest zazwyczaj zabicie go za pomocą Menedżera zadań, co jest całkowicie w porządku.
Czasami system Windows daje nawet opcje zamknięcia programu lub Zakończ teraz lub poczekania na odpowiedź. Ale najgorsze jest to, że przeskakuje z szarym ekranem i stale obracającym się kółkiem, które pokazuje, że program nigdzie się nie wybiera.
Najgorsze jest to, że istnieją programy, które mogą się zawiesić bez powiadamiania Cię, ale jeśli chcesz rozwiązać problem, gdy system Windows 10 nie zakończy zadania, istnieją sposoby na jego rozwiązanie.
POPRAWKA: Windows 10 nie kończy zadania
- Ogólne poprawki
- Użyj polecenia Taskkill
- Użyj ALT + F4
- Użyj Menedżera zadań, aby wymusić zamknięcie
- Utwórz nowy profil administratora
1. Ogólne poprawki
Naciśnij CTRL + ALT + DEL i wybierz wyloguj się, aby zakończyć zadanie znacznie szybciej. Należy jednak pamiętać, że nie wszystkie procesy można zatrzymać za pomocą Menedżera zadań.
Możesz także ponownie uruchomić komputer, jeśli nie widzisz żadnych postępów w Menedżerze zadań lub w ogóle nie ma odpowiedzi z systemu Windows.
2. Użyj polecenia Taskkill
Wiąże się to z użyciem wiersza polecenia do zabicia określonego procesu, chociaż otwieranie go za każdym razem, gdy program zawiesza się lub przestaje odpowiadać, jest kłopotliwe. Aby to zrobić:
- Kliknij pulpit prawym przyciskiem myszy
- Wybierz Nowy
- Wybierz skrót
- > Wprowadź lokalizację skrótu
- Wklej polecenie: taskkill / f / fi „Status eq nie odpowiada”
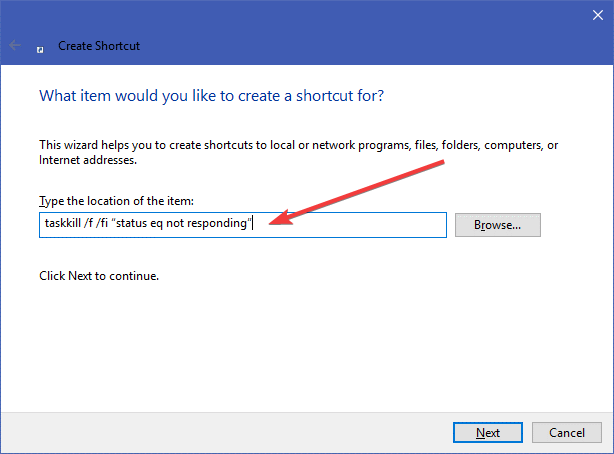
- naciśnij koniec kiedy skończysz
Polecenie Taskkill zabija proces, który nie odpowiada lub jest zawieszony, mówiąc mu, aby wymusiło zabicie określonego zadania i działało tylko na procesach spełniających kryteria filtrowania (czyli tekst w cudzysłowie). W ten sposób zabity zostanie tylko proces o statusie Nie odpowiadający.
Możesz przyspieszyć ten proces za pomocą skrótu klawiaturowego. Aby to zrobić:
- Kliknij prawym przyciskiem myszy nowy skrót
- Wybierz właściwości
- W zakładce Skrót kliknij pole Klawisz skrótu i ustaw niestandardowy skrót
- System Windows doda CTRL + ALT automatycznie do każdej naciśniętej litery (możesz zmienić na CTRL + Shift, jeśli chcesz)
- Zostanie uruchomione okno wiersza polecenia, ustaw opcję Uruchom na Zminimalizowane, aby nie migało po naciśnięciu skrótu
Możesz również wykonać poniższe czynności, aby zabić proces nieodpowiadający w systemie Windows 10:
- Na pasku wyszukiwania wpisz CMD i kliknij prawym przyciskiem myszy Wiersz polecenia, a następnie wybierz Uruchom jako administrator

- W oknie wiersza polecenia wpisz polecenie Lista zadań aby wyświetlić wszystkie uruchomione zadania
- Wpisz polecenie taskkill /notepad.exe/taskname/F (F oznacza siłą). Jeśli chcesz poznać typ pliku (w tym przypadku notepad.exe), uruchom polecenie TASKKILL /?
- W zależności od procesu, który chcesz zabić, wpisz IM przed typem pliku i naciśnij klawisz Enter np. taskkill / IMnotepad.exe
- Pojawi się komunikat „Wysłano sygnał zakończenia do procesu notepad.exe z PID 4624 (PID to identyfikator procesu zdefiniowany przez system komputerowy). Jeśli znasz identyfikator PID zadania, możesz uruchomić polecenie taskkill, ale zamiast typu pliku wstaw identyfikator PID procesu, który chcesz zabić. Aby zabić więcej niż dwa procesy jednocześnie, wprowadź kolejno identyfikator procesu z prefiksem PID
— ZWIĄZANE: Pusty Menedżer zadań? Napraw to za pomocą tych 5 rozwiązań
3. Użyj ALT + F4
Jest to skrót klawiaturowy, który wykonuje ten sam efekt zamykania programu, co stuknięcie X w prawym górnym rogu okna programu. Aby to zrobić:
- Stuknij program, który chcesz wymusić zamknięcie
- Naciśnij i przytrzymaj klawisz ALT
- Naciśnij jeden raz klawisz F4, trzymając wciśnięty klawisz ALT, a następnie puść oba klawisze jednocześnie
4. Użyj Menedżera zadań, aby wymusić zamknięcie
Jeśli powyższe rozwiązania nie pomogły rozwiązać problemu, system Windows 10 nie zakończy problemu, spróbuj użyć Menedżera zadań, aby wymusić zamknięcie niereagującego programu. Aby to zrobić:
- Naciśnij CTRL + SHIFT + ESC, aby otworzyć Menedżera zadań

- Znajdź program, który chcesz wymusić zamknięcie, a Menedżer zadań skieruje Cię do jego procesu na karcie Procesy w kolumnie Nazwa
- Kliknij go prawym przyciskiem myszy i wybierz Idź do szczegółów
- Nie naciskaj Zakończ zadanie
- Kliknij podświetlony element prawym przyciskiem myszy
- Wybierz opcję Zakończ drzewo przetwarzania w obszarze Szczegóły
Uwaga: Jeśli pojawi się ostrzeżenie „Czy chcesz zakończyć drzewo procesów [nazwa pliku programu], jest w porządku. Oznacza to, że wybrany program zostanie zamknięty, a wszelkie inne uruchomione procesy, które się zawiesiły.
5. Utwórz nowy profil administratora
Jeśli system Windows 10 nie zakończy zadań, może to oznaczać uszkodzony profil. Aby rozwiązać ten problem, utwórz nowy profil administratora i używaj go przez chwilę. Jeśli to działa, przenieś pliki do nowego profilu i usuń stary.
Po utworzeniu nowego konta i zalogowaniu się spróbuj uruchomić Czkdsk w trybie naprawy, aby sprawdzić pliki, które mogły zostać uszkodzone, i je poprawić. Aby to zrobić:
- Na pasku wyszukiwania wpisz CMD i kliknij prawym przyciskiem myszy Wiersz polecenia, a następnie wybierz Uruchom jako administrator

- W oknie wiersza polecenia wpisz chkdsk / f / r / x (zostaw spacje między literami, jak pokazano)
- naciśnij enter
- Uwaga: proces nie może zostać uruchomiony, dopóki nie uruchomisz się ponownie, wpisz Y dla TAK i ponownie naciśnij Enter
- Zamknij wiersz polecenia i uruchom ponownie komputer
Program Chkdsk uruchomi się po ponownym uruchomieniu i jego ukończenie zajmie trochę czasu (około dwóch godzin). Po zakończeniu uruchom komputer normalnie i zaloguj się normalnie, aby sprawdzić, czy zadania znów działają poprawnie.
Czy udało Ci się rozwiązać problem z systemem Windows 10, który nie zakończy zadania przy użyciu powyższych rozwiązań? Daj nam znać w sekcji komentarzy poniżej.


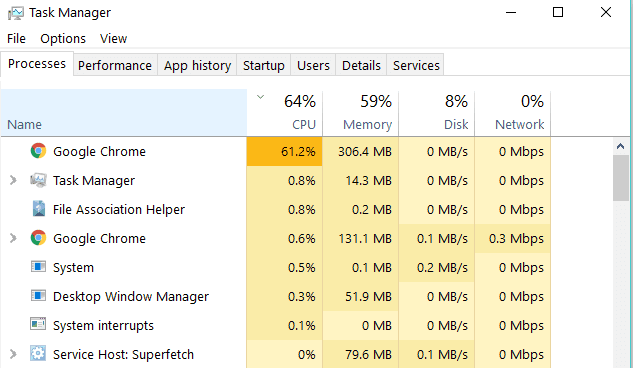
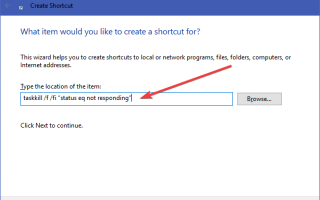
![Wymagany kodek wideo nie jest zainstalowany. Błąd Media Player [EXPERT FIX]](https://pogotowie-komputerowe.org.pl/wp-content/cache/thumb/86/7373e3533b41e86_150x95.png)