W przypadku urządzeń przenośnych z systemem Windows wytrzymałość baterii zawsze była drażliwym tematem. Niektórzy użytkownicy byli zadowoleni, inni, no cóż, nie tak bardzo. Dzięki aktualizacji Windows 10 Creators Update żywotność baterii powinna ulec poprawie, a przynajmniej zyskasz większą kontrolę nad głównymi odbiorcami baterii.
Wydaje się jednak, że niektórzy użytkownicy napotkali nagłe wycieki baterii lub skrócili jej żywotność po aktualizacji. Z pewnością mamy nadzieję, że niektóre z nadchodzących łat zmierzą to. Ale podczas gdy jesteśmy przy tym, istnieją sposoby rozwiązywania problemów z baterią i, przynajmniej tymczasowo, rozwiązywania problemów z rozładowaniem baterii.
Jeśli więc masz problemy z baterią w Aktualizacji dla twórców, nie szukaj dalej. Poniżej przygotowaliśmy kilka obejść.
Jak naprawić zużycie baterii w Windows 10 Creators Update
- Sprawdź swój plan zasilania
- Włącz oszczędzanie baterii
- Wyłącz dużych konsumentów
- Użyj narzędzia innej firmy, aby poprawić żywotność baterii
- Zaktualizuj sterowniki
- Ponownie zainstaluj system Windows 10
1. Sprawdź swój plan zasilania
Pierwszą rzeczą, którą powinieneś sprawdzić, są Ustawienia zasilania. W niektórych przypadkach usługa Windows Update może zmienić ustawienia niestandardowe. Na przykład Twój plan zasilania może zostać zmieniony na Wysoka wydajność zamiast Oszczędzania energii. I to nie jest związane tylko z ustawieniami jasności lub wyświetlacza, ale obejmuje wiele zaawansowanych opcji zasilania, które drastycznie wpływają na żywotność baterii.
Musisz więc przywrócić stare ustawienia, zanim przejdziesz do dodatkowych kroków. A oto jak to zrobić:
- Kliknij prawym przyciskiem myszy ikonę baterii w obszarze powiadomień i otwórz Opcje zasilania.
- Teraz możesz wybrać plan Zrównoważony lub Oszczędzanie energii.
- Wybierz jeden i otwórz Zmień ustawienia planu.
- Kliknij Przywróć ustawienia domyślne dla tego planu.

- Po wyświetleniu monitu kliknij przycisk Tak, co powinno przywrócić ustawienia domyślne.
Ponadto możesz zmienić Zaawansowane ustawienia zasilania, aby zmniejszyć zużycie baterii.
2. Włącz oszczędzanie baterii
Kolejną funkcją, która jest ważna, ale może zostać w jakiś sposób wyparta po aktualizacji, jest Oszczędzanie baterii. Mianowicie ta funkcja była jedną z istotnych zmian sprzed lat. Oszczędzanie baterii to wbudowana funkcja systemu Windows 10, która pomaga zarządzać zużyciem baterii podczas monitorowania aplikacji / programów.
Oto jak włączyć Oszczędzanie baterii:
- Otwórz aplikację Ustawienia.
- Kliknij System.
- Wybierz Oszczędzanie baterii.

- Tutaj możesz natychmiast włączyć Oszczędzanie baterii lub ustawić automatyczne uruchamianie, gdy poziom naładowania baterii spadnie poniżej wyznaczonego procentu.
- Zapisz swoje ustawienia.
Powinno to poprawić żywotność baterii, przynajmniej nieznacznie. Niemniej jednak to dobry początek.
3. Wyłącz dużych konsumentów
Oprócz oszczędzania baterii możesz użyć specjalnego narzędzia, które analizuje system i wyświetla listę programów / aplikacji, które są największymi konsumentami. To powinno dać ci cenny wgląd i pomóc zmniejszyć zużycie baterii. Ponadto możesz ustawić monitorowanie z ostatnich 24 godzin do 1 tygodnia.
Dzięki tym szczegółowym informacjom będziesz w stanie znaleźć potencjalnych winowajców wyczerpania baterii i zatrzymać ich odpowiednie procesy.
W ten sposób możesz wykorzystać „Wykorzystanie baterii” na swoją korzyść:
- Otwórz aplikację Ustawienia.
- Otwarty system.
- Wybierz Oszczędzanie baterii.
- Kliknij Zużycie baterii.
- Tam możesz uniemożliwić aplikacjom działanie w tle. Pamiętaj, że działa to tylko z uniwersalnymi aplikacjami systemu Windows 10, a nie ze standardowymi programami komputerowymi.
- Przewiń w dół, aby znaleźć listę aplikacji i programów wykorzystujących baterię.
- Kliknij pojedynczą aplikację, aby uzyskać dostęp do szczegółowego zastosowania zużycia baterii.
To powinno dać ci wystarczająco dużo wglądu, aby znaleźć i zakończyć aplikacje i programy wymagające zasilania.
4. Użyj narzędzia innej firmy, aby poprawić żywotność baterii
Jeśli nie jesteś zadowolony z wbudowanego narzędzia do oszczędzania energii i monitorowania, zawsze możesz wypróbować alternatywne rozwiązania. Niektóre z nich są dość zaawansowane w monitorowaniu w czasie rzeczywistym, podczas gdy inne będą kontrolować Twój system i oferują funkcje automatycznego oszczędzania energii. Niektórzy producenci OEM oferują własne rozwiązania, takie jak Samsung Life Extender, więc jeśli masz laptopa Samsung, możesz już zacząć.
Mamy artykuł ze szczegółowym wyjaśnieniem narzędzi, które powinny pomóc Ci radykalnie zmniejszyć zużycie baterii. Możesz go znaleźć tutaj.
5. Zaktualizuj sterowniki
Jedną rzeczą, na którą nie możemy się wystarczająco stresować, jest wpływ, jaki wadliwy sterownik może mieć na wydajność całego komputera. I w tym przypadku niepowstrzymany drenaż baterii. Upewnij się więc, że wszystkie sterowniki są aktualne i działają.
W ten sposób możesz sprawdzić i zaktualizować sterowniki:
- Kliknij prawym przyciskiem myszy menu Start i otwórz Menedżera urządzeń.
- Jeśli znajdziesz jakieś sterowniki z wykrzyknikiem, zaktualizuj je. Kliknij prawym przyciskiem myszy i wybierz opcję Aktualizuj sterownik

- Jeśli jednak nie możesz zaktualizować sterowników za pomocą usługi Windows Update, kliknij prawym przyciskiem myszy wadliwe urządzenie i otwórz Właściwości.
- Teraz otwórz listę szczegółów i znajdź DriversId w menu rozwijanym.
- Skopiuj pierwszy wiersz identyfikacji kierowcy i wklej go w przeglądarce internetowej.
- Po znalezieniu odpowiedniego sterownika pobierz go i zainstaluj.
Zdecydowanie zalecamy korzystanie wyłącznie z zaufanych, oficjalnych sterowników wydanych przez producentów. To powinno ochronić Cię przed złośliwym oprogramowaniem i innymi możliwymi problemami.
6. Zainstaluj ponownie system Windows 10
Jeśli nie jesteś pewien, kto jest winien tego problemu po wszystkich poprzednich krokach, najlepszym rozwiązaniem, aby rozwiązać problem rozładowania baterii, jest ponowna instalacja. Mianowicie, jeśli twój sprzęt (w tym przypadku bateria) jest w dobrym stanie, a problemy zaczęły się po aktualizacji do Creators Update, powinieneś łatwo go rozwiązać, instalując ponownie system i zaczynając od zera.
Aby ponownie zainstalować system, potrzebujesz narzędzia Media Creation Tool i USB / DVD do instalacji. Możesz pobrać narzędzie Media Creation tutaj.
Jeśli nie masz pewności, jak przeprowadzić ponowną instalację, mamy artykuł wyjaśniający ze szczegółową procedurą krok po kroku. Możesz go znaleźć tutaj.
Po przejrzeniu listy obejść należy pozbyć się problemów z baterią spowodowanych przez najnowszą aktualizację. Jeśli jednak dodasz coś do listy rozwiązań lub pytanie dotyczące tematu, czekamy na kontakt z Tobą.
Sekcja komentarzy znajduje się poniżej.


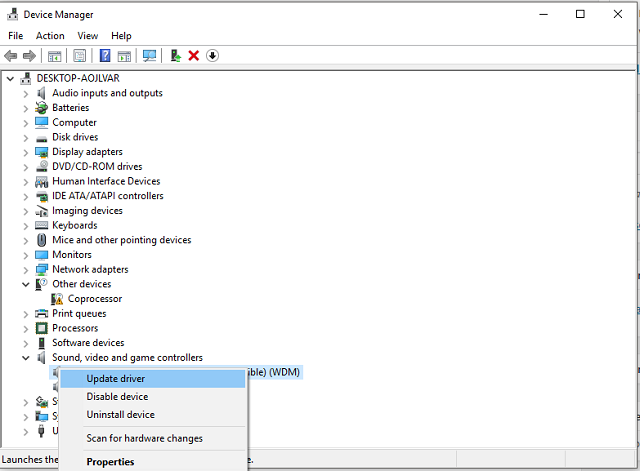
![Aktualizacja Windows 10 Creators powoduje rozładowanie baterii [Fix]](https://pogotowie-komputerowe.org.pl/wp-content/cache/thumb/47/a36342a128efc47_320x200.png)
![Błąd CopyPE.cmd nie działa w systemie Windows 10 [EASY FIX]](https://pogotowie-komputerowe.org.pl/wp-content/cache/thumb/41/85649a1069dee41_150x95.jpg)

![Droid Turbo nie wyświetla się na moim komputerze [FIXED BY EXPERTS]](https://pogotowie-komputerowe.org.pl/wp-content/cache/thumb/99/03a1de58a7aa999_150x95.png)
![Błąd 421 nie może połączyć się z serwerem SMTP w programie Outlook [EXPERT FIX]](https://pogotowie-komputerowe.org.pl/wp-content/cache/thumb/49/5e3c66d067c3249_150x95.png)