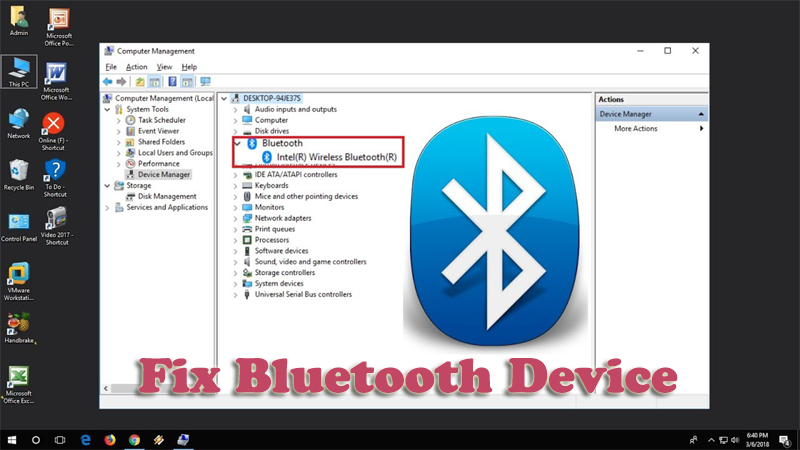
Zmartwiony o Urządzenie Bluetooth nie działa w systemie Windows 10 / 8.1 / 8? Czy nie możesz użyć? Bluetooth urządzenie po aktualizacji Windows 8 do drugiego Microsoft wersje?
Jeśli Twoja odpowiedź brzmi „tak”I szukam rozwiązania Bluetooth nie działa w systemie Windows 10 / 8.1 / 8, to jesteś we właściwym miejscu… !!
Nie martw się, omówię wszystko i wszystko, co musisz wiedzieć o tym, dlaczego Bluetooth nie działa na komputerze osobistym lub laptopie.
Więc zacznijmy.
Jak naprawić urządzenie Bluetooth nie działa w systemie Windows 8, 8.1 10
Czasami niezwykłe lub niechciane Problem z Bluetooth pojawia się w Windows 8 / 8.1 / 10 a kiedy użytkownik próbuje zaktualizować swój Windows 7/8 do Windows 8.1 lub Windows 10, stoją w obliczu problemu z urządzeniem Bluetooth
Jest ich kilka Bluetooth problemy, które mogą powstrzymać Cię przed połączeniem Bluetooth urządzenia takie jak mysz, klawiatura, słuchawki i inne urządzenia BT.
Czasami możesz również zauważyć, że Bluetooth urządzenie zostanie podłączone na kilka sekund, ale następnie zostanie odłączone i zacznie wyszukiwanie od nowa. Może również pojawić się komunikat o błędzie „Nie można uruchomić btvstack”. Spójrzmy więc na przedstawione poniżej rozwiązania, aby to naprawić Urządzenie Bluetooth nie działa w systemie Windows 10 / 8.1 / 8.
Metoda 1: Wykonaj narzędzie do rozwiązywania problemów ze sprzętem i urządzeniami
Występować Narzędzie do rozwiązywania problemów ze sprzętem i urządzeniami Jeśli Urządzenie Bluetooth nie jest dostępne w systemie Windows 10 / 8.1 / 8, następnie wykonaj poniższe czynności:
- Idź do Początek menu
- Więc idź Panel sterowania opcja
- w Panel sterowania, Kliknij na Sprzęt i dźwięk opcja
- Teraz uruchom Narzędzie do rozwiązywania problemów ze sprzętem i urządzeniami aby rozwiązać problem
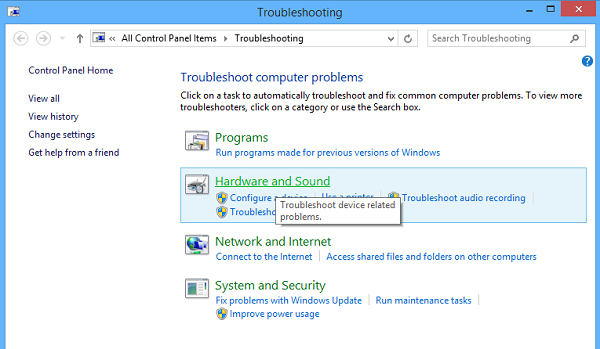
- Na koniec sprawdź, czy problem z Bluetooth nie działa w systemie Windows 10 / 8.1 / 8 zostanie rozwiązany czy nie
Metoda 2: Sprawdź, czy usługa audio Bluetooth jest włączona, czy nie
Jeśli Bluetooth nie działa w Windows 8 / 8.1 / 10, następnie wykonaj poniższe czynności:
- Idź do Początek menu
- Więc idź Panel sterowania opcja
- Wybierz Urządzenia i drukarki opcja
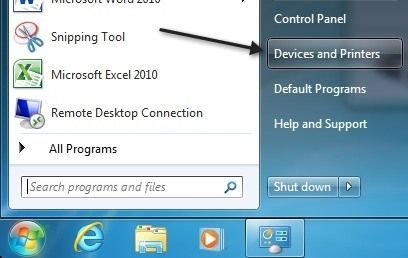
- w Urządzenia i drukarki opcja, przejdź do Urządzenie głośnikowe Bluetooth i kliknij prawym przyciskiem myszy
- Następnie kliknij Nieruchomości opcja
- Teraz wybierz Usługi patka
- Tutaj wybierz opcje Ujście dźwięku, Telefonia bez użycia rąk, i Pilot
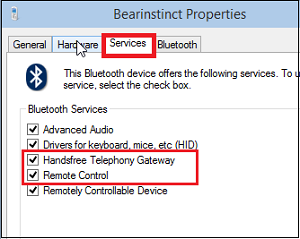
- Kliknij Zastosować przycisk, aby wprowadzić zmiany
Metoda 3: Uruchom ponownie usługę pomocy technicznej Bluetooth
Aby ponownie uruchomić Usługa wsparcia Bluetooth Jeśli Windows 10, 8.1 8 Bluetooth nie działa prawidłowo, a następnie wykonaj czynności podane poniżej:
- Otwarte okno dialogowe uruchamiania (naciśnij Windows + R. klawisz), w tym oknie wpisz „services.msc”I naciśnij klawisz Enter.
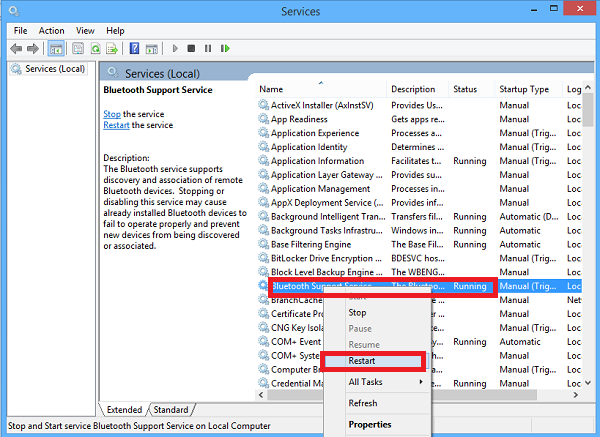
- Następnie znajdź „Usługa wsparcia Bluetooth” i kliknij go dwukrotnie.
- Przejdź do zakładki Ogólne i zmień typ uruchamiania Ręcznie na Automatyczny.
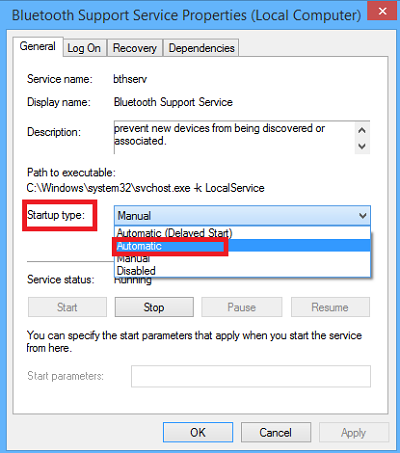
- Teraz kliknij Karta logowania i zaznacz „To konto”. Następnie wpisz nazwę swojego konta lub możesz także wyszukać nazwę swojego konta.
- Następnie usuń zarówno ukryte hasło, jak i uruchom ponownie komputer.
- Ponownie zainstaluj system Bluetooth Kierowcy. Możesz pobrać i zainstalować najnowsze sterowniki Bluetooth z oficjalnej strony Microsoft lub ze strony producenta.
Uwaga: Możesz także automatycznie zaktualizować sterownik swojego systemu za pomocą Driver Booster Podane powyżej. Ten skan wykrywa i naprawia również błędy sterowników.
Czasami z powodu niezgodności może wystąpić ten problem, zastosuj się do podanych poniżej kroków.
Krok 1: Ponownie otwórz BIEGAĆ Okno (naciśnij Windows + R. klucz) i wpisz „regedit”, Aby otworzyć edytor rejestru.
Krok 2: W edytorze rejestru znajdź i przejdź do,
HKEY_LOCAL_MACHINE / SOFTWARE / Microsoft / Windows NT / CurrentVersion
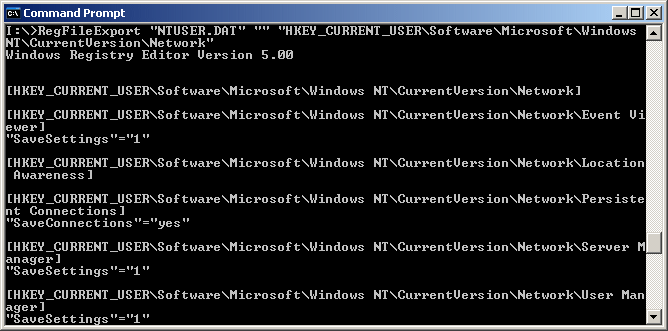
Krok 3: Przejdź do bieżącej wersji i zastąp wartość Od 6.3 do 6.2.
Po zastosowaniu powyższej metody sprawdź, czy urządzenie Bluetooth działa, czy nie.
Metoda 4: Zaktualizuj sterownik urządzenia Bluetooth
Jeśli tak, wykonaj czynności podane poniżej Windows 10, 8.1 8 Bluetooth nie działa prawidłowo:
- Otworzyć Biegać okno dialogowe i typ devmgmt.msc aby otworzyć Menadżer urządzeń
- Rozszerzać Bluetooth

- Kliknij Nieruchomości -> Kierowca patka
- Kliknij Zaktualizuj sterowniki przycisk
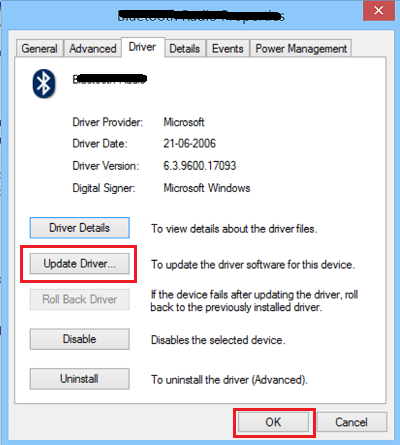
- Kliknij na dobrze przycisk
Mimo to możesz także aktualizować sterowniki automatycznie, uruchamiając Driver Booster. Spowoduje to skanowanie systemu i aktualizację sterowników bez wykonywania jakiegokolwiek ręcznego procesu.
Pobierz Driver Booster, aby zaktualizował i naprawił problemy ze sterownikami
Metoda 5: Ponownie zainstaluj urządzenie Bluetooth
Aby ponownie zainstalować Bluetooth urządzenie, wykonaj poniższe czynności:
- Idź do Szukaj opcja
- W opcji Wyszukaj wpisz devicemngr
- Otworzyć Menadżer urządzeń
- w Menadżer urządzeń, kliknij prawym przyciskiem myszy Bluetooth urządzenie i wybierz Odinstaluj opcja
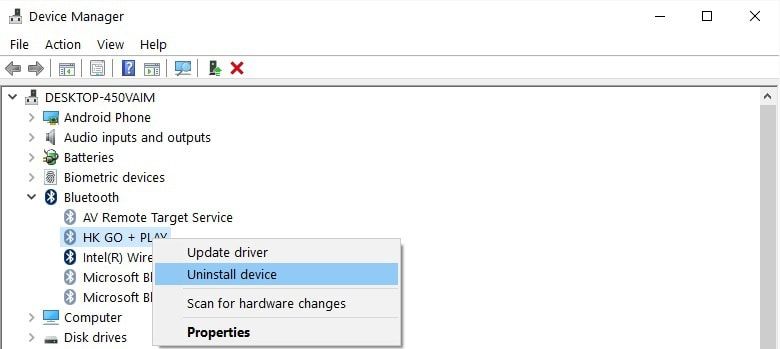
- Kliknij na Odinstaluj
- Następnie Uruchom ponownie Twój system sprawdź, czy problem został rozwiązany, czy nie
Cóż, chodzi o to, jak ręcznie odinstalować program, ale istnieje również prosty sposób, aby całkowicie usunąć lub odinstalować program. Łatwo odinstaluj dowolny program, korzystając z Revo Uninstaller. Pomaga to całkowicie odinstalować dowolny program bez pozostawiania śladów. Odinstalowuje programy, a także usuwa pliki i wpisy rejestru systemu Windows pozostawione przez deinstalator programów lub funkcję odinstalowywania systemu Windows.
Metoda 6: Uruchom narzędzie do rozwiązywania problemów
Jeśli Bluetooth nie działa w Windows 8 / 8.1 / 10, następnie uprzejmie postępuj zgodnie z Narzędzie do rozwiązywania problemów kroki podane poniżej:
- Idź do Ustawienia menu
- Wybierać Aktualizacje Bezpieczeństwo
- Następnie wybierz Rozwiązywanie problemów
- Teraz wybierz Bluetooth opcja i Uruchom narzędzie do rozwiązywania problemów
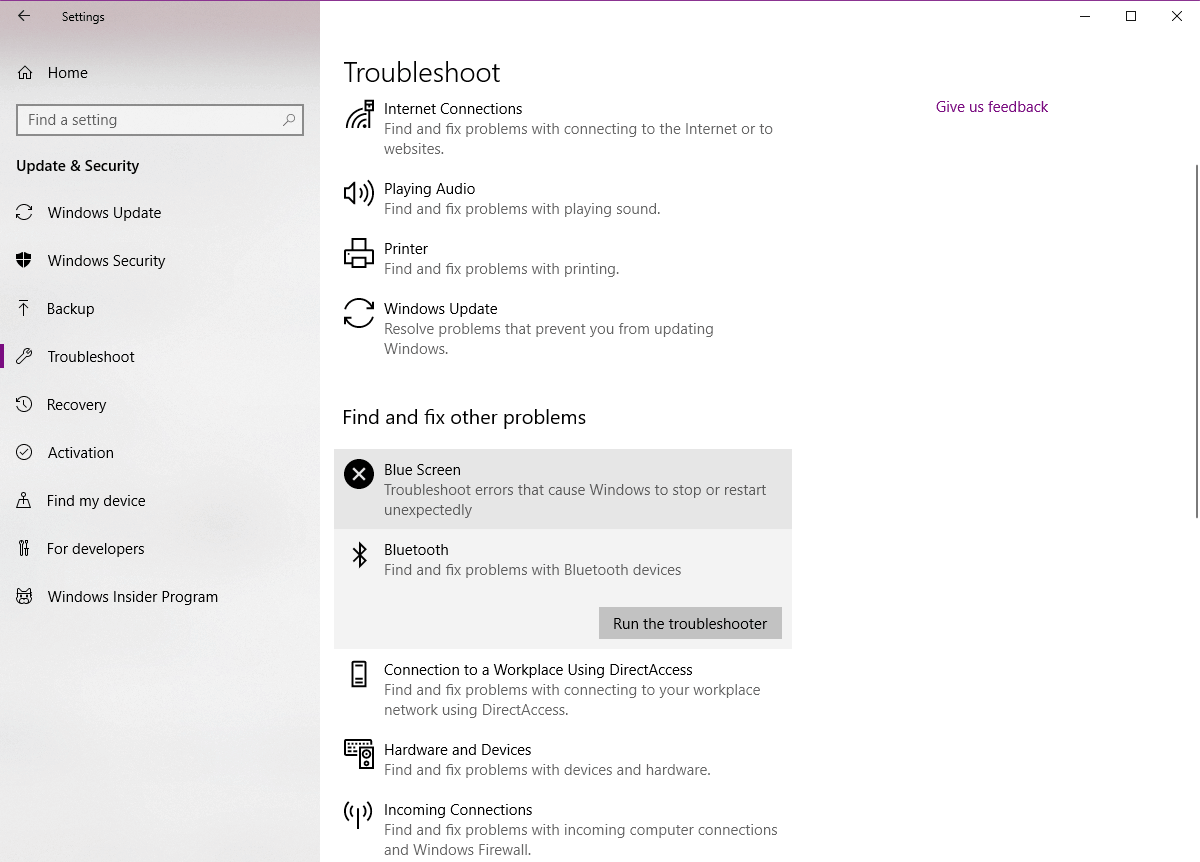
- Następnie postępuj zgodnie z instrukcjami krok po kroku, aż proces się zakończy
- W końcu, Uruchom ponownie Twój system
Metoda 7: Zmień opcje oszczędzania energii
Aby to zrobić, wykonaj następujące czynności:
- Idź do Szukaj opcja
- W opcji Wyszukaj wpisz devicemngr
- Otworzyć Menadżer urządzeń
- w Menadżer urządzeń, kliknij dwukrotnie na Bluetooth opcja
- Potem w Nieruchomości kartę, przejdź do Zarządzanie energią i odznacz Pozwól komputerowi wyłączyć to urządzenie, aby oszczędzać energię
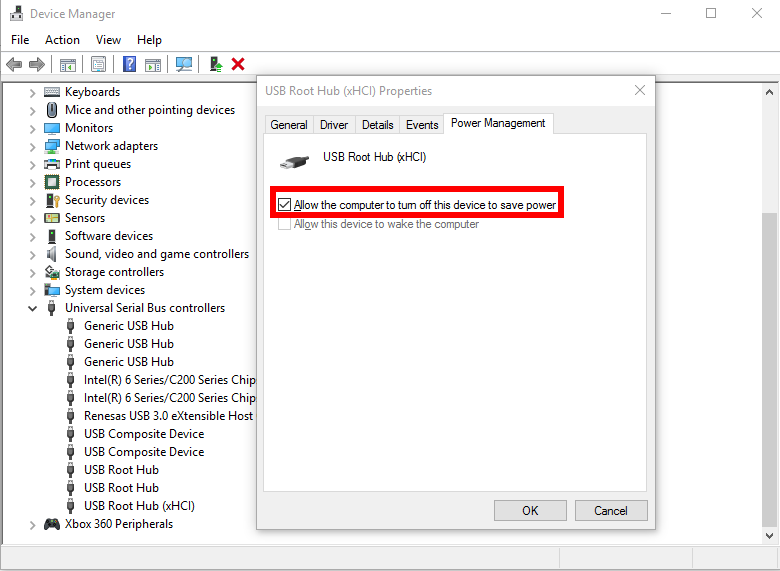
- Na koniec kliknij dobrze przycisk, aby wprowadzić zmiany
Spraw, aby Twój komputer PC / Laptop z systemem Windows był wolny od błędów
Jeśli nie możesz naprawić problem z Bluetooth przy pomocy wyżej podanych sztuczek powinieneś wypróbować profesjonalny sposób na pozbycie się tego problemu. Musisz użyć metody automatycznej, pobrać i zainstalować Narzędzie do naprawy systemu Windows i automatycznie naprawi wszystkie rodzaje problemów występujących na komputerze lub laptopie.
Jest to bardzo skuteczna i łatwa w użyciu opcja; ta aplikacja pomoże ci również aktualizować sterownik systemu.
Tak, automatycznie skanuje sterownik systemu i aktualizuje go, jeśli aktualizacja jest dostępna. Spróbuj więc raz i spraw, aby Twój komputer był zaktualizowany, wolny od błędów, szybki i przyjemny.
Pobierz narzędzie do naprawy systemu Windows Reimage, aby naprawić błędy zoptymalizować wydajność komputera z systemem Windows
Wniosek
Mam nadzieję, że wszystkie podane powyżej metody pomogą ci napraw urządzenie Bluetooth nie działa w systemie Windows 10 / 8.1 / 8.
Starałem się jak najlepiej, aby zapewnić najlepsze rozwiązania Bluetooth nie działa w Windows 8, 8.1 10 problemów.
Również w przyszłości, jeśli natkniesz się na problem Windows 10, 8.1 8 Bluetooth nie działa odpowiednio, powyższe metody pomogą całkowicie rozwiązać problem.
Czy udało Ci się to naprawić, czy nie tylko obserwujesz nas na @ http://ask.pcerror-fix.com.

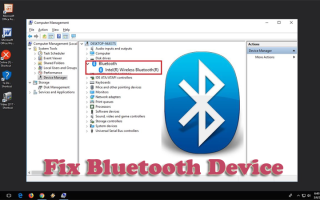

![[NAPRAWIONO] Kod błędu 0x80070035 Nie znaleziono ścieżki sieciowej w systemie Windows 10](https://pogotowie-komputerowe.org.pl/wp-content/cache/thumb/e2/38103612b7b83e2_150x95.png)

![[Rozwiązany] Jak naprawić błąd 0xc000014C w systemie Windows Vista, 7, 8, 8.1, 10?](https://pogotowie-komputerowe.org.pl/wp-content/cache/thumb/52/cfa6032e5b6ae52_150x95.jpg)