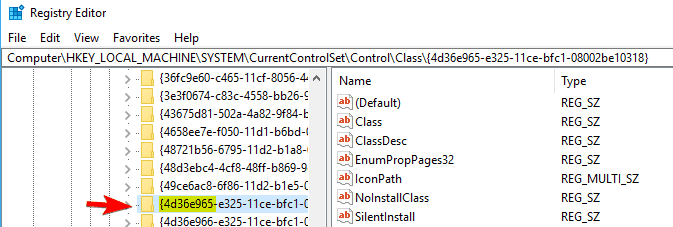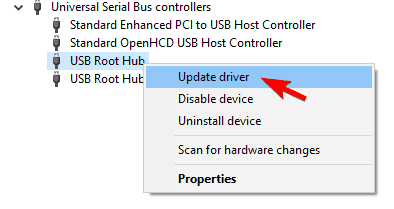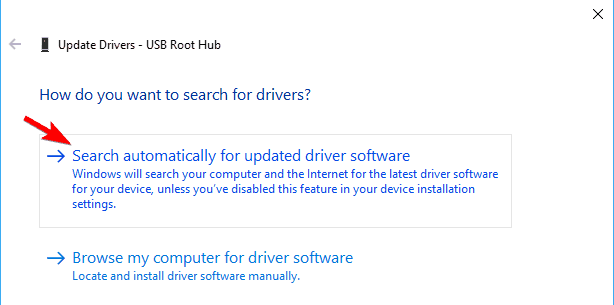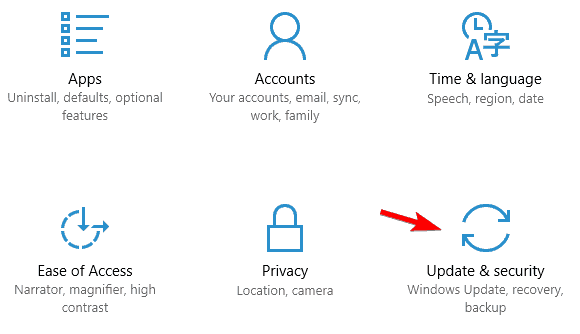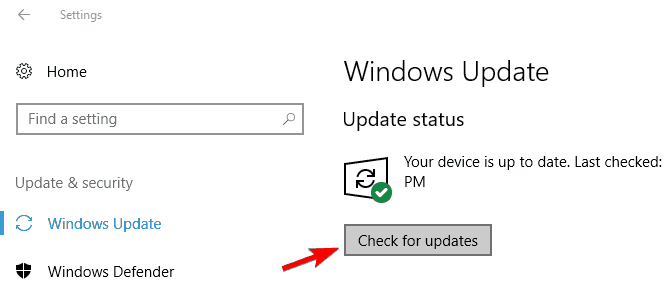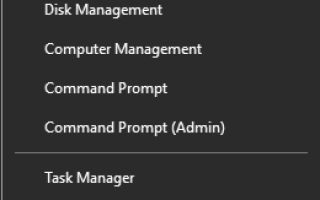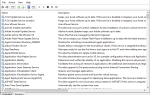Łączymy różnorodne urządzenia z naszymi komputerami, takie jak przenośne dyski twarde, sterowniki flash, drukarki, aparaty fotograficzne i inne urządzenia peryferyjne, a większość z tych urządzeń korzysta z USB.
Można śmiało powiedzieć, że USB pozostanie, ale czasami mogą wystąpić problemy z USB, a dziś pokażemy Ci, co zrobić, jeśli USB nie działa w systemie Windows 10.
Jeśli Twoje USB nie działa, może to stanowić duży problem, ponieważ nie będziesz mógł korzystać z urządzeń USB. Użytkownicy zgłaszali również następujące problemy z USB, które mogą wystąpić na twoim komputerze:
- Mysz USB, klawiatura nie działa w systemie Windows 10 — Jeśli USB nie działa, możesz mieć problemy z klawiaturą i myszą. Aby rozwiązać problem, może być konieczne użycie touchpada lub myszy PS / 2.
- Porty USB nie działają w systemie Windows 10 — Według użytkowników czasami porty USB w komputerze nie działają wcale z powodu tego błędu. Może to być dość poważne, ale powinieneś być w stanie rozwiązać ten problem, korzystając z jednego z naszych rozwiązań.
- USB nie działa Windows Code 43 — Jeśli twój USB nie działa, możesz czasami otrzymać kod błędu 43 jako komunikat o błędzie. Aby zobaczyć, jak to naprawić, sprawdź niektóre z naszych rozwiązań.
- USB nie działa po podłączeniu — Czasami urządzenia USB nie działają po podłączeniu ich do komputera. Wygląda na to, że urządzenia działają poprawnie, ale nie są rozpoznawane przez komputer.
- USB nie działa Toshiba, Samsung, Dell, Lenovo –To jest powszechny problem i może wpływać na dowolne urządzenie stacjonarne lub przenośne. Ten problem może pojawić się na prawie wszystkich komputerach PC i wielu właścicieli Dell, Lenovo, Toshiba i Samsung zgłosiło ten problem.
- USB nierozpoznane, pojawiające się, wykryte, wyświetlane — W niektórych poważniejszych przypadkach urządzenie USB w ogóle się nie pojawi. Według użytkowników wygląda na to, że Twoje urządzenie USB w ogóle nie jest rozpoznawane.
- USB nie odpowiada, nie otwiera się — Kilku użytkowników zgłosiło wykrycie urządzenia USB, ale nie odpowiada ani nie otwiera się. Jest to denerwujący problem, ale powinieneś być w stanie rozwiązać go za pomocą jednego z naszych rozwiązań.
- USB nie czyta — Jest to częsty błąd, który może wystąpić w przypadku urządzeń USB. Według użytkowników nie są w stanie odczytać swoich plików z USB.
- USB nie przesyła danych — Czasami problemy z USB mogą uniemożliwić przesyłanie plików. Niektórzy użytkownicy zgłosili nawet, że nie są w stanie przenieść swoich plików.
- USB nie jest jeszcze dostępne — W niektórych przypadkach może pojawić się ten komunikat o błędzie na ekranie. To nie jest powszechny problem, ale powinieneś być w stanie rozwiązać go za pomocą jednego z naszych rozwiązań.
- Nie zainicjowano USB — To kolejny problem związany z USB. W przeciwieństwie do innych problemów, ten jest stosunkowo rzadki.
- USB nie otwiera plików — Wielu użytkowników zgłosiło, że nie może otworzyć swoich plików. To może być duży problem, ponieważ w ogóle nie będziesz mieć dostępu do swoich plików.
- USB niedostępne — Jest to dość powszechny problem, który może pojawić się na twoim USB. Według użytkowników ten błąd całkowicie uniemożliwi dostęp do urządzenia USB.
Jeśli masz problemy z portem USB w systemie Windows 10, pierwszą rzeczą, którą powinieneś zrobić, to spróbować podłączyć urządzenie do innego portu USB, aby ustalić, czy port USB działa, czy nie.
Jeśli uzyskasz takie same wyniki z różnymi portami na komputerze, spróbuj podłączyć urządzenie USB do innego komputera, aby sprawdzić, czy problem występuje nadal na innym komputerze.
Zewnętrzny dysk USB nie wyświetla się na komputerze? Oto jak to naprawić!
Jeśli problem występuje również na innym komputerze, być może urządzenie USB nie działa prawidłowo. Aby rozwiązać te problemy z USB, możesz wypróbować następujące rozwiązania:
Jak naprawić USB w systemie Windows 10, gdy nie został rozpoznany
- Zainstaluj ponownie sterowniki urządzeń
- Zmień ustawienia zarządzania energią dla kontrolera USB
- Odinstaluj kontroler USB
- Wyłącz szybkie uruchamianie
- Wyjmij baterię laptopa
- Zmodyfikuj rejestr
- Zaktualizuj sterowniki USB Root Hub
- Zainstaluj niezbędne aktualizacje
1. Zainstaluj ponownie sterowniki urządzeń
- Pobierz najnowsze sterowniki dla urządzenia USB i zainstaluj je. Jeśli nie ma nowych sterowników, przejdź do następnego kroku.
- otwarty Menadżer urządzeń. Możesz to zrobić, naciskając Klawisz Windows + X i wybór Menadżer urządzeń z listy.
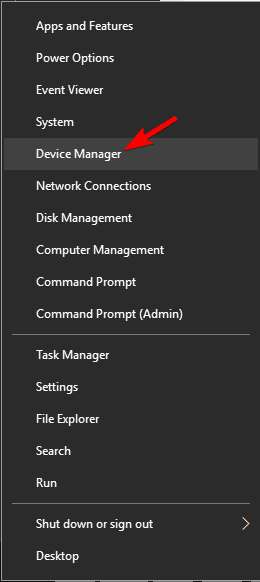
- Znajdź sterownik urządzenia i kliknij go prawym przyciskiem myszy.
- Wybierać Odinstaluj urządzenie aby usunąć sterownik.

- Zrestartuj swój komputer.
Naucz się aktualizować sterowniki jak ekspert dzięki naszemu kompleksowemu przewodnikowi!
Aktualizuj sterowniki automatycznie
Jeśli ta metoda nie działa lub nie masz umiejętności obsługi komputera w celu ręcznego aktualizowania / naprawy sterowników, zalecamy zrobienie tego automatycznie za pomocą narzędzia Tweakbit Driver Updater.
To narzędzie jest zatwierdzone przez Microsoft i Norton Antivirus. Po kilku testach nasz zespół stwierdził, że jest to najlepsze zautomatyzowane rozwiązanie. Poniżej znajdziesz krótki przewodnik jak to zrobić.
- Ściągnij i zainstaluj TweakBit Driver Updater
 Po zainstalowaniu program automatycznie rozpocznie skanowanie komputera w poszukiwaniu nieaktualnych sterowników. Driver Updater sprawdzi zainstalowane wersje sterowników w bazie danych najnowszych wersji w chmurze i zaleci odpowiednie aktualizacje. Wszystko, co musisz zrobić, to czekać na zakończenie skanowania.
Po zainstalowaniu program automatycznie rozpocznie skanowanie komputera w poszukiwaniu nieaktualnych sterowników. Driver Updater sprawdzi zainstalowane wersje sterowników w bazie danych najnowszych wersji w chmurze i zaleci odpowiednie aktualizacje. Wszystko, co musisz zrobić, to czekać na zakończenie skanowania. Po zakończeniu skanowania otrzymasz raport o wszystkich problemowych sterownikach znalezionych na twoim komputerze. Przejrzyj listę i sprawdź, czy chcesz zaktualizować każdy sterownik osobno, czy wszystkie naraz. Aby zaktualizować jeden sterownik na raz, kliknij link „Aktualizuj sterownik” obok nazwy sterownika. Lub po prostu kliknij przycisk „Aktualizuj wszystko” u dołu, aby automatycznie zainstalować wszystkie zalecane aktualizacje.
Po zakończeniu skanowania otrzymasz raport o wszystkich problemowych sterownikach znalezionych na twoim komputerze. Przejrzyj listę i sprawdź, czy chcesz zaktualizować każdy sterownik osobno, czy wszystkie naraz. Aby zaktualizować jeden sterownik na raz, kliknij link „Aktualizuj sterownik” obok nazwy sterownika. Lub po prostu kliknij przycisk „Aktualizuj wszystko” u dołu, aby automatycznie zainstalować wszystkie zalecane aktualizacje.

Uwaga: Niektóre sterowniki muszą być instalowane w kilku krokach, więc będziesz musiał nacisnąć przycisk „Aktualizuj” kilka razy, aż wszystkie jego składniki zostaną zainstalowane.
Oświadczenie: niektóre funkcje tego narzędzia nie są bezpłatne.
2. Zmień ustawienia zarządzania energią dla kontrolera USB
Jeśli USB nie działa na twoim komputerze, możesz to naprawić, zmieniając ustawienia zarządzania energią. Aby to zrobić, wykonaj następujące kroki:
- otwarty Menadżer urządzeń.
- Odnaleźć uniwersalna magistrala szeregowa sekcja kontrolerów i rozwiń ją.
- Kliknij prawym przyciskiem myszy każdy sterownik o nazwie Główny hub usb i wybierz Nieruchomości.

- Iść do Zarządzanie energią patka. Upewnić się, że Pozwól komputerowi wyłączyć to urządzenie, aby oszczędzać energię nie jest zaznaczone. Jeśli jest zaznaczone, odznacz to. Kliknij dobrze aby zapisać zmiany.

- Powtórz ten proces dla wszystkich Główny hub usb Kierowcy.
- Zrestartuj swój komputer.
3. Odinstaluj kontroler USB
Wielu użytkowników zgłosiło, że USB nie działa, a aby rozwiązać ten problem, wystarczy ponownie zainstalować kontroler USB, wykonując następujące czynności:
- Otworzyć Menadżer urządzeń.
- Odnaleźć Kontrolery uniwersalnej magistrali szeregowej i rozwiń to.
- Kliknij prawym przyciskiem myszy pierwszy sterownik w uniwersalna magistrala szeregowa sekcji i kliknij Odinstaluj.
- Powtórz proces dla wszystkich sterowników w uniwersalna magistrala szeregowa Sekcja.
- Zrestartuj swój komputer.
4. Wyłącz szybkie uruchamianie
Niektórzy użytkownicy twierdzą, że system Windows 10 uruchamia się zbyt szybko i dlatego nie ma wystarczająco dużo czasu na wykrycie urządzeń zewnętrznych przed uruchomieniem systemu.
Jeśli USB nie działa, wystarczy wyłączyć szybkie uruchamianie i możesz to zrobić, wykonując następujące kroki:
- otwarty Panel sterowania i wybierz Opcje mocy.

- Na pasku bocznym po lewej stronie kliknij Wybierz działanie przycisku zasilania.

- Kliknij Zmień ustawienia, które są obecnie niedostępne.

- W ustawieniach Shutdown znajdź Włącz szybkie uruchamianie i odznacz to. Teraz kliknij Zapisz zmiany i jesteś skończony.

Według niektórych użytkowników możesz rozwiązać ten problem, wyłączając funkcję selektywnego wstrzymywania USB. Aby to zrobić, wykonaj następujące kroki:
- otwarty Opcje mocy i kliknij Zmień ustawienia planu obok aktualnie wybranego planu.

- Teraz kliknij Zmień zaawansowane ustawienia zasilania.

- Przejdź do ustawień USB i ustaw Selektywne zawieszanie USB do Niepełnosprawny. Kliknij Zastosować i dobrze aby zapisać zmiany.

Nie możesz wyłączyć szybkiego uruchamiania? Nie panikuj! Oto przewodnik krok po kroku, aby rozwiązać problem!
5. Wyjmij baterię laptopa
Jeśli USB nie działa na twoim laptopie, możesz być w stanie rozwiązać ten problem, wyjmując baterię laptopa.
Według użytkowników wielu z nich rozwiązało problem, wyjmując baterię i przytrzymując przycisk zasilania przez 30 sekund lub dłużej.
W ten sposób spowoduje to całkowite rozładowanie kondensatorów. Niektórzy użytkownicy zalecają również pozostawienie laptopa wyłączonego bez baterii przez noc, aby kondensatory mogły się całkowicie rozładować.
Po wykonaniu tej czynności problem z USB powinien zostać całkowicie rozwiązany.
6. Zmodyfikuj rejestr
Według użytkowników możesz rozwiązać ten problem, wprowadzając kilka zmian w rejestrze. Jeśli USB nie działa, wystarczy wykonać następujące kroki:
- naciśnij Klawisz Windows + R. i wejdź regedit. Teraz naciśnij Wchodzić lub kliknij dobrze.

- Opcjonalnie: modyfikacja rejestru może powodować różne problemy, dlatego zaleca się wykonanie kopii zapasowej rejestru. Możesz to zrobić, klikając Plik> Eksportuj.

 Teraz ustaw zakres eksportu jako Wszystko i wybierz bezpieczną lokalizację. Wpisz żądaną nazwę pliku i kliknij Zapisać.
Teraz ustaw zakres eksportu jako Wszystko i wybierz bezpieczną lokalizację. Wpisz żądaną nazwę pliku i kliknij Zapisać.
 Jeśli coś zmieni się po zmodyfikowaniu rejestru, możesz po prostu uruchomić ten plik, aby przywrócić go do poprzedniego stanu.
Jeśli coś zmieni się po zmodyfikowaniu rejestru, możesz po prostu uruchomić ten plik, aby przywrócić go do poprzedniego stanu. - W lewym okienku przejdź do
HKEY_LOCAL_MACHINE \ SYSTEM \ CurrentControlSet \ Control \ Class \ {4d36e965-e325-11ce-bfc1-08002be10318}. Nazwa klucza może być nieco inna na twoim komputerze, ale powinna zaczynać się od 4d36e965, więc łatwo to znajdziesz.

- W prawym okienku zlokalizuj UpperFilter i LowerFilters i usuń je. Jeśli te wpisy nie są dostępne, to rozwiązanie Cię nie dotyczy.
- Po usunięciu plików uruchom ponownie komputer.
Po ponownym uruchomieniu komputera porty USB powinny zacząć działać bez żadnych problemów.
Nie możesz uzyskać dostępu do Edytora rejestru? Rzeczy nie są tak przerażające, jak się wydają. Sprawdź ten przewodnik i szybko rozwiąż problem.
7. Zaktualizuj sterowniki USB Root Hub
Jeśli USB nie działa na komputerze z systemem Windows 10, możesz rozwiązać problem, po prostu aktualizując sterownik USB Root Hub. Jest to dość proste i możesz to zrobić, wykonując następujące kroki:
- otwarty Menadżer urządzeń.
- Rozwiń sekcję Kontrolery uniwersalnej magistrali szeregowej i kliknij prawym przyciskiem myszy Główny hub usb. Wybierać Uaktualnij sterownik z menu.

- Teraz wybierz Wyszukaj automatycznie zaktualizowane oprogramowanie sterownika. Windows automatycznie zainstaluje niezbędne sterowniki.

- Powtórz te kroki dla wszystkich Główny hub usb urządzenia na twoim komputerze.
Po wykonaniu tej czynności urządzenie USB powinno zacząć działać bez żadnych problemów.
8. Zainstaluj niezbędne aktualizacje
Jeśli USB nie działa w systemie Windows 10, możesz rozwiązać ten problem, instalując niezbędne aktualizacje.
W większości przypadków system Windows 10 zainstaluje aktualizacje automatycznie, ale czasami możesz przegapić ważną aktualizację. Zawsze możesz jednak ręcznie sprawdzić dostępność aktualizacji, wykonując następujące czynności:
- Otworzyć Aplikacja ustawień. Możesz to zrobić szybko, naciskając Klawisz Windows + I.
- Po otwarciu aplikacji Ustawienia przejdź do Aktualizacja bezpieczeństwo Sekcja.

- Teraz kliknij Sprawdź aktualizacje przycisk. Windows będzie teraz sprawdzał i pobierał dostępne aktualizacje.

Po pobraniu aktualizacji wystarczy ponownie uruchomić komputer, aby je zainstalować. Po zainstalowaniu aktualizacji problem powinien zostać całkowicie rozwiązany.
To wszystko, mam nadzieję, że przynajmniej niektóre z tych obejść były dla Ciebie pomocne. Jeśli jednak USB działa, ale stało się wolne, możesz sprawdzić nasz artykuł na temat rozwiązywania problemów z wolnym USB w systemie Windows 10.

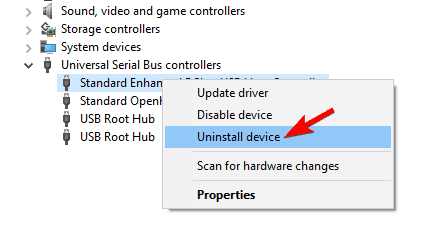
 Po zainstalowaniu program automatycznie rozpocznie skanowanie komputera w poszukiwaniu nieaktualnych sterowników. Driver Updater sprawdzi zainstalowane wersje sterowników w bazie danych najnowszych wersji w chmurze i zaleci odpowiednie aktualizacje. Wszystko, co musisz zrobić, to czekać na zakończenie skanowania.
Po zainstalowaniu program automatycznie rozpocznie skanowanie komputera w poszukiwaniu nieaktualnych sterowników. Driver Updater sprawdzi zainstalowane wersje sterowników w bazie danych najnowszych wersji w chmurze i zaleci odpowiednie aktualizacje. Wszystko, co musisz zrobić, to czekać na zakończenie skanowania. Po zakończeniu skanowania otrzymasz raport o wszystkich problemowych sterownikach znalezionych na twoim komputerze. Przejrzyj listę i sprawdź, czy chcesz zaktualizować każdy sterownik osobno, czy wszystkie naraz. Aby zaktualizować jeden sterownik na raz, kliknij link „Aktualizuj sterownik” obok nazwy sterownika. Lub po prostu kliknij przycisk „Aktualizuj wszystko” u dołu, aby automatycznie zainstalować wszystkie zalecane aktualizacje.
Po zakończeniu skanowania otrzymasz raport o wszystkich problemowych sterownikach znalezionych na twoim komputerze. Przejrzyj listę i sprawdź, czy chcesz zaktualizować każdy sterownik osobno, czy wszystkie naraz. Aby zaktualizować jeden sterownik na raz, kliknij link „Aktualizuj sterownik” obok nazwy sterownika. Lub po prostu kliknij przycisk „Aktualizuj wszystko” u dołu, aby automatycznie zainstalować wszystkie zalecane aktualizacje.
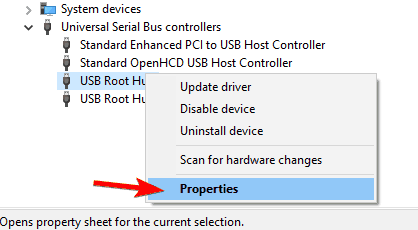
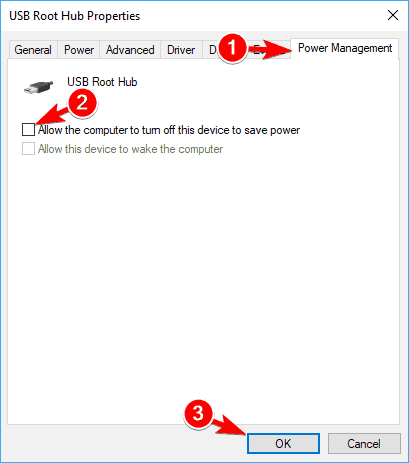
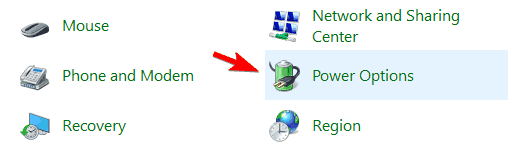
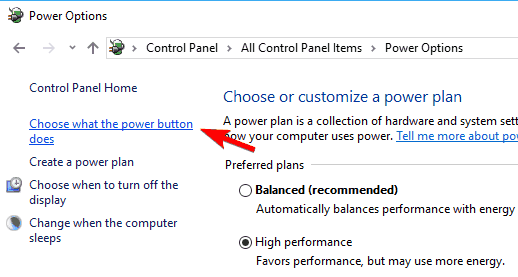
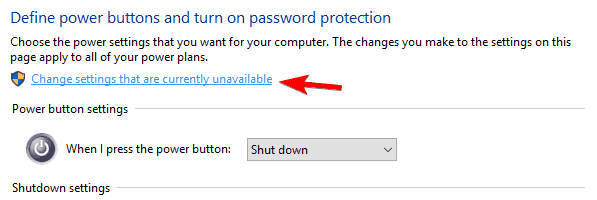
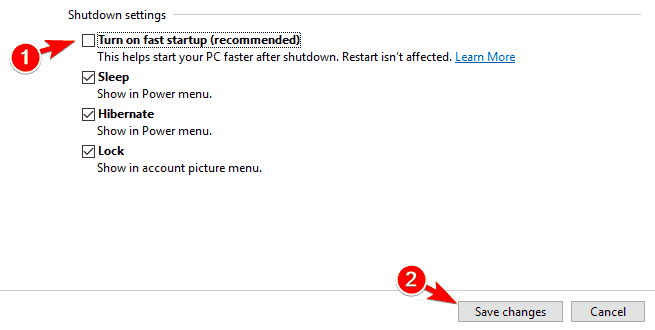
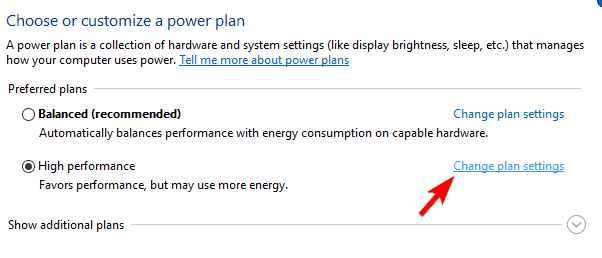
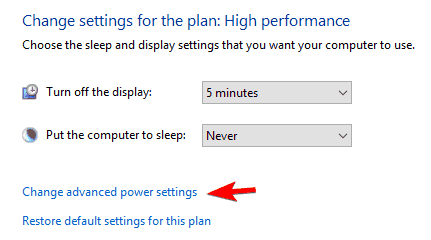
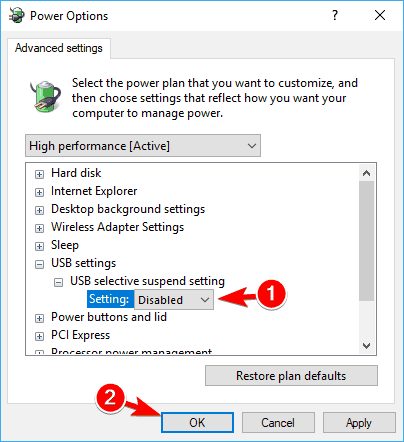
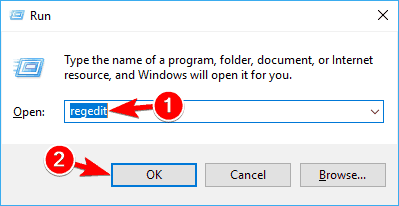
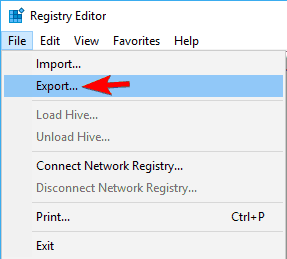
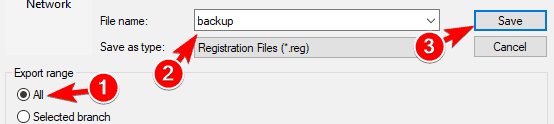 Jeśli coś zmieni się po zmodyfikowaniu rejestru, możesz po prostu uruchomić ten plik, aby przywrócić go do poprzedniego stanu.
Jeśli coś zmieni się po zmodyfikowaniu rejestru, możesz po prostu uruchomić ten plik, aby przywrócić go do poprzedniego stanu.