Niektóre osoby niedawno zgłosiły, że nie mogą sprawdzić aktualizacji w systemie Windows 10 z powodu błędu RuntimeBroker.exe.
Mianowicie proces aktualizacji utknie w pewnym momencie. Po sprawdzeniu szczegółów pojawi się następujący komunikat o błędzie:
- RuntimeBroker.exe. Grupa lub zasób nie jest w prawidłowym stanie do wykonania żądanej operacji.
Istnieje kilka sposobów radzenia sobie z tym błędem, a my pokażemy Ci dokładnie, co zrobić, aby naprawić to na dobre.
Co zrobić, jeśli grupa lub zasób nie jest w prawidłowym stanie
Oto trzy szybkie rozwiązania, aby naprawić błędy RuntimeBroker.exe podczas instalowania aktualizacji systemu Windows:
- Uruchom skrypt resetowania WU
- Ręcznie zresetuj składniki usługi Windows Update
- Uruchom wbudowane narzędzie do rozwiązywania problemów z Windows Update
Rozwiązanie 1 — Uruchom skrypt resetowania WU
Niedawno pisaliśmy o specjalnym skrypcie, który resetuje wszystkie procesy Windows związane z aktualizacjami i radzi sobie z różnymi błędami aktualizacji.
Ten skrypt powinien być bardziej niż pomocny w rozwiązaniu tego błędu aktualizacji. Aby dowiedzieć się więcej o skrypcie resetowania usługi Windows Update i pobrać go, zapoznaj się z tym artykułem.
Rozwiązanie 2 — Ręcznie zresetuj składniki usługi Windows Update
Jeśli uruchomienie skryptu resetowania WU nie wykonało zadania lub z jakiegoś powodu nie chcesz go używać, możesz spróbować ręcznie zresetować składniki usługi Windows Update i sprawdzić, czy problem został rozwiązany.
Wykonanie resetu naprawi uszkodzone składniki Windows Update i pomoże normalnie zainstalować Aktualizacje Windows.
Aby ręcznie zresetować składniki usługi Windows Update, wykonaj następujące instrukcje:
- Kliknij prawym przyciskiem myszy przycisk Menu Start i wybierz Wiersz polecenia (Administrator)
- Zatrzymaj BITS, Cryptographic, MSI Installer i Windows Update Services, aby to zrobić, wprowadź następujące polecenia w wierszu polecenia i naciśnij Enter po wpisaniu każdego polecenia:
- Net Stop Wuauserv
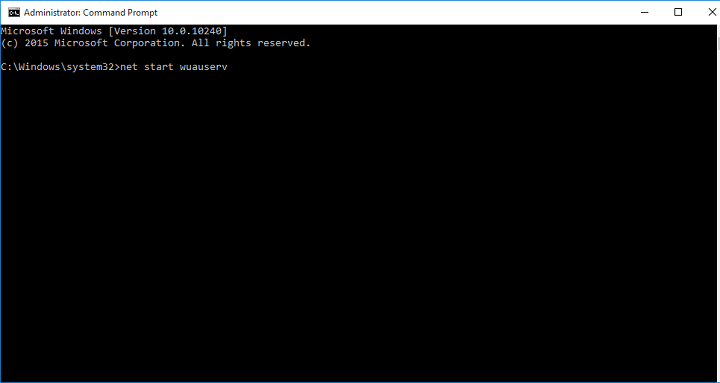
- net stop cryptSvc
- bity stop netto
- net stop msiserver
- Net Stop Wuauserv
- Teraz zmień nazwę folderów SoftwareDistribution i Catroot2. Możesz to zrobić, wpisując następujące polecenia w wierszu polecenia i naciśnij klawisz Enter po wprowadzeniu każdego polecenia:
- ren C: WindowsSoftwareDistribution SoftwareDistribution.old

- ren C: WindowsSystem32catroot2 Catroot2.old
- ren C: WindowsSoftwareDistribution SoftwareDistribution.old
- Teraz uruchom ponownie BITS, Cryptographic, MSI Installer i Windows Update Services. Aby to zrobić, wpisz następujące polecenia w wierszu polecenia i naciśnij klawisz Enter po wpisaniu każdego polecenia:
- net start wuauserv

- net start cryptSvc
- bity początkowe netto
- net start msiserver
- net start wuauserv
- Zamknij wiersz polecenia i uruchom ponownie komputer
3. Rozwiązanie 3 — Uruchom wbudowane narzędzie do rozwiązywania problemów z Windows Update
Inną metodą rozwiązania tego problemu jest po prostu użycie narzędzia do rozwiązywania problemów z aktualizacją. Możesz uruchomić go z Panelu sterowania lub bezpośrednio ze strony Ustawienia.
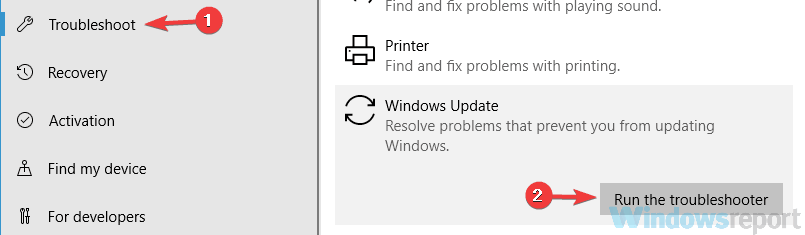
Po prostu uruchom narzędzie do rozwiązywania problemów, poczekaj, aż zakończy skanowanie, uruchom ponownie komputer i sprawdź, czy problem nadal występuje.
To wszystko, mam nadzieję, że te rozwiązania pomogły ci rozwiązać problem z aktualizacją. Jeśli masz jakieś uwagi lub pytania, po prostu sięgnij do sekcji komentarzy poniżej.
Aby uzyskać dodatkowe rozwiązania, sprawdź następujące przewodniki:
- Wykryto potencjalny błąd bazy danych Windows Update [FIX]
- Poprawka: nie mogliśmy połączyć się z błędem Windows 10 usługi aktualizacji
- Poprawka: nie mogliśmy dokończyć aktualizacji / cofania zmian w systemie Windows

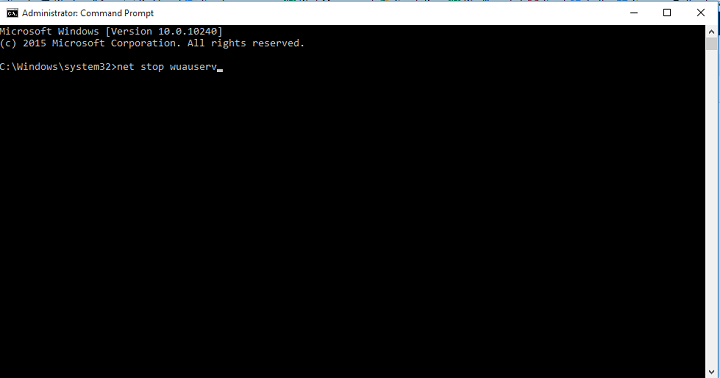
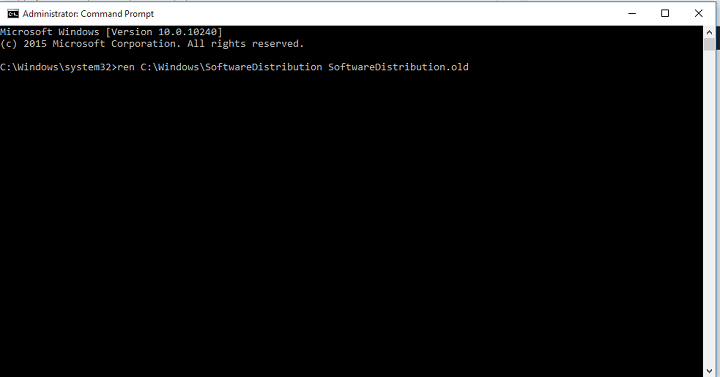
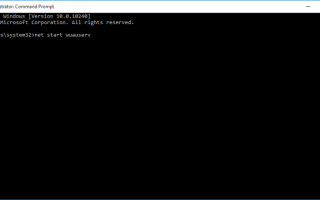

![Podglądy miniatur nie są wyświetlane w systemie Windows 10 [FIX]](https://pogotowie-komputerowe.org.pl/wp-content/cache/thumb/54/7d3afb02b9bb154_150x95.png)

