Microsoft zmienił sposób działania paska zadań w systemie Windows 7. Wśród wielu zmian były opcje przypinania programów i plików do paska zadań w celu poprawy ich dostępności w systemie.
Częścią zmiany było przejście z domyślnego wyświetlania ikon i nazw na same ikony. To w połączeniu z faktem, że ikony były ułożone jedna na drugiej, powiedzmy, że dwie ikony dla dwóch okien eksploratora otwartych w systemie, zwolniły dużo miejsca na pasku zadań.
W systemie Vista i wcześniejszych często zdarzały się problemy, że pasek zadań nie był wystarczająco szeroki dla wszystkich otwartych folderów i programów. W systemie Windows 7 i nowszych nigdy nie wykorzystałem więcej niż połowy dostępnego miejsca na pasku zadań ze względu na zmiany wprowadzone przez Microsoft.
Nie oznacza to, że nie możesz wrócić do starego sposobu wyświetlania ikon i nazw na pasku zadań.
Aby to zrobić, wystarczy kliknąć pasek zadań prawym przyciskiem myszy i wybrać właściwości z menu. Tutaj przełączasz się z domyślnego ustawienia „zawsze łącz, ukryj etykiety” na „nigdy nie łącz” lub „łącz, gdy pasek zadań jest pełny”.
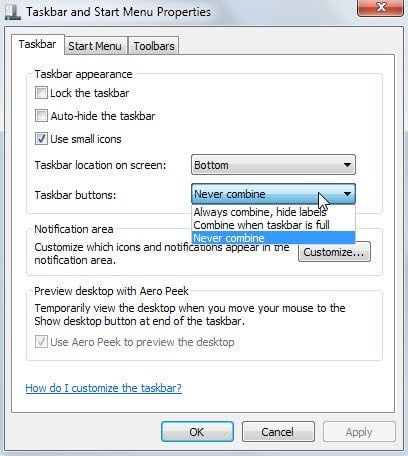
Jeśli wybierzesz jedną z dwóch opcji, które nie są domyślne, zauważysz, że ikony i etykiety są ponownie wyświetlane. Nie ma jednak opcji „nigdy nie łączyć” i wyświetlać tylko ikony.
Na szczęście istnieje również łatwy sposób, aby to naprawić. Obejmuje to edycję rejestru, dlatego upewnij się, że utworzyłeś punkt przywracania systemu przed wykonaniem poniższej instrukcji (na przykład za pomocą Kreatora punktów przywracania systemu lub ręcznie).
- Naciśnij klawisz Windows, wpisz regedit i naciśnij klawisz Enter.
- Jeśli pojawi się monit UAC, zaakceptuj go.
- Zostanie otwarty Edytor rejestru systemu Windows.
- Użyj struktury folderów po lewej, aby przejść do następującego klucza: HKEY_CURRENT_USER \ Panel sterowania \ Desktop \ WindowMetrics
- Sprawdź MinWidth po prawej stronie po wybraniu WindowMetrics.
- Jeśli nie widzisz go tam prawym przyciskiem myszy, wybierz Nowy> Wartość ciągu i nazwij go MinWidth.
- Następnie kliknij dwukrotnie MinWidth i zmień jego wartość na 54, jeśli wyświetlasz duże przyciski lub 38, jeśli wyświetlasz małe przyciski. Jeśli nie wiesz, sprawdź ponownie okno właściwości. Jeśli wybrano użycie małych ikon, używasz ich.
- Być może trzeba będzie eksperymentować z wartościami, jeśli nie pasują one idealnie.
- Uruchom ponownie komputer lub wyloguj się i zaloguj ponownie.
Pamiętaj, że odcina to tylko część przycisku z etykietą.
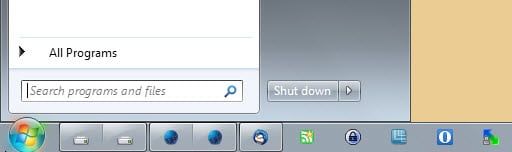
Jak widać, nie jest to idealne rozwiązanie, ale działa znacznie dobrze.
Możesz cofnąć zmianę w dowolnym momencie, usuwając preferencję MinWidth w rejestrze systemu Windows.
Pamiętaj, że możesz użyć tej samej preferencji, aby zmienić ilość etykiety wyświetlanej na pasku zadań systemu Windows. Po prostu eksperymentuj z wartościami większymi niż te wymienione powyżej.
Wniosek
Jeśli wolisz, aby każdy folder i program był wyświetlany osobno na pasku zadań, abyś mógł uzyskać do niego natychmiastowy dostęp bez konieczności najechania kursorem na stos ikon, ale nie podoba ci się etykiety dołączone do poszczególnych reprezentacji, pomaga to osiągnąć ten cel.
Podsumowanie
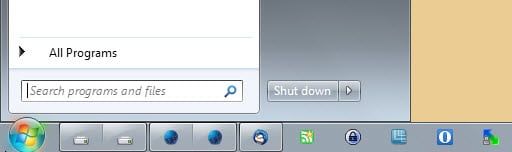
Nazwa artykułu
Zmodyfikuj pasek zadań systemu Windows, aby wyświetlać ikony dla każdej instancji programu osobno
Opis
Dowiedz się, jak wyświetlać każdą ikonę programu osobno na pasku zadań systemu Windows, bez jednoczesnego wyświetlania etykiet.
Autor
Melanie Gross





