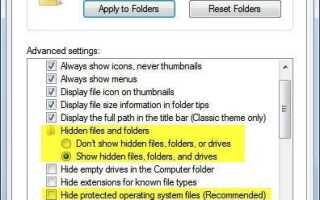Pytanie pojawiło się ponownie i zdałem sobie sprawę, że nigdy nie opublikowałem samouczka na temat edytowania i resetowania pliku Windows Hosts. Najpierw chciałbym zapoznać się z funkcjonalnością pliku hosta.
Pliku Windows Hosts można używać do blokowania lub przekierowywania nazw hostów. Nazwa hosta to podstawowa część adresu internetowego lub adresu lokalnego, na przykład ghacks.net lub localhost. Każdy wpis pliku hosta określa adres IP i nazwę hosta, co w zasadzie mówi systemowi, że nazwa hosta powinna zostać rozpoznana za pomocą tego adresu IP.
Serwer DNS, który jest zwykle pytany, jest omijany dla wszystkich wpisów w pliku Hosts, chyba że jest zakodowany na stałe w systemie operacyjnym.
Podam dwa przykłady, w których może to być korzystne: użytkownicy mogą blokować znane firmy reklamowe lub spamerów poprzez przekierowywanie żądań na lokalny komputer. To w zasadzie nic nie ładuje, gdy strona próbuje załadować reklamę, wyskakujące okienko lub inny element.
Kolejny przykład podkreśla, że plik hosts może być korzystny dla programistów stron internetowych. Załóżmy, że właśnie przeniosłeś swoją witrynę na nowy serwer, a adres IP zmienił się w trakcie. Serwery DNS potrzebują do 48 godzin na propagację, co oznacza, że trudno jest przetestować witrynę na nowym serwerze po przeprowadzce, jeśli serwer DNS nadal przekierowuje żądanie do starego serwera.
Twórca strony internetowej może przypisać nowy adres IP do witryny, aby uniknąć problemu z propagacją. (Szczegółowy przewodnik na ten temat znajduje się w części Praca na stronach internetowych przed propagacją DNS)
Należy zauważyć, że plik Hosts może być również wykorzystywany przez złośliwe oprogramowanie, albo przez przekierowanie użytkownika z legalnych witryn do podejrzanych witryn lub przez zablokowanie dostępu do oprogramowania zabezpieczającego, które może być konieczne do ponownego usunięcia tych programów z komputera.
Lokalizacja pliku Windows Hosts
Plik Windows Hosts znajduje się pod następującą ścieżką:
% SystemRoot% \ system32 \ drivers \ etc \
% SystemRoot% na początku jest zmienną ustawioną na katalog Windows. Większość użytkowników systemu Windows zainstalowało system operacyjny na c: \ windows, co oznaczałoby, że plik hosts można znaleźć pod c: \ windows \ system32 \ drivers \ etc \ hosts
Może być konieczne wyświetlenie ukrytych folderów systemowych, jeśli Eksplorator Windows jest używany do nawigacji do folderu.
Kliknięcie Narzędzia> Opcje folderów w Eksploratorze Windows i przejście do karty Widok otwiera menu konfiguracji, w którym można ustawić ukryte foldery do ujawnienia.
Jeśli korzystasz z systemu Windows 10, wybierz Plik> Zmień opcje folderów i wyszukiwania, a następnie przejdź do menu Widok.
Znajdź „ukryj chronione pliki systemu operacyjnego (zalecane)” i „ukryte pliki i foldery” i upewnij się, że pierwszy z nich nie jest zaznaczony, a drugi jest ustawiony na „Pokaż ukryte pliki, foldery i dyski”. W razie potrzeby ustawienia można łatwo zmienić w ten sposób.
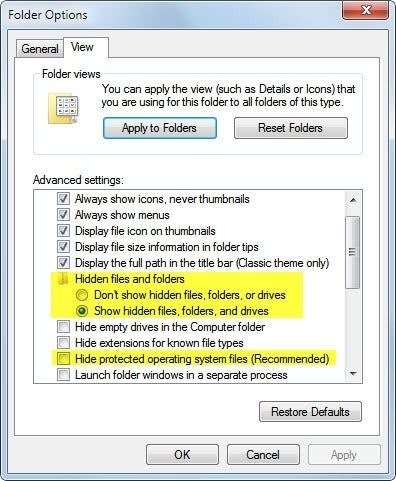
Sam plik Hosts można edytować za pomocą dowolnego edytora zwykłego tekstu, np. Notatnika, który jest dostarczany z systemem Windows. Najpierw sprawdź, czy plik Hosts jest chroniony przed zapisem. Odbywa się to poprzez kliknięcie pliku prawym przyciskiem myszy i wybranie właściwości z otwierającego menu kontekstowego.
Spójrz na sekcję atrybutów na karcie Ogólne. Plik jest chroniony przed zapisem, jeśli zaznaczone jest tylko do odczytu. Jeśli tak, usuń wpis. Jeśli zachowasz ustawienie tylko do odczytu, edycja lub resetowanie pliku hosts nie będzie możliwe.
Pamiętaj, aby po zakończeniu ustawić ponownie atrybut tylko do odczytu, aby uniemożliwić edytowanie pliku hosts przez osoby trzecie.
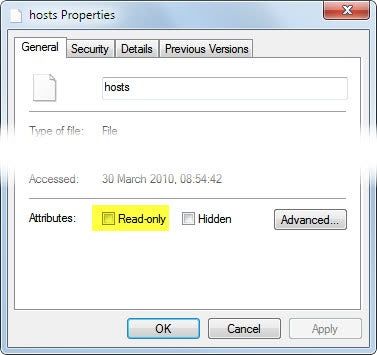
Domyślny plik Hostów systemu Windows nie ma aktywnych wpisów. Pamiętaj, że wiersz rozpoczynający się od # jest linią komentarza, która nie zostanie wykonana ani przetworzona.
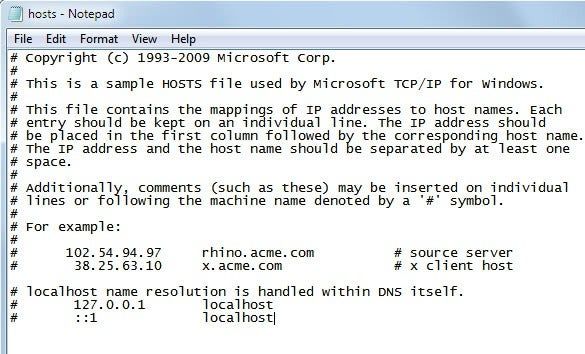
Edycja pliku Windows Hosts
Spójrz na przykłady w komentarzach. Składnia jest zawsze taka sama, najpierw adres IP, na który chcesz przekierować nazwę hosta, a następnie nazwę hosta oddzieloną co najmniej jedną spacją.
- Aby dodać wpisy do pliku hosts, najpierw wpisz adres IP w następnym pustym wierszu, a następnie spację (lub naciskając klawisz Tab) i nazwę hosta (która może być nazwą domeny lub hostem lokalnym).
- Aby usunąć wpisy pliku Windows Hosts, zaznacz całą linię i naciśnij przycisk usuwania na klawiaturze. Możesz także dodać # przed dowolnym wierszem, aby komentarz był tak przetworzony, ale zachowany.
- Aby edytować pojedyncze wpisy, kliknij wiersz mapowania, który chcesz edytować, i wprowadź zmiany.
- Aby zresetować plik hosts, po prostu usuń wszystkie wiersze, które nie są komentarzami. Firma Microsoft stworzyła rozwiązanie Fix-Ii w celu zresetowania pliku hosts, którego można zamiast tego użyć. Użytkownicy muszą tylko uruchomić program po pobraniu go do systemu lokalnego. Główną zaletą jest to, że nie muszą w ten sposób przechodzić przez proces ręczny.
Pamiętaj, że musisz zapisać zmiany, zanim staną się dostępne. Aby to zrobić, w Notatniku wybierz z menu Plik> Zapisz.
I tak edytujesz i resetujesz plik Hostów Windows. Wszelkie otwarte pytania lub komentarze pozostaw w sekcji komentarzy poniżej.
Powiązane artykuły
- Hosts Block to nowy menedżer hostów z automatyczną aktualizacją
- Przegląd oprogramowania do plików hostów
- HostsMan: Menedżer hostów Windows
- Windows Hosts File Optimizer
Podsumowanie
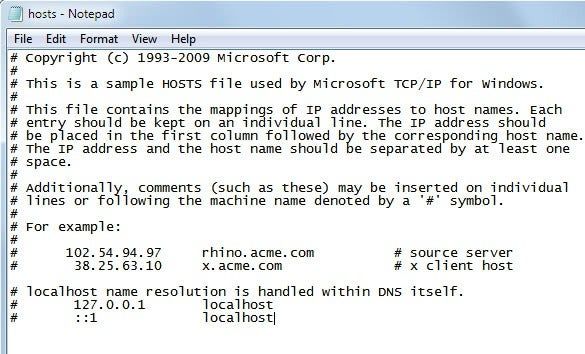
Nazwa artykułu
Jak edytować, zresetuj plik Windows Hosts
Opis
Dowiedz się, czym jest plik Windows Hosts, do czego możesz go używać i jak go edytować za pomocą wbudowanych narzędzi Windows lub oprogramowania innych firm.