Nadal występują irytujące problemy z systemem Windows 10, a teraz wydaje się, że dotyczy to właścicieli zewnętrznych dysków twardych. Zgłaszamy problemy i staramy się również przynosić rozwiązania.
Właśnie skończyliśmy mówić o WiFi, które często się rozłącza w systemie Windows 10, a teraz użytkownicy zgłaszają problemy związane z zewnętrznymi dyskami twardymi:
Tak więc wczoraj zainstalowałem system Windows 8.1 x64 ze Sklepu Windows, a teraz moje dyski twarde QB-35US3 wciąż losowo się rozłączają i ponownie łączą. Przed aktualizacją nie miałem problemów. Wnęka jest podłączona przez USB 3.0.
To właśnie mówi jeden sfrustrowany użytkownik. Problem wydaje się podobny w przypadku koncentratorów USB — z tego, co przeczytałem, błędy są takie same jak w przypadku zewnętrznych dysków twardych:
Po aktualizacji z wersji 8 na 8.1 mam problem z odłączaniem i ponownym podłączaniem moich 4 zewnętrznych dysków twardych USB co kilka minut. Jeśli dysk jest bezczynny, system Windows rozłącza go, a jeśli jest potrzebny, system Windows potrzebuje czasu na ponowne połączenie / wybudzenie. powoduje mi to wiele problemów. Użyłem już ustawień zarządzania energią i wyłączyłem tę funkcję w wersji 8.1, ale problem nadal występuje. Nie mogę zatrzymać filmu na kilka sekund bez okna odłączającego dysk. Mam 16 TB danych i martwię się, że ta głupia funkcja zrujnuje moje dyski.
Kolejne bolesne zeznania innych dotkniętych użytkowników. Jakiś czas temu udostępniliśmy ci samouczek, jak rozwiązać problemy ze spowolnionym USB 3.0 w systemie Windows 10.
Możesz tam przejść i postępować zgodnie z instrukcjami, a także wypróbować ten artykuł z bloga zespołu Microsoft Windows USB Core Team.
Istnieje wiele problemów, które mogą wystąpić z twoim zewnętrznym dyskiem twardym. W tym artykule zajmiemy się następującymi problemami:
- Zewnętrzny dysk twardy odłącza się podczas przesyłania, kopiowania — Wielu użytkowników zgłosiło, że zewnętrzny dysk twardy ciągle się rozłącza podczas przesyłania lub kopiowania plików. Może to być irytujący problem, ale powinieneś być w stanie rozwiązać go za pomocą jednego z naszych rozwiązań.
- Zewnętrzny dysk twardy Seagate odłącza się — Ten problem dotyczy także zewnętrznych dysków Seagate. Napisaliśmy już artykuł o problemach z dyskami twardymi Seagate, więc koniecznie sprawdź to.
- Zewnętrzny dysk twardy odłączany losowo — Wielu użytkowników zgłosiło, że ten problem występuje losowo. Może to być duży problem, ponieważ dysk twardy może się odłączyć podczas przesyłania plików.
- Odłączanie zewnętrznego dysku twardego Verbatim — Ten problem dotyczy również dysków twardych Verbatim. Jeśli masz ten problem z dyskiem twardym Verbatim, koniecznie wypróbuj jedno z naszych rozwiązań.
- Zewnętrzny dysk twardy Nie masz obecnie uprawnień, Potrzebujesz uprawnień, aby wykonać tę czynność, Odmowa dostępu — Czasami może pojawić się komunikat o błędzie dotyczący uprawnień podczas uzyskiwania dostępu do zewnętrznego dysku twardego. Zajęliśmy się komunikatem o odmowie dostępu w jednym z naszych starszych artykułów, więc sprawdź go, jeśli masz ten problem.
- Zewnętrzny dysk twardy należy sformatować dysk — Czasami może pojawić się ten komunikat o błędzie podczas próby uzyskania dostępu do dysku twardego. W większości przypadków musisz ponownie sformatować dysk twardy, jeśli chcesz go ponownie użyć.
- Zewnętrzny dysk twardy jest niedostępny, nie wyświetla się, nie działa, nie jest rozpoznawany, niedostępny, nie jest inicjowany — Z dyskiem twardym mogą wystąpić różne problemy. Wielu użytkowników zgłosiło, że ich dysk twardy jest niedostępny, ale możesz rozwiązać ten i inne problemy, korzystając z jednego z naszych rozwiązań.
- Zewnętrzny dysk twardy ładuje się, zamraża — Niewielu użytkowników zgłosiło, że ich zewnętrzny dysk twardy po prostu ładuje się lub zamraża. Jest to najprawdopodobniej spowodowane konfiguracją komputera, ale można to łatwo naprawić.
- Zewnętrzny dysk twardy bardzo wolno — To kolejny problem, który może wystąpić na twoim dysku twardym. Jeśli twój dysk twardy jest wolny, podłącz go do portu USB 3.0 i zaktualizuj wszystkie sterowniki.
Co mogę zrobić, jeśli zewnętrzny dysk twardy nadal się rozłącza?
- Podłącz dysk twardy do innego portu USB
- Wyłącz selektywne zawieszanie USB
- Zatrzymaj komputer przed wyłączeniem urządzenia pamięci masowej
- Wyłącz obsługę starszych urządzeń USB w systemie BIOS
- Zainstaluj sterowniki kontrolera USB 3.0
- Użyj KeepAliveHD
Rozwiązanie 1 — Podłącz dysk twardy do innego portu USB
Wielu użytkowników zgłosiło, że zewnętrzny dysk twardy ciągle się rozłącza na komputerze z systemem Windows 10. Jednak możesz rozwiązać ten problem, po prostu podłączając dysk do innego portu USB.
Według użytkowników ten problem występuje tylko wtedy, gdy dysk jest podłączony do określonego portu USB. Po podłączeniu go do innego portu USB problem powinien zostać rozwiązany.
Jeśli masz porty USB 3.0 i 2.0, możesz spróbować podłączyć dysk twardy do portu USB 2.0 i sprawdzić, czy to pomoże.
Niektóre urządzenia mają problemy z USB 3.0, ale można uniknąć większości problemów z USB 3.0, podłączając urządzenie do portu USB 2.0. Pamiętaj, że podczas korzystania z USB 2.0 prędkość transferu będzie mniejsza, ale dysk twardy nie powinien się już odłączać.
Twój port USB 3.0 nie jest rozpoznawany w systemie Windows 10? Nie martw się, mamy dla Ciebie odpowiednie rozwiązania.
Rozwiązanie 2 — Wyłącz selektywne zawieszanie USB
Jeśli zewnętrzny dysk twardy nadal się rozłącza, problem może dotyczyć funkcji oszczędzania energii. Komputer może być skonfigurowany do wyłączania urządzeń USB po pewnym czasie w celu oszczędzania energii.
Może to spowodować odłączenie zewnętrznego dysku twardego, ale możesz wyłączyć tę funkcję, wykonując następujące czynności:
- naciśnij Klawisz Windows + S. i wejdź panel sterowania. Wybierz Panel sterowania z listy wyników.

- Po otwarciu Panelu sterowania przejdź do Opcje mocy.

- Zostanie otwarte okno Opcje zasilania. Znajdź swój plan zasilania i kliknij Zmień ustawienia planu.

- Kliknij Zmień zaawansowane ustawienia zasilania.
- Iść do Ustawienia USB> Ustawienie wstrzymania selektywnego USB i ustaw na Niepełnosprawny. Kliknij Zastosować i dobrze aby zapisać zmiany.

Po wykonaniu tej czynności komputer nie wyłączy urządzeń USB w celu oszczędzania energii, a problemy z zewnętrznym dyskiem twardym zostaną rozwiązane. Wielu użytkowników zgłosiło, że to rozwiązanie działało dla nich, dlatego zdecydowanie zalecamy wypróbowanie tego rozwiązania.
Jeśli nie możesz otworzyć Panelu sterowania, zapoznaj się z tym przewodnikiem krok po kroku, aby znaleźć rozwiązanie.
Nie możesz znaleźć swoich planów zasilania? Odzyskaj je, wykonując proste kroki w tym artykule.
Rozwiązanie 3 — Zatrzymaj komputer przed wyłączeniem urządzenia pamięci masowej
Jeśli dysk twardy ciągle się rozłącza, możesz rozwiązać problem, po prostu zapobiegając wyłączeniu przez urządzenie pamięci masowej komputera. Komputer automatycznie wyłączy różne urządzenia w celu oszczędzania energii, a czasem może wyłączyć zewnętrzny dysk twardy.
Aby temu zapobiec, musisz zmienić kilka ustawień w Menedżerze urządzeń. Aby to zrobić, wykonaj następujące kroki:
- Upewnij się, że zewnętrzny dysk twardy jest podłączony do komputera.
- otwarty Menadżer urządzeń. Aby to zrobić szybko, po prostu naciśnij Klawisz Windows + X aby otworzyć menu Win + X i wybrać Menadżer urządzeń z listy.

- Przejdź do sekcji Universal Serial Bus Controller i kliknij dwukrotnie Urządzenie pamięci masowej USB. Pamiętaj, że twój zewnętrzny dysk twardy może mieć inną nazwę na twoim komputerze.
- Przejdź do Zarządzanie energią tab i odznacz Dopuszczać komputer, aby wyłączyć to urządzenie w celu oszczędzania energii pole wyboru. Teraz kliknij dobrze przycisk, aby zapisać zmiany.

Po wykonaniu tej czynności komputer nie wyłączy zewnętrznego dysku twardego, a problem nie będzie już wyświetlany.
Rozwiązanie 4 — Wyłącz obsługę starszych urządzeń USB w systemie BIOS
Jeśli masz w komputerze zarówno porty USB 3.0, jak i USB 2.0, możesz rozwiązać ten problem, wyłączając obsługę starszych wersji USB w systemie BIOS. Aby zobaczyć, jak to zrobić, zdecydowanie zalecamy sprawdzenie instrukcji obsługi płyty głównej w celu uzyskania szczegółowych instrukcji.
Uzyskiwanie dostępu do systemu BIOS wydaje się zbyt dużym zadaniem? Pozwól nam ułatwić Ci życie dzięki pomocy tego niesamowitego przewodnika!
Kilku użytkowników twierdzi, że należy wykonać kilka dodatkowych kroków, aby rozwiązać ten problem. Aby rozwiązać ten problem, musisz wprowadzić kilka zmian w Menedżerze urządzeń. Aby to zrobić, wykonaj następujące kroki:
- otwarty Menadżer urządzeń, zlokalizuj zewnętrzny dysk twardy i kliknij go dwukrotnie.
- Nawigować do Zasady tab i sprawdź Lepsza wydajność. Czek Włącz buforowanie zapisu na tym urządzeniu opcja. Teraz kliknij dobrze aby zapisać zmiany.

- Na koniec zlokalizuj Rozszerzenie Intel USB 3.0 sterownik w Menedżerze urządzeń i odinstaluj go.
Po wykonaniu tej czynności uruchom ponownie komputer, a problem powinien zostać całkowicie rozwiązany.
Rozwiązanie 5 — Zainstaluj sterowniki kontrolera USB 3.0
Jeśli zewnętrzny dysk twardy nadal się rozłącza, problem może być związany ze sterownikami. Możesz jednak rozwiązać ten problem, instalując nowe sterowniki kontrolera USB 3.0.
Najlepszym sposobem na to jest odwiedzenie witryny producenta płyty głównej i pobranie najnowszych sterowników mikroukładów dla płyty głównej. Alternatywnie możesz zaktualizować ten sterownik ręcznie.
Polecamy również TweakBit’s Driver Updater (zatwierdzone przez Microsoft i Norton) w celu automatycznego pobierania wszystkich nieaktualnych sterowników na komputer. To narzędzie zapewni bezpieczeństwo systemu, ponieważ możesz ręcznie pobrać i zainstalować niewłaściwą wersję sterownika.
Zrzeczenie się: niektóre funkcje tego narzędzia nie są darmowe.
Kilku użytkowników zgłosiło problemy ze sterownikiem kontrolera USB 3.0 Microsoftu, ale po użyciu sterownika innego producenta problem został całkowicie rozwiązany.
Czy wiesz, że większość użytkowników systemu Windows 10 ma nieaktualne sterowniki? Bądź o krok do przodu, korzystając z tego przewodnika.
Rozwiązanie 6 — Użyj KeepAliveHD
Kilku użytkowników zgłosiło, że ich zewnętrzny dysk twardy ciągle się rozłącza z powodu braku aktywności. Jest to normalne zachowanie zewnętrznych dysków twardych, ale jeśli chcesz temu zapobiec, możesz spróbować użyć tego narzędzia.
KeepAliveHD to mała i bezpłatna aplikacja, która zapisze mały plik na zewnętrznym dysku twardym i uniemożliwi przejście w tryb uśpienia. Aplikacja pozwala ustawić minutnik, dzięki czemu okresowo zapisuje mały plik na dysku twardym.
To proste rozwiązanie i jeśli nie chcesz zmieniać konfiguracji systemu, wypróbuj to narzędzie.
To o nas chodzi. Mam nadzieję, że jedno z naszych rozwiązań pomogło ci rozwiązać problem.
Jeśli masz inne pytania, możesz je upuścić w sekcji komentarzy poniżej, a my je na pewno sprawdzimy.


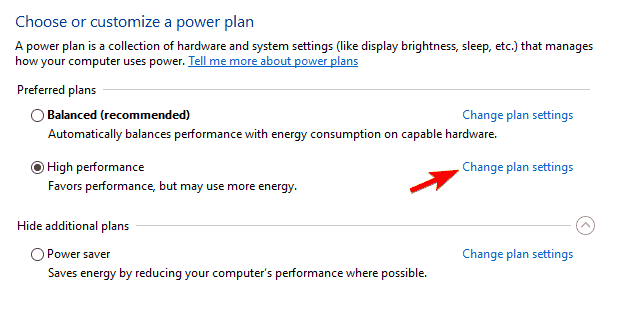
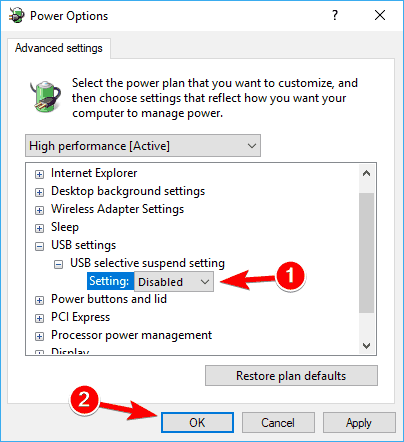



![Zewnętrzny dysk twardy systemu Windows 10 wciąż się rozłącza [NAJPROSTSZE METODY]](https://pogotowie-komputerowe.org.pl/wp-content/cache/thumb/a0/f5bb6d1755c62a0_320x200.png)
![Wystąpił problem z tym błędem napędu [FIX]](https://pogotowie-komputerowe.org.pl/wp-content/cache/thumb/9b/9762397b400579b_150x95.jpg)

![Nie można uzyskać dostępu do folderu współdzielonego w systemie Windows 10 [Super przewodnik]](https://pogotowie-komputerowe.org.pl/wp-content/cache/thumb/7f/1ebc4719eff777f_150x95.png)
![Sprawdź, czy masz dostęp do tego błędu katalogu w systemie Windows 10 [FIX]](https://pogotowie-komputerowe.org.pl/wp-content/cache/thumb/14/d5e737bb740f114_150x95.png)