Aby oszczędzać energię, zawsze warto przełączyć komputer w tryb uśpienia, jeśli nie planujesz używać go przez 15 minut lub dłużej. Niestety kilku użytkowników systemu Windows 10 zgłosiło, że ich mysz budzi się z komputerem, więc zobaczmy, jak zapobiec budzeniu się myszy.
Zapobiegaj budzeniu myszy z komputera z systemem Windows 10
Rozwiązanie 1 — Zmień opcje zarządzania energią dla myszy
Wyłączenie budzenia myszy przy użyciu komputera jest dość proste i możesz to zrobić, wykonując następujące czynności:
- naciśnij Klawisz Windows + X i wybierz Menadżer urządzeń z listy.

- Po otwarciu Menedżera urządzeń przejdź do sekcji Mysz, zlokalizuj mysz i podwójne kliknięcie to.
- Iść do Power Managemenzakładka t i odznacz Zezwól temu urządzeniu na wybudzanie komputera.

- Kliknij Zastosować i dobrze aby zapisać zmiany.
Niewielu użytkowników zgłosiło, że Pozwól temu urządzeniu obudzić komputer, którego brakuje lub jest dla nich wyszarzony. Jest to zwykle związane z urządzeniami USB. Aby to zmienić, musisz wejść do BIOS-u i włączyć Obsługa USB Wake lub ustaw Typ zawieszenia ACPI do dowolnej wartości wyższej niż S3. Aby uzyskać szczegółowe instrukcje, zalecamy sprawdzenie instrukcji płyty głównej.
Rozwiązanie 2 — Wyłącz budzenie klawiatury z komputera
W niektórych przypadkach klawiatura i mysz USB mogą być wyświetlane jako pojedyncze urządzenie w Menedżerze urządzeń. W rzeczywistości niektórzy użytkownicy zgłosili, że mają kilka klawiatur dostępnych w Menedżerze urządzeń i że jedna z nich faktycznie reprezentuje ich mysz. Jest to raczej niezwykłe zachowanie i zakładamy, że przyczyną tego problemu jest zły sterownik. Na szczęście dla Ciebie nadal możesz uniemożliwić wybudzanie komputera przez myszy, wykonując kroki z poprzedniego rozwiązania. Po prostu wybierz klawiaturę zamiast myszy w Menedżerze urządzeń i wykonaj te same kroki.
Jeśli w Menedżerze urządzeń dostępnych jest wiele klawiatur, musisz znaleźć tę, która reprezentuje mysz według metody prób i błędów. Musimy wspomnieć, że w przypadku niektórych bezprzewodowych urządzeń wejściowych musisz wyłączyć budzenie komputera z klawiatury i myszy, aby zapobiec budzeniu się myszy.
Rozwiązanie 3 — Wyłącz budzenie myszy (lub klawiatury) za pomocą wiersza polecenia
Jak wspomniano wcześniej, z powodu problemu ze sterownikiem mysz może znajdować się na liście klawiatury. W poprzednich rozwiązaniach pokazaliśmy, jak wyłączyć budzenie komputera przez pewne urządzenie za pomocą Menedżera urządzeń, ale jeśli szukasz bardziej zaawansowanego rozwiązania, wykonaj następujące kroki:
- naciśnij Klawisz Windows + X i wybierz Wiersz polecenia (administrator) z menu.

- Po otwarciu wiersza polecenia wprowadź następujące dane:
- powercfg -devicequery wake_armed
- Powinieneś zobaczyć listę wszystkich urządzeń, które mogą obudzić twój komputer. Wchodzić powercfg -devicedisablewake „device name” w wierszu polecenia, aby zatrzymać wybudzanie komputera z urządzenia. Pamiętaj, aby zastąpić „nazwę urządzenia” nazwą rzeczywistego urządzenia. Ważne jest również, aby zachować cudzysłowy, więc nie usuwaj ich.

- Opcjonalnie: możesz użyć powercfg -deviceenablewake „device name” polecenie, aby umożliwić określonym urządzeniom wybudzanie komputera. Możesz znaleźć nazwę konkretnego urządzenia za pomocą Menedżera urządzeń.
Zapobieganie wybudzeniu myszy z komputera z systemem Windows 10 jest dość proste i mamy nadzieję, że nasze rozwiązania były pomocne.
- naciśnij Klawisz Windows + X i wybierz Wiersz polecenia (administrator) z menu.

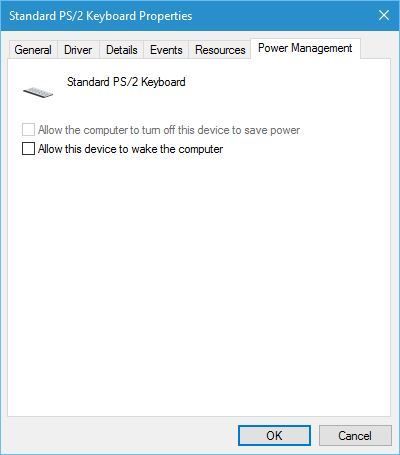

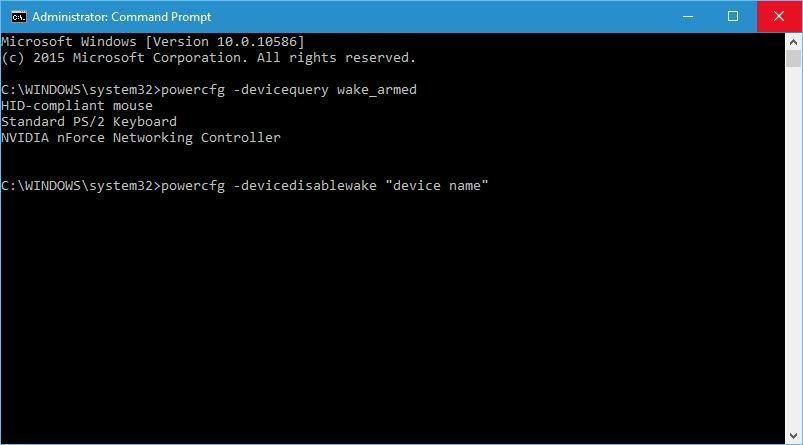



![Wysokie użycie procesora Explorer.exe w systemie Windows 10 [PRZEWODNIK KROK PO KROKU]](https://pogotowie-komputerowe.org.pl/wp-content/cache/thumb/17/ccb4050bdb87117_150x95.png)
![Firefox zużywa zbyt dużo pamięci w systemie Windows 10 [ULTIMATE GUIDE]](https://pogotowie-komputerowe.org.pl/wp-content/cache/thumb/a3/44efe88abdde2a3_150x95.png)