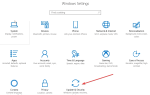Wystąpił problem z połączeniem z serwerem. Może wystąpić błąd, gdy Windows SharePoint Services i Excel uniemożliwiają prawidłowe importowanie arkusza kalkulacyjnego Excel do Windows SharePoint. Choć może to być kłopotliwe, mamy dla Ciebie kilka rozwiązań.
Jak naprawić Wystąpił problem podczas łączenia z serwerem Błąd programu Excel?
- Utwórz nową listę na podstawie skoroszytu programu Excel
- Zmień ustawienia witryny
- Użyj przeglądarki ULS
1. Utwórz nową listę na podstawie skoroszytu programu Excel
W witrynie głównej utworzymy nową listę opartą na skoroszycie programu Excel.
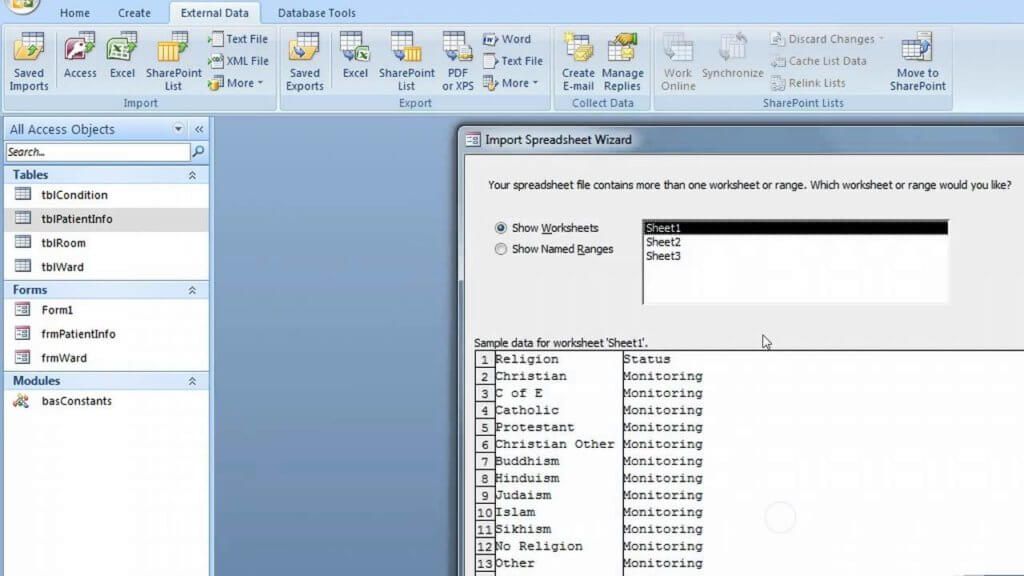
- Na stronie głównej witryny głównej kliknij Stwórz.
- Na stronie Utwórz w obszarze Listy niestandardowe kliknij przycisk Importuj arkusz kalkulacyjny.
- Wybierz odpowiednie opcje, a następnie kliknij Import.
- W oknie dialogowym Importuj do listy Windows SharePoint Services kliknij zakres komórek, których chcesz użyć na liście, a następnie kliknij Import.
- Określ kolumny i wiersze, które chcesz zaimportować, a następnie kliknij Import.
- W witrynie głównej zapisz nową listę utworzoną jako szablon listy. Aby to zrobić, wykonaj następujące kroki:
- W witrynie głównej kliknij Dokumenty i listy.
- Kliknij link do listy, którą chcesz zapisać jako szablon.
- Kliknij Zmodyfikuj ustawienia i kolumny.
- Na Dostosuj ListName strona, pod Ustawienia główne, Kliknij Zapisz listę jako szablon.
- W polu Nazwa pliku wpisz nazwę pliku, którego chcesz użyć dla pliku szablonu
- W polu Tytuł szablonu wpisz tytuł, którego chcesz użyć dla szablonu.
- Wybierz Dołącz treść pole wyboru i kliknij dobrze.
Ostatnią rzeczą, którą zamierzamy zrobić, to połączyć się z podwitryną, a następnie utworzyć nową listę w oparciu o nowy szablon listy, który utworzyłeś.
- Połącz się z podwitryną, a następnie kliknij Stwórz.
- Kliknij szablon, który wcześniej utworzyłeś.
- Na Nowa lista stronę, podaj nazwę i opis listy, a następnie kliknij Stwórz.
- Możesz już iść.
2. Zmień ustawienia witryny
W tym celu wyłączymy ustawienia anonimowego dostępu do witryny w używanym programie Windows SharePoint Services.
- Przejdź do strony głównej witryny głównej, a następnie kliknij Ustawienia strony.

- Na stronie Ustawienia witryny kliknij Przejdź do Administracji witryny.
- Kliknij Zarządzaj anonimowym dostępem.
- W obszarze Zmień ustawienia dostępu anonimowego kliknij Nic, następnie kliknij dobrze.
Teraz utworzymy nową listę opartą na skoroszycie programu Excel. Aby zobaczyć, jak to zrobić poprawnie, wykonaj kroki z poprzedniego rozwiązania.
Następnie skonfigurujemy ustawienia dostępu anonimowego w witrynie sieci Web w programie Windows SharePoint Services.
- Na stronie głównej witryny głównej kliknij Ustawienia strony.
- Na stronie Ustawienia witryny kliknij Przejdź do Administracji witryny.
- Na stronie Administracja witryny najwyższego poziomu, w obszarze Użytkownicy i uprawnienia kliknij Zarządzaj anonimowym dostępem.
- Na stronie Zmień ustawienia dostępu anonimowego: Nazwa strony, w obszarze Dostęp anonimowy kliknij Cała strona internetowa lub kliknij Listy i biblioteki, i kliknij dobrze.
3. Użyj przeglądarki ULS Viewer
Dzienniki ULS są tworzone przez Sharepoint za każdym razem, gdy przetwarza żądanie. Skorelowany dziennik tworzy identyfikatory dla każdego konkretnego żądania, które są bardzo pomocne podczas debugowania problemu.
Ten program pozwala przeglądać dzienniki w czasie rzeczywistym, po prostu naciskając Ctrl + U podczas uruchamiania. Możesz pobrać ULS Viewer z oficjalnej strony Microsoft.
Mamy nadzieję, że te poprawki były przydatne. W międzyczasie daj nam znać w sekcji komentarzy poniżej na temat swoich rozwiązań.


![Wystąpił problem z połączeniem z serwerem Błąd programu Excel [Poprawka]](https://pogotowie-komputerowe.org.pl/wp-content/cache/thumb/dd/139701ad05dc1dd_320x200.jpg)
![Aktualizacje systemu Windows 10 w oczekiwaniu na instalację? Napraw je teraz [SZYBKI PRZEWODNIK]](https://pogotowie-komputerowe.org.pl/wp-content/cache/thumb/ca/eb2e4473b917fca_150x95.jpg)
![Program Windows Defender nie włącza się w systemie Windows 10 [SKRÓCONY PRZEWODNIK]](https://pogotowie-komputerowe.org.pl/wp-content/cache/thumb/2e/c3430408df31a2e_150x95.png)
![Napraw błąd BUGCODE USB DRIVER w systemie Windows 10 [KOMPLETNY PRZEWODNIK]](https://pogotowie-komputerowe.org.pl/wp-content/cache/thumb/3f/31019348b54e83f_150x95.jpg)