Jeśli korzystasz z laptopa HP lub komputera HP all-in-one Desktop, możesz się z nim spotkać Przepływ zamknie teraz błąd po ponownym uruchomieniu systemu lub po zainstalowaniu aktualizacji. Ten błąd ma szczególny wpływ na urządzenia HP z systemem Windows.
Pełny błąd został odczytany Wystąpił błąd; przepływ zostanie teraz zamknięty. Błąd wydaje się być związany ze sterownikiem audio Conexant Audio Flow. Audio Drive jest fabrycznie zainstalowany z laptopami HP lub zawiera aktualizacje. Jeśli napotykasz podobny błąd, oto jak rozwiązać problem na laptopie HP.
Jak naprawić Wystąpił błąd przepływ zostanie teraz zamknięty na komputerach HP
- Zaktualizuj sterownik audio
- Wycofaj sterownik audio
- Odinstaluj sterownik i urządzenie
- Zaktualizuj system Windows
- Wykonaj przywracanie systemu za pomocą punktu przywracania
1. Zaktualizuj sterownik audio
Problem może wystąpić, jeśli dysk audio Conexant Flow jest uszkodzony. Możesz rozwiązać problem, aktualizując sterownik w Menedżerze urządzeń. Oto jak to zrobić.
- naciśnij Klawisz Windows + R, aby otworzyć okno dialogowe Uruchom.
- Rodzaj devmgmt.msc i kliknij dobrze aby otworzyć Menedżera urządzeń. Możesz też otworzyć Menedżera urządzeń, wpisując go w pasku wyszukiwania.
- W Menedżerze urządzeń rozwiń „Kontrolery dźwięku, wideo i gier» Sekcja.
- Kliknij prawym przyciskiem myszy sterownik Conexant High Definition Audio i wybierz „Uaktualnij sterownik”.
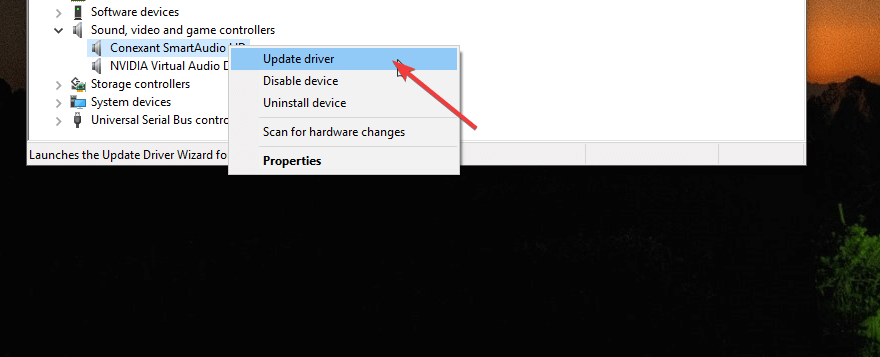
- Wybierz «Wyszukaj automatycznie zaktualizowane oprogramowanie sterownika”. Windows wyszuka wszelkie oczekujące aktualizacje sterownika i pobierze je.
- Zamknij Menedżera urządzeń i uruchom ponownie komputer. Sprawdź ulepszenia.
2. Cofnij sterownik audio
Jeśli masz zainstalowany najnowszy sterownik audio, spróbuj cofnąć aktualizację sterownika. Nie ma możliwości bezpośredniego przywrócenia sterownika, ale stary sterownik można zainstalować ręcznie. Oto jak to zrobić.
- naciśnij Klawisz Windows + R. aby otworzyć okno dialogowe Uruchom.
- Rodzaj devmgmt.msc i kliknij dobrze aby otworzyć Menedżera urządzeń.
- W Menedżerze urządzeń rozwiń „Kontrolery dźwięku, wideo i gier„.
- Kliknij prawym przyciskiem myszy „Conexant High Definition Audio” i wybierz Nieruchomości.
- Teraz kliknij kartę Sterownik i zanotuj wersję sterownika.
- Musisz znaleźć i pobrać dysk audio starszy niż zainstalowana wersja. Można go znaleźć na oficjalnej stronie internetowej przez większość czasu.

- Po pobraniu sterownika kliknij prawym przyciskiem myszy Audio Drive w Menedżerze urządzeń i wybierz Uaktualnij sterownik.
- Kliknij «Przeglądaj mój komputer w poszukiwaniu opcji oprogramowania sterownika„. Znajdź pobrany sterownik i zainstaluj go.
- Uruchom ponownie komputer i sprawdź, czy są jakieś ulepszenia.
- Przeczytaj także: 9 sposobów na naprawienie wolnego czasu rozruchu w systemie Windows 10 na dysku SSD
3. Odinstaluj sterownik i urządzenie
Jeśli aktualizacja i wycofywanie aktualizacji sterownika nie działało, spróbuj odinstalować Conexant High Definition Audio. Oto jak to zrobić.
- naciśnij Klawisz Windows + R..
- Rodzaj kontrola i naciśnij Enter, aby otworzyć Panel sterowania.

- Kliknij «Program» i otwórz „Programy i funkcje».
- Odnaleźć «Conexant High Definition Audio» i odinstaluj to.
Teraz musisz odinstalować urządzenie z menedżera urządzeń.
- naciśnij Klawisz Windows + R.
- Rodzaj devmgmt.msc i naciśnij enter.
- W Menedżerze urządzeń rozwiń „Kontrolery dźwięku, wideo i gier”.

- Kliknij prawym przyciskiem myszy „Conexant High Definition Audio”I wybierz Odinstaluj urządzenie.
- Uruchom ponownie system, a Windows automatycznie zainstaluje wszelkie sterowniki audio, jeśli to konieczne.
- Przeczytaj także: 6 najlepszych odtwarzaczy multimedialnych 4K dla systemu Windows 10 do użycia w 2019 roku
4. Zaktualizuj system Windows
Niezależnie od tego, czy problem nadal występuje, czy rozwiązany, wykonaj aktualizację systemu Windows i zainstaluj wszelkie oczekujące aktualizacje, aby uzyskać najnowsze dostępne sterowniki i naprawić wszelkie błędy.
- Kliknij Początek i wybierz Ustawienia
- otwarty Aktualizacja i bezpieczeństwo.

- Kliknij Aktualizacja systemu Windows.
- Sprawdź, czy są jakieś aktualizacje. Jeśli nie, kliknij „Sprawdź aktualizacje».
- Pobierz i zainstaluj aktualizacje, a następnie uruchom ponownie system, aby dokończyć aktualizację.
- Przeczytaj także: 5 najlepszych programów do tworzenia kopii zapasowych firmy Microsoft, aby zapewnić bezpieczeństwo danych
5. Wykonaj przywracanie systemu za pomocą punktu przywracania
System operacyjny Windows domyślnie tworzy punkt przywracania za każdym razem, gdy użytkownik wprowadza znaczną zmianę na komputerze, taką jak instalowanie aktualizacji systemu Windows lub instalowanie oprogramowania itp. Oto jak to zrobić.
- Wpisz Utwórz Przywróć w wyszukiwaniu i otwórz „Utworzyć punkt przywracania».
- Kliknij na Przywracanie systemu przycisk.

- Kliknij «Wybierz inny punkt przywracania”I kliknij Kolejny. Jeśli nie masz opcji „Wybierz inny punkt przywracania”, po prostu kliknij Kolejny.

- Sprawdź „Pokaż więcej punktów przywracania” pole opcji.
- Wybierz jeden z punktów przywracania i kliknij Kolejny.
- Kliknij koniec aby zainicjować proces przywracania.
- Windows zrestartuje system po przywróceniu systemu do wcześniejszego stanu.

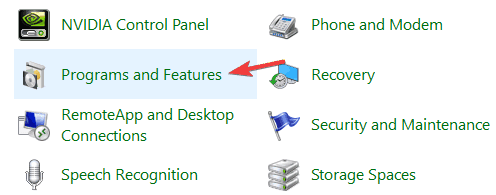
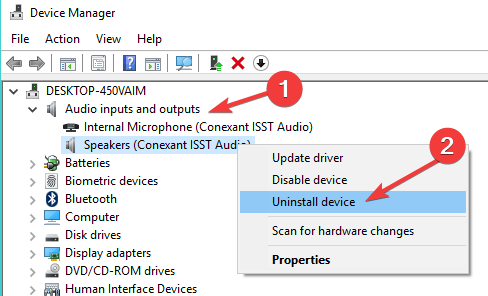
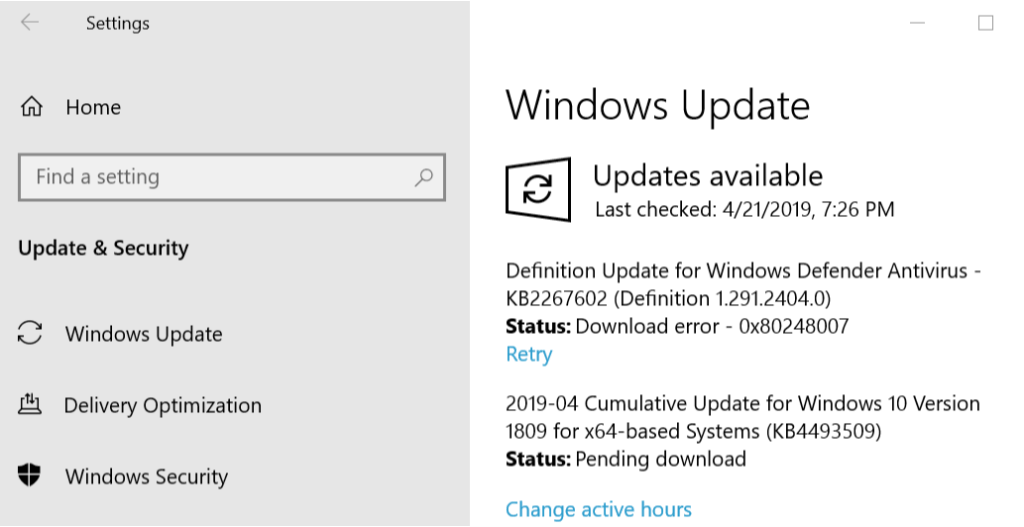

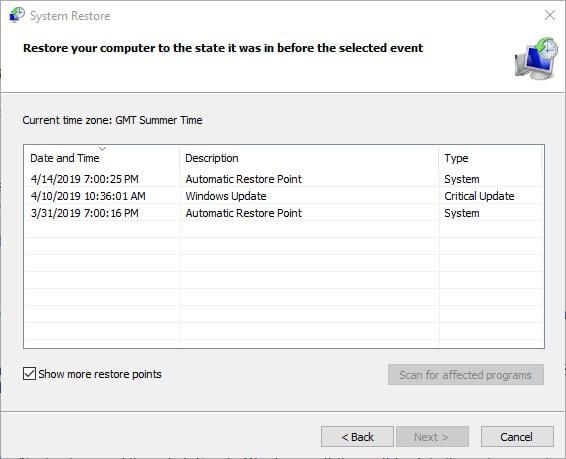
![Wystąpił błąd Flow zostanie teraz zamknięty na komputerze HP [FIX]](https://pogotowie-komputerowe.org.pl/wp-content/cache/thumb/6c/399f8d65b6ee86c_320x200.png)

![Jak naprawić awarie gry Minecraft w systemie Windows 10 [PRZEWODNIK DLA GRACZY]](https://pogotowie-komputerowe.org.pl/wp-content/cache/thumb/cc/78bbce1e7ec64cc_150x95.jpg)

