Użytkownicy systemu Windows często doświadczają dużego obciążenia procesora. Ten problem powoduje spowolnienie działania komputera i zużywa ogromne ilości pamięci.
Bardzo ważne jest podjęcie działań w celu rozwiązania tego problemu, ponieważ może to spowodować śmiertelne uszkodzenie komputera. W tym przewodniku przedstawiamy serię poprawek, które powinny ci pomóc.
Jak naprawić wysokie użycie procesora sppsvc.exe
- Uruchom narzędzie do rozwiązywania problemów z konserwacją systemu
- Uruchom skanowanie SFC
- Spróbuj zatrzymać usługę ochrony oprogramowania
- Zaktualizuj swój system Windows
- Spróbuj ponownie uruchomić proces sppsvc.exe
- Spróbuj wykonać czysty rozruch
1. Uruchom narzędzie do rozwiązywania problemów z konserwacją systemu
Narzędzie do rozwiązywania problemów z konserwacją systemu pomaga znaleźć nieużywane pliki i usunąć je, co może przyspieszyć działanie komputera.
Aby uzyskać dostęp do Narzędzie do rozwiązywania problemów z konserwacją systemu wykonaj następujące kroki:
- Iść do Początek i otwórz Panel sterowania
- Szukaj Rozwiązywanie problemów w Panel sterowania pole wyszukiwania, a następnie otwórz je
- Kliknij Pokaż wszystkie
- Kliknij dwukrotnie Narzędzie do rozwiązywania problemów z konserwacją systemu i postępuj zgodnie z instrukcjami wyświetlanymi na ekranie.
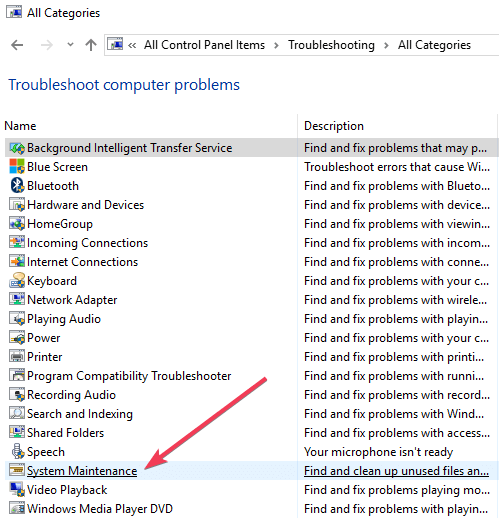
2. Uruchom skanowanie SFC
Uruchomienie skanowania SFC może pomóc systemowi znaleźć brakujące lub uszkodzone pliki. Naprawia również zanieczyszczone pliki.
Aby wykonać skanowanie SFC, wykonaj następujące kroki:
- Wyszukaj Wiersz polecenia na pasku wyszukiwania systemu Windows kliknij go prawym przyciskiem myszy, a następnie ustaw na Uruchom jako administrator
- Wpisz następujące polecenie, a następnie naciśnij klawisz Enter, a następnie poczekaj kilka minut:
- DISM.exe / Online / Cleanup-image / Restorehealth
- Aby wykonać skanowanie SFC, wpisz następujące polecenie:
- sfc / scannow

- sfc / scannow
Po wykonaniu tych zadań spróbuj zresetować komputer.
3. Spróbuj zatrzymać usługę ochrony oprogramowania
Aby to zrobić, musisz:
- Otwórz pole Uruchom, naciskając klawisze R + Windows na klawiaturze i wpisz polecenie services.msc
- Kliknij prawym przyciskiem myszy Ochrona oprogramowania, następnie idź do Wszystkie zadania i kliknij Zatrzymać.

4. Zaktualizuj komputer z systemem Windows
Upewnij się, że Twój system operacyjny Windows jest aktualny i że korzystasz z najnowszych poprawek / aktualizacji.
Aby zaktualizować system operacyjny, wystarczy wykonać następujące czynności:
- Naciśnij I + Windows na klawiaturze i kliknij Aktualizacje Bezpieczeństwo> Windows Update
- Wybierz Sprawdź aktualizacje> zainstaluj dostępne aktualizacje

- Uruchom ponownie komputer i sprawdź, czy problem nadal występuje
5. Spróbuj ponownie uruchomić proces sppsvc.exe
Wyłączyć sppsvc.exe a następnie sprawdź, czy nadal jest otwarty w Menedżerze zadań. Jeśli nadal działa, system operacyjny może być zainfekowany wirusem.
Wyłączyć sppsvc.exe wykonaj następujące kroki:
- Naciśnij klawisze R + Windows na klawiaturze
- Rodzaj regedit, następnie naciśnij Enter
- Iść do HKLM \ SYSTEM \ CurrentControlSet \ Services \ sppsvc w lewym okienku
- Kliknij folder sppsvc, a następnie kliknij dwukrotnie Początek. Zmienić Dane wartości do 4 i naciśnij dobrze
- Uruchom ponownie system Windows i sprawdź, czy użycie procesora uległo poprawie
Jeśli proces jest nadal otwarty w Menedżerze zadań, wykonaj skanowanie systemu za pomocą programu anty-malware.
Jeśli nie uważasz, że proces jest otwarty, włącz go, aby sprawdzić, czy zużywa zbyt dużo procesora.
6. Spróbuj wykonać czysty rozruch
Przede wszystkim musisz uruchomić system Tryb bezpieczeństwa. Sprawdź, czy nadal masz wysokie użycie procesora.
Jeśli system działa poprawnie w Tryb bezpieczeństwa, powinieneś spróbować czystego rozruchu.
Aby to zrobić, musisz:
- Naciśnij przycisk Windows na klawiaturze i wpisz msconfig
- Kliknij Konfiguracja systemu i idź do Usługi
- Sprawdź Ukryj wszystkie usługi Microsoft i kliknij Wyłącz wszystkie

- Przejdź do Uruchomienie tab, a następnie Otwórz Menedżera zadań
- Wyłącz wszystkie elementy startowe
- Zamknij Menedżera zadań i naciśnij dobrze dla informacji o konfiguracji systemu
- Zrestartuj swój komputer. Jeśli to nie działa, należy spróbować włączyć usługi jeden po drugim, aby zobaczyć, która jest przyczyną problemu
Jeśli możesz teraz śledzić program, który powoduje problem. Spróbuj zainstalować ponownie i sprawdź, czy to zadziałało.
Mamy nadzieję, że nasze rozwiązania się przydały. Jeśli masz inne poprawki, którymi chcesz się z nami podzielić, wymień je w sekcji komentarzy poniżej.


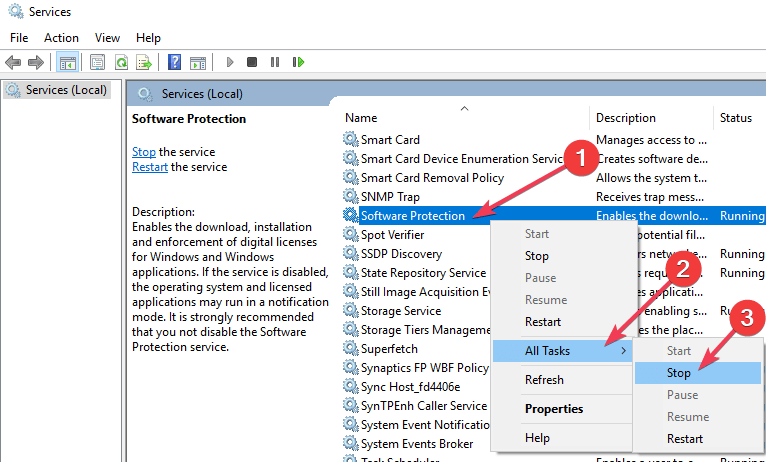
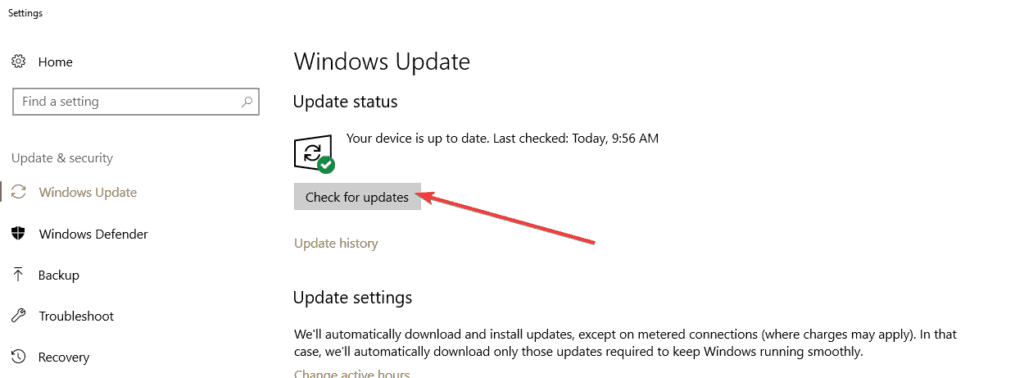

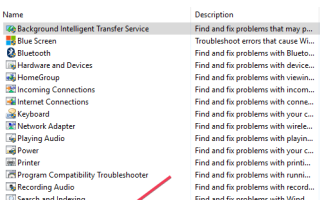
![Tryb wyłączności kontrolera PS4 nie działa na moim komputerze [FIX]](https://pogotowie-komputerowe.org.pl/wp-content/cache/thumb/4f/ab9e1c06e66e24f_150x95.png)
![Reguły przeżycia obecnie nie obsługują błędu emulatora [FIX]](https://pogotowie-komputerowe.org.pl/wp-content/cache/thumb/1a/78b8dfabb86041a_150x95.png)

