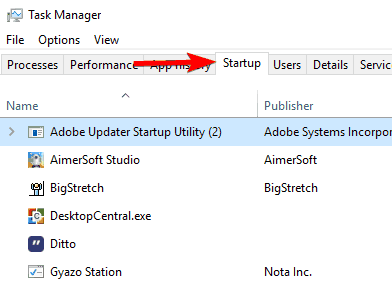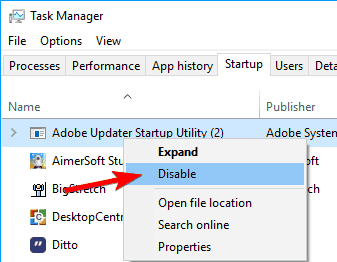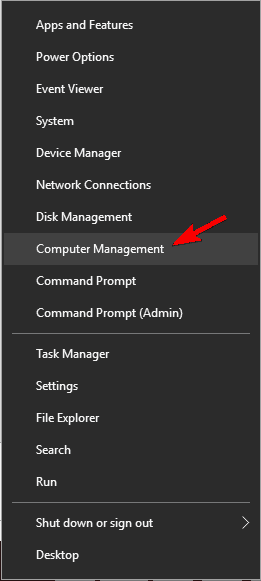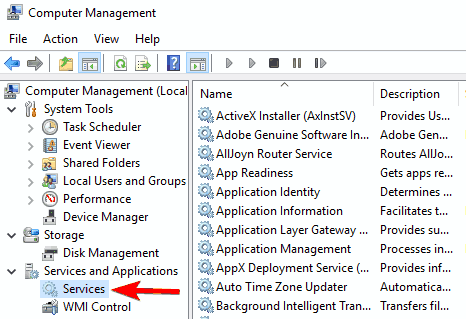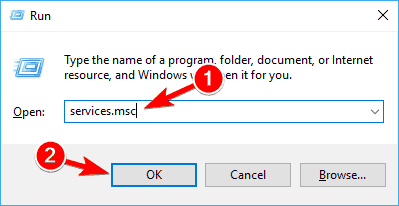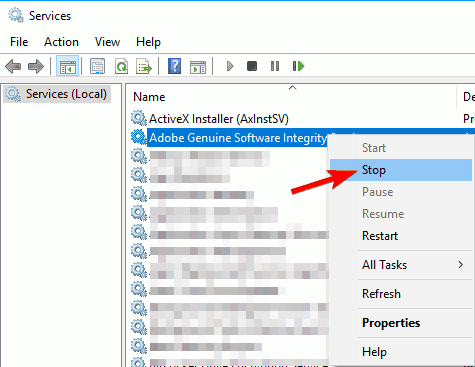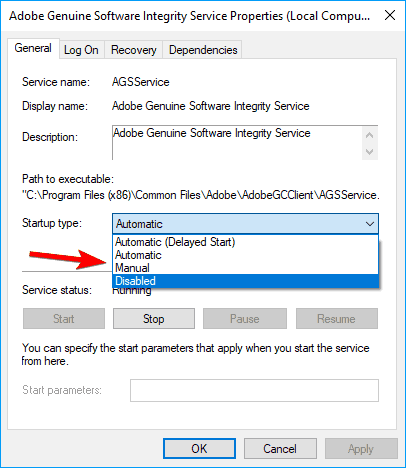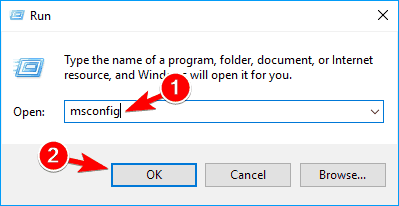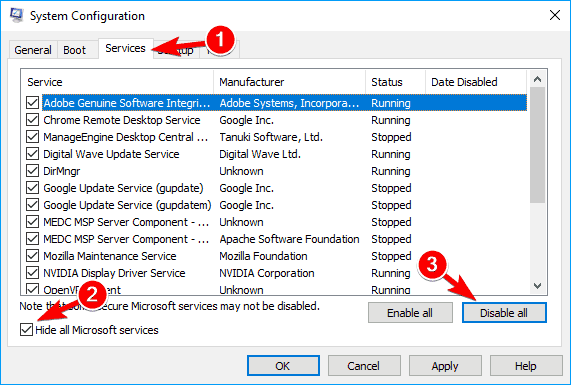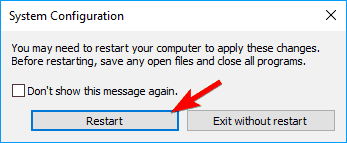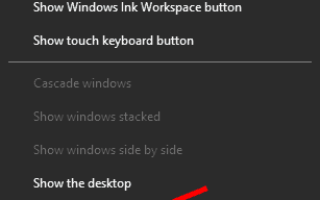Chociaż Windows 8, Windows 10 jest dość szybki, po pewnym czasie zacznie się opóźniać, szczególnie gdy masz zainstalowanych wiele aplikacji i programów komputerowych. Chociaż ich odinstalowanie przyspieszy, nie jest to dobre rozwiązanie, więc jak możesz poprawić wydajność w Windows 8, Windows 10?
Krótka odpowiedź polega na wyłączeniu tych aplikacji, aby nie zajmowały cennej pamięci podczas uruchamiania urządzenia. Dzisiaj pokażę, jak zamykać i wyłączać aplikacje w celu poprawy wydajności na urządzeniu z systemem Windows 10 i Windows 8. Jest to dość proste i oferuje widoczną poprawę.
Wyłączanie aplikacji w systemie Windows 10, Windows 8, jak to zrobić?
Wydajność komputera jest raczej ważna, aw tym artykule omówimy następujące tematy:
- Zoptymalizuj, zwiększ wydajność systemu Windows 10 — Jednym z najprostszych sposobów na optymalizację wydajności komputera jest wyłączenie aplikacji startowych. Wiele aplikacji innych firm uruchamia się automatycznie na komputerze i często mogą negatywnie wpływać na wydajność.
- Niepotrzebne usługi systemu Windows 10 — System Windows korzysta z różnych usług, aby działać poprawnie, ale niektóre usługi nie są konieczne. W tym artykule krótko wspomnimy o kilku usługach, które można łatwo wyłączyć.
- Popraw wydajność, wyłączając usługi systemu Windows — Usługi innych firm mogą zakłócać działanie systemu i spowalniać go, ale można rozwiązać ten problem, po prostu znajdując i wyłączając problematyczne usługi.
- Popraw wydajność w grach, grafikę Windows 10 — Aplikacje innych firm mogą zakłócać wydajność gier i grafiki. Jeśli masz problemy, wyłącz niepotrzebne aplikacje i usługi, postępując zgodnie z instrukcjami z naszego przewodnika.
- Popraw, skróć czas uruchamiania systemu Windows 10 — Wiele aplikacji innych firm zwykle uruchamia się automatycznie w systemie Windows. Jeśli chcesz skrócić czas uruchamiania, musisz tylko znaleźć te aplikacje i wyłączyć je.
- Wyłącz aplikacje podczas uruchamiania systemu Windows 10 — Istnieje kilka różnych sposobów wyłączania aplikacji startowych. W tym artykule pokażemy, jak łatwo wyłączyć aplikacje w celu poprawy wydajności komputera.
- Wyłącz niepotrzebne aplikacje Windows 10 — Twój komputer może mieć różne aplikacje podczas uruchamiania, a te aplikacje mogą powodować spowolnienie komputera. Możesz jednak rozwiązać ten problem, po prostu wyłączając niepotrzebne aplikacje.
Sam proces jest dość prosty, wystarczy wiedzieć, co wyłączyć, a co utrzymać. Można to zrobić na dwa sposoby. Chociaż pierwsza metoda, którą przedstawię, jest najprostsza, nie jest tak dokładna jak druga, ale jednocześnie jest łatwiejsza i bezpieczniejsza.
Rozwiązanie 1 — Wyłączanie aplikacji startowych z Menedżera zadań
Ta metoda była używana w starszych wersjach systemu Windows w celu poprawy wydajności i nadal działa całkiem dobrze w Windows 8, Windows 10. Podczas gdy do tej pory można było to zrobić z okna msconfig, Microsoft przeniósł opcję uruchamiania do Menedżera zadań. Aby otworzyć Menedżera zadań, wykonaj następujące czynności:
- naciśnij Ctrl + Shift + Esc klawisze w systemie Windows, aby natychmiast uruchomić Menedżera zadań.
- Możesz też nacisnąć Ctrl + Alt + Del klawisze i wybierz Menadżer zadań z listy opcji.
- Jeśli nie chcesz używać skrótów klawiaturowych, możesz po prostu kliknąć prawym przyciskiem myszy pasek zadań i wybierz Menadżer zadań z listy.
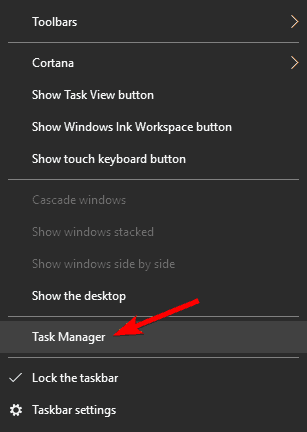
Po otwarciu Menedżera zadań możesz wyłączyć aplikacje startowe, wykonując następujące czynności:
- Przejdź do Uruchomienie patka. Pojawi się lista wszystkich aplikacji startowych.

- Wybierz aplikację, którą chcesz wyłączyć, zaczynając od systemu Windows, kliknij ją prawym przyciskiem myszy i wybierz Wyłączyć z menu. Powtórz ten krok dla wszystkich aplikacji, które chcesz wyłączyć.

Karta Uruchamianie jest raczej przydatna do wyłączania aplikacji, ponieważ pokazuje wpływ każdej aplikacji na uruchamianie komputera. Niektóre aplikacje, takie jak na przykład Skype, mogą mieć średni wpływ na komputer, więc zwykle można je pozostawić włączone.
Jeśli chcesz skrócić czas uruchamiania, zawsze dobrze jest wyłączyć aplikacje, które mają duży wpływ na uruchamianie komputera. W większości przypadków prawie wszystkie aplikacje można bezpiecznie wyłączyć, a wyłączenie ich nie spowoduje żadnych problemów z komputerem.
Nawet jeśli możesz wyłączyć wszystkie aplikacje startowe, prawdopodobnie nie powinieneś trwale wyłączać uruchamiania programu antywirusowego z komputera, jeśli chcesz go zabezpieczyć. Jeśli szukasz narzędzia, które oferuje większą kontrolę nad elementami startowymi, niedawno przedstawiliśmy jedne z najlepszych narzędzi do zarządzania elementami startowymi, więc koniecznie sprawdź je.
Rozwiązanie 2 — Wyłączanie usług poprzez zarządzanie komputerem
Możesz także wyłączyć aplikacje i poprawić wydajność, wyłączając niektóre usługi. Wiele aplikacji innych firm ma własne usługi, a aby wyłączyć automatyczne uruchamianie tych aplikacji, wystarczy wyłączyć ich usługi.
Aby zobaczyć aktywne usługi, wykonaj następujące czynności:
- otwarty Menu Win + X i wybierz Zarządzanie komputerem z listy. Możesz otworzyć to menu za pomocą Klawisz Windows + X skrót lub klikając prawym przyciskiem myszy Przycisk Start.

- Wybierz Usługi z menu po lewej stronie.

Jeśli chcesz szybko otworzyć okno usług, wystarczy nacisnąć Klawisz Windows + R. i wejdź services.msc. Teraz naciśnij Wchodzić lub kliknij dobrze.

Używanie okna usług do wyłączania aplikacji oferuje użytkownikom więcej opcji, ale korzystanie z nich jest również bardziej niebezpieczne i powinno być podejmowane tylko przez tych, którzy wiedzą, co robią. Wiele z tych usług jest używanych przez Windows 8, Windows 10 do normalnego działania, więc ich zamknięcie może spowodować niestabilność systemu.
W oknie Usługi możesz zobaczyć opis, status i typ uruchomienia każdej usługi. Dzięki tym informacjom możesz łatwo znaleźć usługę uruchomioną lub automatycznie uruchamiającą się na komputerze.
Aby zatrzymać określoną usługę, wystarczy kliknąć ją prawym przyciskiem myszy i wybrać Wyłączyć z menu. Oczywiście równie łatwo można włączyć dowolną usługę. Pamiętaj, że wiele usług uruchamia się automatycznie na Twoim komputerze, a zatrzymanie usługi zakończysz na czas tej sesji. Po ponownym uruchomieniu komputera usługa będzie ponownie działać.

Dwukrotne kliknięcie usługi powoduje otwarcie jej Właściwości, a następnie z menu rozwijanego Typ uruchomienia można wybrać typ, który ma być. W ten sposób możesz łatwo uniemożliwić uruchomienie usługi na komputerze i całkowicie ją wyłączyć.

Lepiej jednak wyszukaj, które usługi można bezpiecznie wyłączyć lub zmodyfikować, aby nie uszkodzić urządzenia. Nie pomijaj opisu każdego z nich, który powinieneś przeczytać przed wprowadzeniem jakichkolwiek zmian. Oto lista niektórych, które możesz zmodyfikować, jeśli chcesz spróbować:
Usługi lokalne
- Usługa zasad diagnostycznych
- Centrum Bezpieczeństwa
- Bufor wydruku (wyłącz to, tylko jeśli nie masz drukarki)
- Doświadczenie aplikacji
- Wtórne logowanie
- Usługa asystenta zgodności programów
- Usługa modułu wyliczającego urządzenia przenośne
- Pliki offline
- Rejestr zdalny
- Usługa raportowania błędów systemu Windows
- Windows Image Acquisition
- Wyszukiwanie systemu Windows (jeśli często korzystasz z wyszukiwania, pozostaw to włączone)
Usługi internetowe
- Klient śledzenia łącza rozproszonego
- Pomocnik IP
- Przeglądarka komputerowa
- Serwer (wyłącz to, tylko jeśli nie masz połączenia z Internetem)
- Pomocnik NetBIOS TCP / IP (opcja dostępna tylko wtedy, gdy nie należysz do grupy roboczej lub nie masz połączenia z Internetem)
- Czas systemu Windows (ta usługa korzysta z Internetu do synchronizacji zegara)
Rozwiązanie 3 — Użyj okna konfiguracji systemu
Jeśli chcesz natychmiast wyłączyć wszystkie usługi innych firm na komputerze, możesz to zrobić w oknie konfiguracji. Jest to dość proste i możesz to zrobić, wykonując następujące kroki:
- naciśnij Klawisz Windows + R. i wejdź msconfig. naciśnij Wchodzić lub kliknij dobrze.

- Teraz przejdź do Usługi patka. Czek Ukryj wszystkie usługi Microsoft pole wyboru i kliknij Wyłącz wszystkie. Kliknij Zastosować i dobrze aby zapisać zmiany.

- Kiedy pojawi się komunikat potwierdzający, kliknij Uruchom ponownie.

Postępując zgodnie z tą metodą, wyłączysz wszystkie usługi firm innych niż Microsoft. Oczywiście zawsze możesz odznaczyć poszczególne usługi, aby zapobiec ich uruchomieniu.
Rozwiązanie 4 — Zamknij aplikacje w tle
[youtube] StRFu2_ONI8 [/ youtube]
Nawet jeśli Microsoft próbuje promować pozostawienie aplikacji w trybie hibernacji po ich wyjściu, nadal warto od czasu do czasu je zamykać. Mogę zaświadczyć, że po pozostawieniu otwartych około 15 aplikacji mój komputer z systemem Windows 8 i Windows 10 zaczął opóźniać się. Po ich zamknięciu wszystko wróciło do normy.
Aby zamknąć aplikacje, wystarczy przesunąć wskaźnik na lewą stronę ekranu i otworzyć panel Ostatnio używane aplikacje. Odtąd musisz otworzyć aplikacje i przesunąć wskaźnik na górę ekranu, aż będzie wyglądał jak ręka.
Po kliknięciu i przeciągnięciu aplikacja zostanie zminimalizowana do okna, podobnie jak podczas dodawania aplikacji obok siebie. Trzymając wybraną aplikację, przeciągnij ją w dół do dolnej części ekranu i zwolnij. W ten sposób zamykasz aplikacje w Windows 10, Windows 8.
Jak widać, wyłączenie aplikacji startowych i poprawa wydajności w Windows 10 i 8 jest dość proste. Jeśli chcesz poprawić wydajność uruchamiania, koniecznie wypróbuj niektóre metody z tego artykułu.
Zatwierdź
- otwarty Menu Win + X i wybierz Zarządzanie komputerem z listy. Możesz otworzyć to menu za pomocą Klawisz Windows + X skrót lub klikając prawym przyciskiem myszy Przycisk Start.