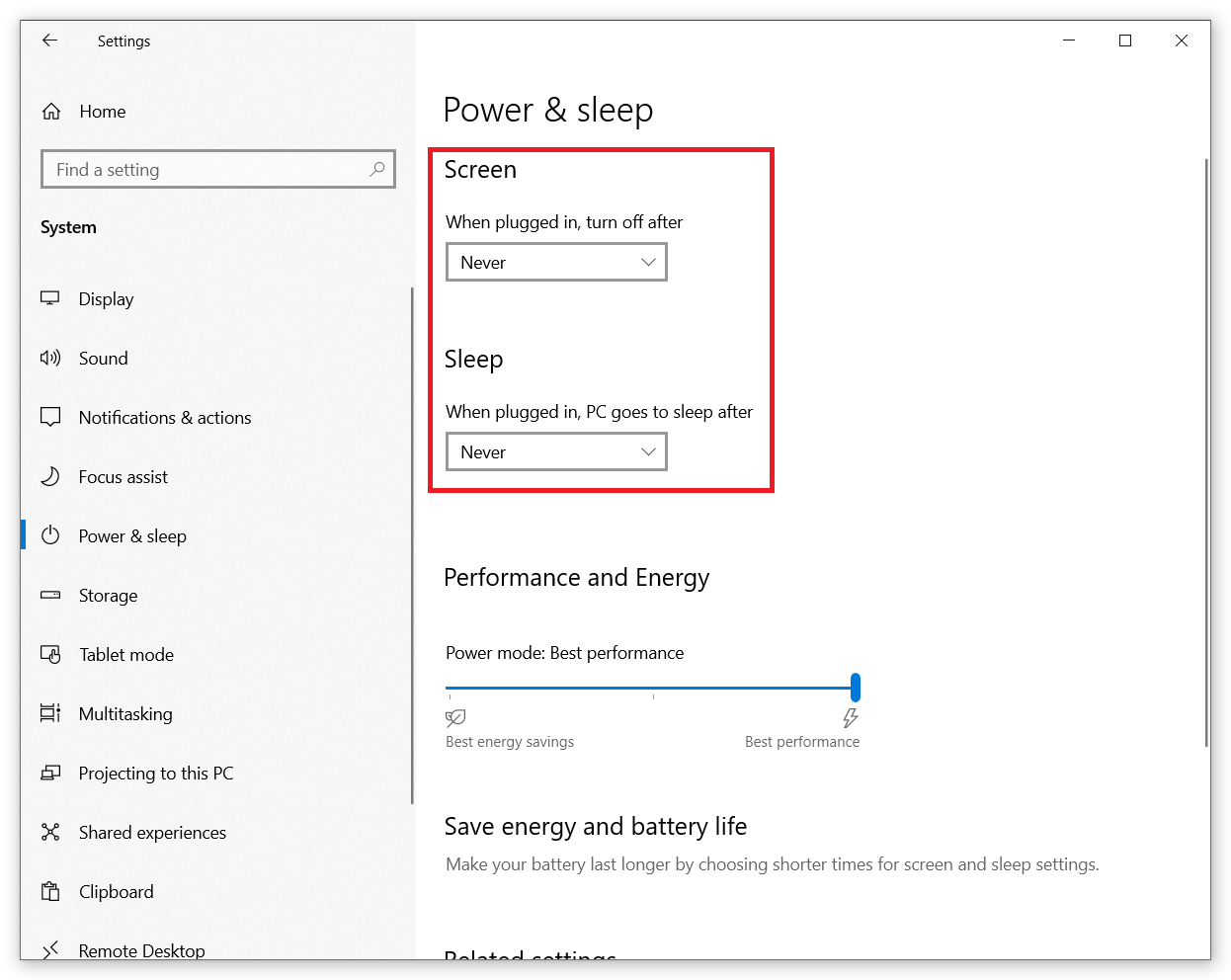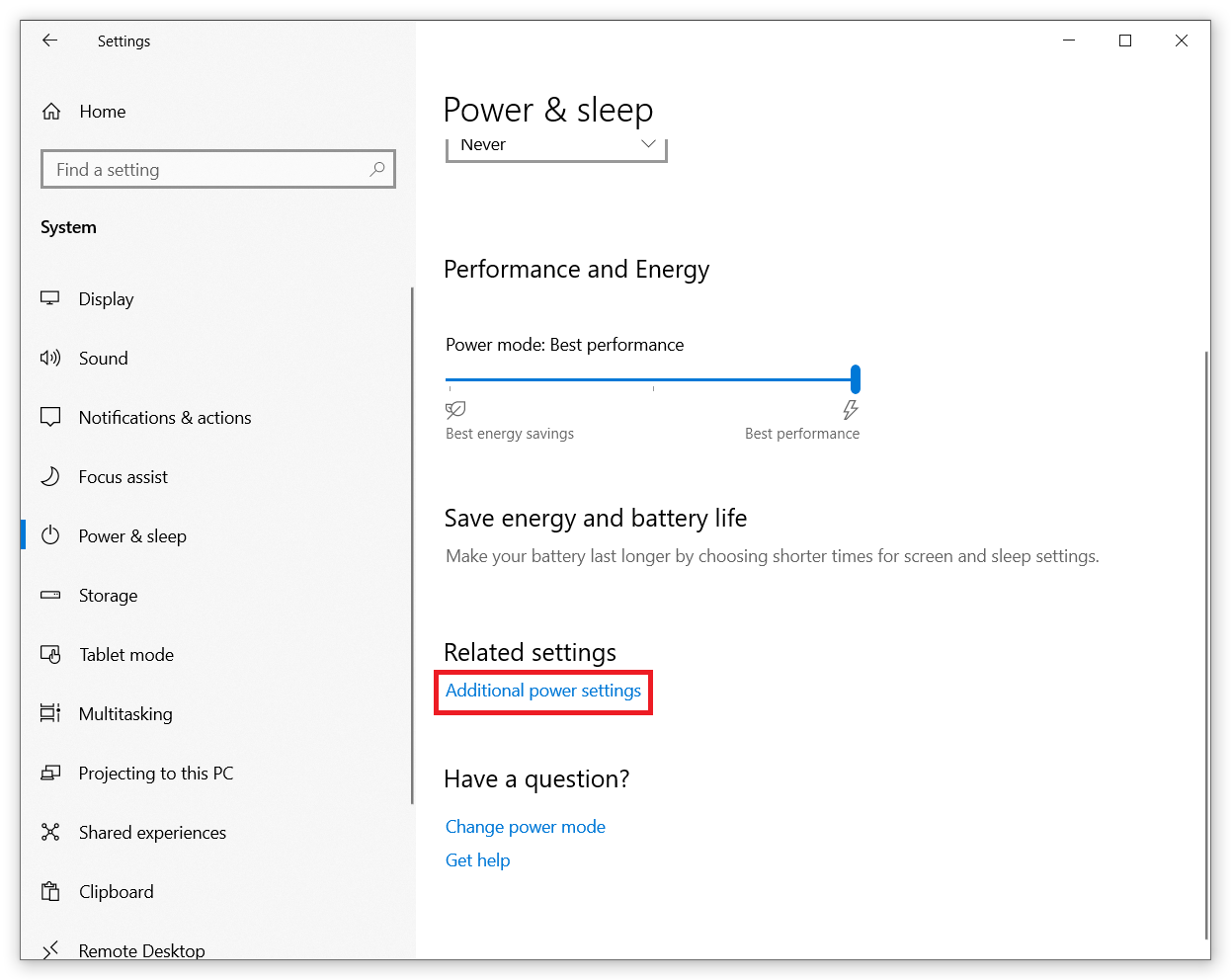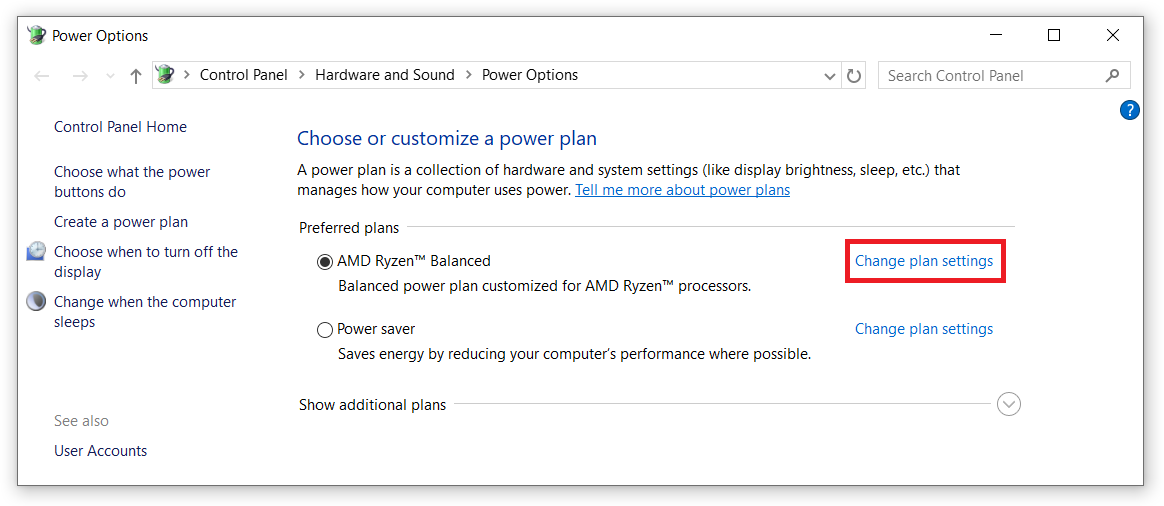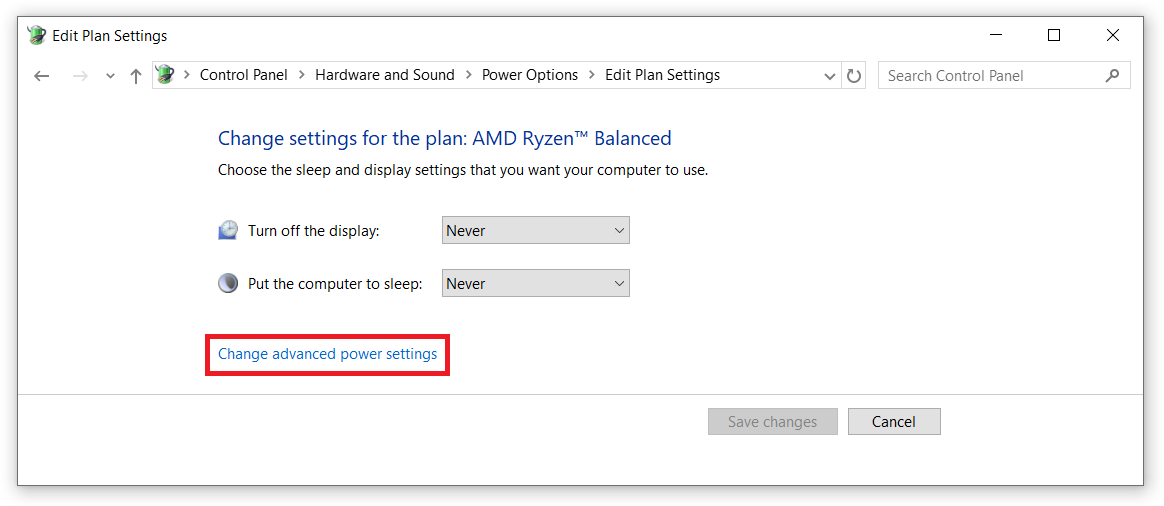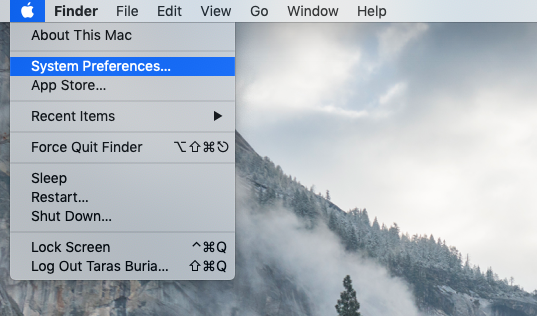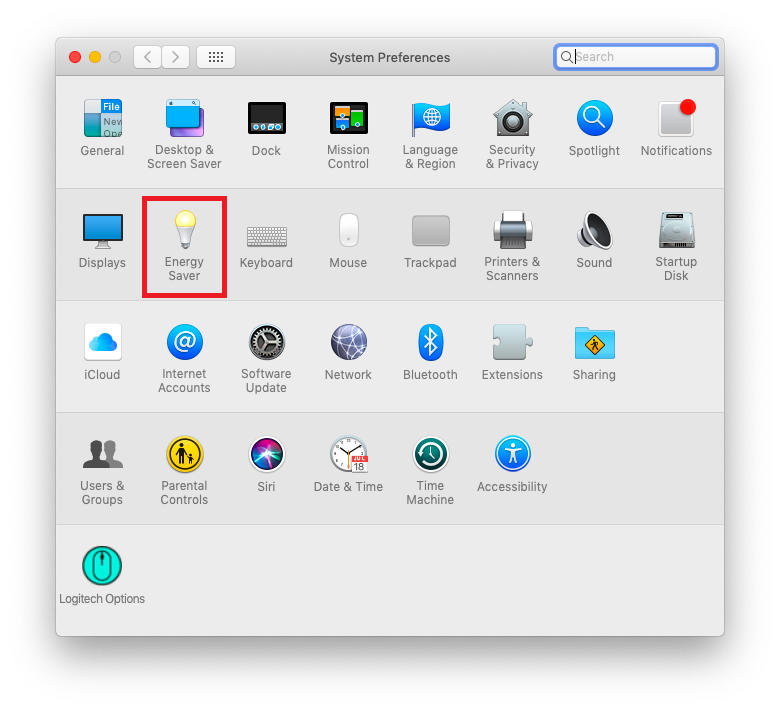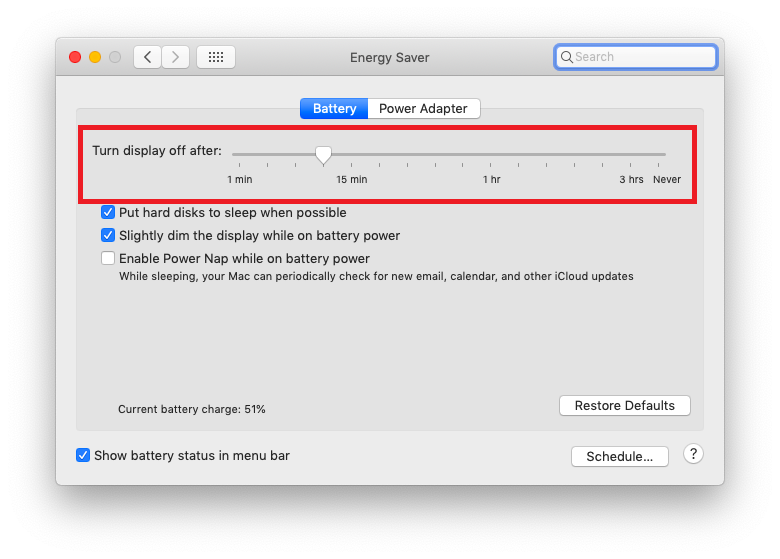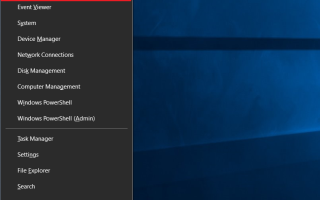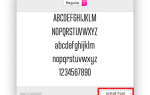Niezależnie od tego, jak ostrożnie używasz laptopa, po pewnym czasie wbudowana bateria ulega degradacji i traci pojemność, skracając tym samym całkowity czas pracy baterii. Czasami dzieje się coś innego. Kontroler baterii zgłasza nieprawidłowe dane dotyczące szacowanego czasu pracy lub pozostałego procentu baterii. Chociaż nie jest tak źle, jak mogłoby się wydawać, nieprawidłowe dane z kontrolera mogą powodować nieoczekiwane wyłączenia. Na przykład wskaźnik baterii pokazuje, że masz 15%, ale w rzeczywistości bateria jest prawie całkowicie rozładowana lub odwrotnie. Jeśli masz podobne problemy lub widzisz nierealne szacunki, powinieneś skalibrować baterię laptopa. Oto jak to zrobić.
Co to jest kalibracja baterii laptopa?
To bardzo prosta procedura, a nie nauka o rakietach. Wystarczy naładować akumulator, rozładować go do zera i naładować ponownie. Nie powoduje to uszkodzenia baterii.
Jak skalibrować baterię laptopa w systemie Windows 10?
Ta procedura jest uniwersalna dla każdego laptopa lub tabletu, którego używasz, bez względu na zainstalowany system operacyjny. Możesz skalibrować baterię laptopa w systemie Windows 10, tak jak w Windows 7, Windows 8.1, a nawet Windows XP. Nie jest zaangażowane żadne oprogramowanie, więc nie ma potrzeby pobierania oprogramowania innych firm. Nie wierz też aplikacjom innych firm, które obiecują w jakiś sposób przedłużyć żywotność baterii lub ją „skalibrować”. Do kalibracji baterii laptopa wystarczy samo urządzenie, ładowarka i kilka godzin do stracenia.
Jak często należy kalibrować baterię laptopa?
Nie ma ścisłej zasady. Rób to za każdym razem, gdy zauważysz jakieś nieprawidłowości w pracy z laptopem lub raz na dwa lub trzy miesiące. Zwłaszcza jeśli przestrzegasz zaleceń, aby nie ładować akumulatora do 100% i nie rozładowywać go całkowicie. Praktyki te zwykle przedłużają żywotność baterii, ale wymagają również regularnej kalibracji.
Jest jeszcze jedna rzecz, którą musisz wiedzieć o kalibrowaniu baterii w laptopie. Kalibracja baterii nie wyleczy umierającego laptopa. Po prostu upewnia się, że kontroler zgłasza prawidłowe dane. Jeśli Twój laptop ledwie przeżywa godzinę bez ładowarki, prawdopodobnie powinieneś rozważyć wymianę baterii lub całego laptopa.
Jak skalibrować baterię w laptopie?
Podłącz komputer do źródła zasilania i pozostaw go na kilka godzin ładowania. Pozwól mu ładować jedną lub dwie godziny dłużej, nawet jeśli poziom naładowania baterii wynosi 100%. Dlatego upewnij się, że bateria jest zdecydowanie naładowana. Poczekaj, aż akumulator ostygnie, pozostawiając podłączony komputer na biegu jałowym przez jeszcze godzinę.
- Odłącz ładowarkę od laptopa. naciśnij Win + X i kliknij Opcje mocy.
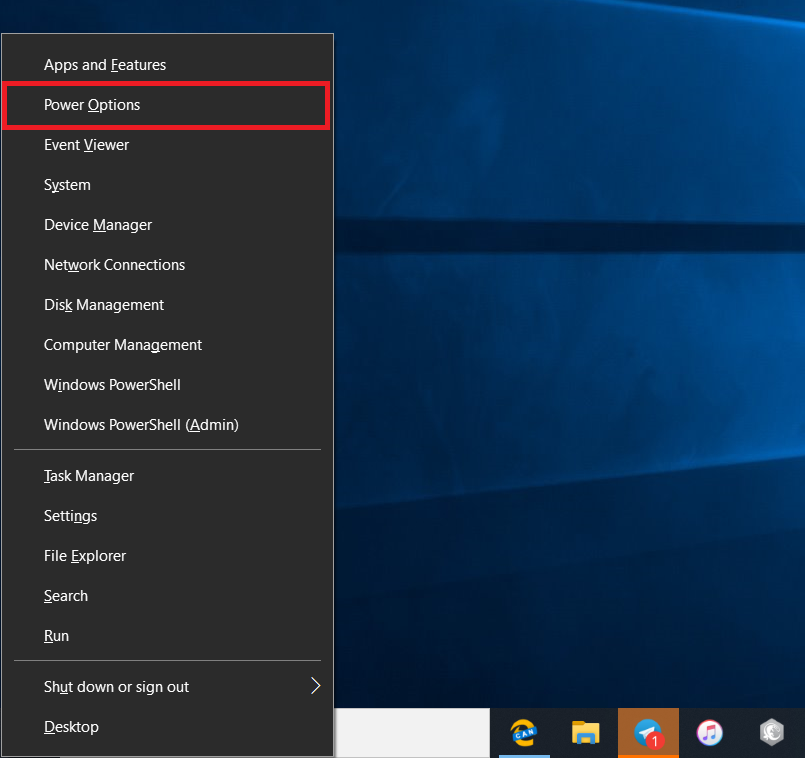
- Zestaw Ekran i Spać parametry do Nigdy dla obu trybów. Możesz zmienić te ustawienia później.

- Kliknij Dodatkowe ustawienia mocy.

- Kliknij Zmień zaawansowane ustawienia zasilania dla obecnego planu.

- Wybierz Zmień zaawansowane ustawienia zasilania.

- Rozszerzać Bateria listę i wybierz Krytyczne działanie baterii. Wybierz Hibernować dla obu Na baterii i Podłączony.
- Teraz gotowe Krytyczny poziom naładowania baterii i ustaw najniższą możliwą kwotę dla obu Na baterii i Podłączony. Ten parametr może się różnić w zależności od używanego laptopa lub tabletu.
- Teraz pozwól laptopowi bezczynnie, aż bateria wyczerpie się do zera. Gdy urządzenie nie działa, podłącz je do ładowarki i poczekaj, aż bateria osiągnie 100% swojej pojemności. Ponownie może być konieczne pozostawienie ładowania na jedną lub dwie godziny dłużej niż zwykle.
Po wykonaniu wszystkich czynności kontroler akumulatora powinien zgłaszać prawidłowe wartości bez niespodziewanych skoków wydajności lub wyłączeń.
Jak skalibrować baterię MacBooka Pro?
Z laptopami Apple jest nieco inaczej. Apple twierdzi, że nie trzeba kalibrować baterii MacBooka, jeśli używasz baterii z niewymienną baterią. macOS robi dla ciebie wszystko, co jest miłe. W przypadku starszych MacBooków sytuacja wygląda inaczej. Jeśli korzystasz z MacBooka Pro z wymienną baterią, musisz skalibrować baterię MacBooka Pro przy użyciu tego samego pomysłu opisanego powyżej. A ponieważ mówimy o systemie MacOS, a nie systemie Windows, upewnij się, że Twój laptop nie przejdzie w tryb uśpienia, gdy po pozostawieniu go na biegu jałowym z odłączoną ładowarką.
- Kliknij logo Apple w lewym górnym rogu i wybierz Preferencje systemu.

- otwarty Oszczędzacz energii i wybierz Bateria patka.

- Ślizgać się Wyłącz wyświetlacz po do Nigdy.

- Odznacz oba Jeśli to możliwe, uśp dyski twarde i Lekko przyciemnij wyświetlacz, gdy jest zasilany z baterii.
Otóż to.