W tym artykule dowiesz się, jak dokładnie wykonać pliki instalacyjne ISO dla nowej wersji podglądu technicznego systemu Windows 10, a zajmie to tylko kilka minut. Więc idź dalej i przeczytaj poniższy samouczek, aby uzyskać szczegółowe wyjaśnienie.
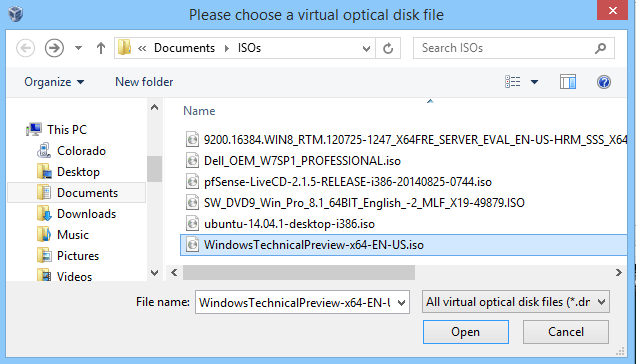
Będziesz także musiał mieć wymienną pamięć USB lub dysk CD / DVD, aby poprawnie skopiować pobrany plik ISO i przygotować go do kompilacji podglądu technicznego systemu Windows 10, którą chcesz zainstalować. Konieczne będzie także dokładne pobranie poprawnego pliku ISO dla podglądu technicznego systemu Windows 10 w zależności od kraju, z którego pochodzisz, ponieważ jest on dostępny w różnych językach, a także dla wersji dla systemu Windows (x64) i Windows (x86).
Jak utworzyć instalację ISO w podglądzie technicznym systemu Windows 10?
- Kliknij lewym przyciskiem lub dotknij łącza zamieszczonego poniżej.
- Kliknij tutaj, aby zarejestrować się w programie dla niejawnych użytkowników systemu Windows
- Przejdź na dół strony i kliknij lewym przyciskiem myszy lub dotknij przycisku „Rozpocznij” lub „Zaloguj się”, jeśli jesteś już zarejestrowany.
- Kliknij lewym przyciskiem myszy lub dotknij zamieszczonego poniżej linku, aby pobrać najnowszy plik ISO podglądu technicznego systemu Windows 10.
- Kliknij tutaj, aby pobrać system Windows 10 ISO
- Przewiń w dół na powyższej stronie i poszukaj potrzebnego języka i typu systemu operacyjnego Windows.
- Kliknij lewym przyciskiem myszy lub dotknij języka, w którym ma być system operacyjny.
- Kliknij lewym przyciskiem myszy lub naciśnij przycisk „Pobierz” później.
- Kliknij lewym przyciskiem myszy lub dotknij funkcji „Zapisz plik”, która pojawi się w wyskakującym okienku.
- Zapisz go w systemie operacyjnym Windows.
- Włóż rozruchową pamięć USB lub płytę CD / DVD do urządzenia.
Uwaga: Musi to być bootowalna płyta CD, DVD lub pamięć USB, więc w zasadzie upewnij się, że nie masz na nim żadnych ważnych danych. - Teraz będziemy musieli kliknąć prawym przyciskiem myszy lub przytrzymać przycisk partycji USB w systemie Windows.
- Kliknij lewym przyciskiem myszy lub dotknij przycisku „Formatuj”, który pojawia się w wyświetlonym menu, i postępuj zgodnie z instrukcjami wyświetlanymi na ekranie, aby szybko sformatować pamięć USB.
- Teraz skopiuj plik ISO podglądu technicznego systemu Windows 10 na pamięć USB.
- Kliknij dwukrotnie, aby otworzyć plik „Setup.exe” w ramach rozszerzenia ISO.
- Postępuj zgodnie z instrukcjami wyświetlanymi na ekranie, aby zakończyć proces i uruchomić pamięć USB z nową wersją podglądu technicznego systemu Windows 10.
- Po zainstalowaniu bezpłatnej instalacji ISO najnowszej wersji podglądu technicznego systemu Windows 10 możesz przystąpić do instalacji na dowolnym systemie operacyjnym.
System Windows 10 ISO instaluje przydatne wskazówki
Jeśli masz konkretną kompilację systemu Windows 10 i nie jesteś pewien, jak ustawić ją na ISO, mamy świetny przewodnik, który pomoże ci utworzyć plik ISO z dowolnej kompilacji systemu Windows 10. W przypadku, gdy już zacząłeś instalować system Windows 10 z pliku ISO, ale masz problemy, oto artykuł, który pomoże Ci zainstalować dowolną kompilację systemu Windows 10 z pliku ISO.
Jeśli chcesz pobrać i zainstalować system Windows 10 z oficjalnych źródeł, możesz dowiedzieć się, jak to zrobić tutaj.
Czy to było trudne? Jestem pewien, że możesz ukończyć instalację ISO w ciągu kilku minut, jeśli dokładnie wykonasz powyższe instrukcje we właściwej kolejności, ale jeśli potrzebujesz dalszej pomocy w tym temacie, napisz do nas poniżej w sekcji komentarzy na stronie, a ja będę więcej niż chętnie Ci pomożemy.
Czytaj także: Jak zainstalować aktualizację systemu Windows 10 April z pliku ISO
Zatwierdź





