Co zrobić, gdy nie można usunąć niektórych plików z Kosza w systemie Windows 10, 8.1?
- Przywróć pliki
- Opróżnij kosz w trybie awaryjnym
- Opróżnij kosz jako administrator
- Opróżnij kosz automatycznie
Podobnie jak wielu naszych użytkowników systemu Windows 10, 8.1, możesz chcieć trwale usunąć plik lub folder na stałe z systemu operacyjnego. Widząc, że niektórzy z naszych użytkowników systemu Windows 10, 8.1 mają problemy z tym problemem, dowiesz się kilku wierszy poniżej, co możesz zrobić, aby naprawić Kosz i trwale usunąć pliki.
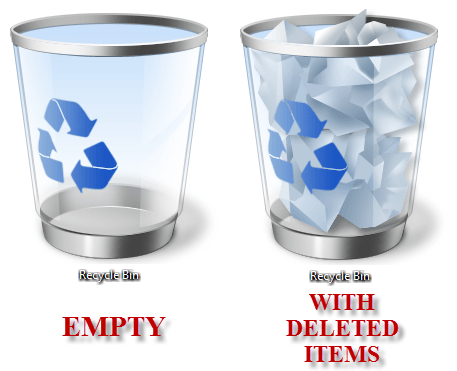
W wielu przypadkach albo nie będziesz mieć wystarczających uprawnień, aby usunąć określony folder z Kosza lub system operacyjny Windows 8.1 blokuje dostęp do tego folderu z powodu wielu błędów rejestru, które mogą wystąpić. W obu przypadkach zastosujemy poniższe metody, aby rozwiązać problem i przywrócić system do działania w krótkim czasie.
Jak naprawić Kosz, jeśli nie jest całkowicie pusty w Windows 10, 8.1
1. Przywróć pliki
- Przesuń kursor myszy w prawą górną stronę ekranu w Windows 10, 8.1
- Z menu, które się pojawi, musisz kliknąć lewym przyciskiem myszy lub stuknąć prezentowaną tam funkcję „Szukaj”.
- W polu wyszukiwania wpisz: „przywróć pliki”.
- Po zakończeniu wyszukiwania kliknij lewym przyciskiem myszy lub dotknij „Przywróć pliki z historią plików”.
- Zostanie wyświetlone pole wyszukiwania i musisz tam zapisać folder z Kosza, którego nie możesz usunąć.
- Kliknij lewym przyciskiem myszy lub dotknij, aby wybrać plik lub pliki, których nie można normalnie usunąć, i kliknij lewym przyciskiem myszy lub dotknij przycisku „Przywróć”.
- Teraz ten plik powinien zostać przywrócony tam, gdzie był przed jego usunięciem.
- Zamknij okno „Przywróć pliki z historią plików” i przejdź do pliku, z którym masz problemy.
- Kliknij lewym przyciskiem lub dotknij go, aby go wybrać.
- Naciśnij i przytrzymaj przycisk „Shift” i przycisk „Usuń”.
- Kliknij lewym przyciskiem myszy lub naciśnij przycisk „Tak”, aby potwierdzić usunięcie.
- To powinno ominąć folder Kosza i trwale usunąć plik.
2. Opróżnij kosz w trybie awaryjnym
- Przesuń kursor myszy w prawą górną stronę ekranu.
- Gdy pojawi się pasek menu, kliknij lewym przyciskiem myszy lub dotknij dostępnej funkcji „Szukaj”.
- W polu wyszukiwania musisz wpisać: „Panel sterowania”
- Po zakończeniu wyszukiwania kliknij lewym przyciskiem myszy lub wybierz ikonę „Panel sterowania”.
- Kliknij lewym przyciskiem myszy lub dotknij funkcji „System i zabezpieczenia”.
- Kliknij lewym przyciskiem myszy lub dotknij funkcji „Narzędzia administracyjne”.
- Na liście po prawej stronie znajdź i otwórz funkcję „Konfiguracja systemu”.
Uwaga: Możesz także otworzyć konfigurację systemu, naciskając i przytrzymując przycisk „Windows” i przycisk „R”, aw polu „Uruchom” trzeba wpisać: „msconfig.exe” bez cudzysłowów. Następnie naciśnij przycisk „Enter” na klawiaturze. - Kliknij lewym przyciskiem myszy lub dotknij zakładki „Boot” znajdującej się w górnej części okna.
- Zobaczysz tam temat o nazwie „Opcje rozruchu”.
- Zaznacz pole obok funkcji „Bezpiecznego rozruchu”.
- Kliknij lewym przyciskiem myszy lub naciśnij przycisk „OK”, aby zapisać zmiany.
- Kliknij lewym przyciskiem myszy lub dotknij przycisku „Uruchom ponownie”, jeśli zostaniesz zapytany, czy i tak nie zrestartujesz komputera.
- Po zakończeniu ponownego uruchamiania systemu operacyjnego Windows 8.1 powinno przejść do konfiguracji trybu awaryjnego.
- Przejdź do folderu Kosz i spróbuj usunąć pliki, z którymi masz problem.
- Aby przywrócić normalny system startowy, musisz ponownie przejść do okna „Konfiguracja systemu”, tak jak poprzednio, ale tym razem odznacz pole „Bezpieczny rozruch” i uruchom ponownie system operacyjny.
3. Opróżnij kosz jako administrator
- Zaloguj się przy użyciu konta administracyjnego w systemie Windows 8.1 i uzyskaj dostęp do folderu Kosz.
- Spróbuj go teraz opróżnić.
- Jeśli zadziałało, możesz nie mieć wystarczających uprawnień dla użytkownika, z którym się zalogowałeś.
4. Opróżnij kosz automatycznie
Możesz spróbować opróżnić Kosz przy użyciu funkcji automatycznej. Postępując zgodnie z instrukcjami z poprzedniego łącza, zobaczysz, jak korzystać z harmonogramu zadań, aby automatycznie opróżniać Kosz. W systemie Windows 10 masz również świetną funkcję, której możesz użyć, aby zrobić to samo. Sprawdź ten przewodnik i zobacz, jak możesz włączyć tę niesamowitą funkcję, która automatycznie opróżnia kosz.
Jeśli napotkasz inne problemy z koszem na śmieci, oto kilka poradników, które zdecydowanie powinieneś sprawdzić, aby się zabezpieczyć:
- Co zrobić, gdy Kosz zniknie w systemie Windows 10
- Napraw uszkodzony kosz w Windows 10, 8, 8.1 w ciągu minuty
- 5 najlepszych środków do czyszczenia kosza na Windows 10
Są to kroki, które sprawią, że funkcja pustego Kosza będzie działać ponownie w systemie Windows 8.1. Napisz nam inne pytania związane z tym artykułem w sekcji komentarzy na stronie nieco poniżej, a my pomożemy ci dalej w tej sytuacji.





