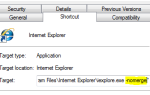The Zdjęcia aplikacji jest nowoczesnym zamiennikiem przeglądarki zdjęć Windows. Jest to aplikacja UWP ściśle związana z innymi urządzeniami. Wyłaniając się jako nowe rozwiązanie „wszystko w jednym”, działa na wiele różnych sposobów. Może być używany jako narzędzie do kadrowania, zmiany rozmiaru i innych zdjęć. Ale nadal możesz dodawać wiele filtrów do swoich zdjęć. Mówiąc o aspekcie wideo tej aplikacji, możesz dodać Efekty 3D do swoich filmów i zanurzyć je w fabułę tego filmu. Daje to przewagę nad innymi aplikacjami tej samej kategorii.
Żadne oprogramowanie nie jest idealne. Zawsze są jakieś błędy i wady, które są naprawiane przez nowe aktualizacje. A Microsoft Photos nie jest wyjątkiem. Po otwarciu zdjęcia w tej aplikacji otrzymałem — Błąd systemu plików 2147219196.
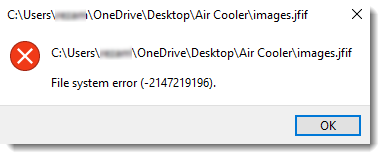
Błąd systemu plików 2147219196
Ten błąd jest wywoływany podczas otwierania pliku .JPG .PNG lub dowolnego innego formatu obrazu. Dotyczy to głównie systemu Windows 10 w wersji 1803. I większość udziałów w rynku jest obecnie objęta tym wydaniem; oczekuje się, że wielu użytkowników napotka ten błąd. Ale może być wiele czynników powodujących ten błąd. Sprawdźmy więc wszystkie możliwe rozwiązania tego problemu.
1] Odinstaluj i ponownie zainstaluj aplikację Zdjęcia
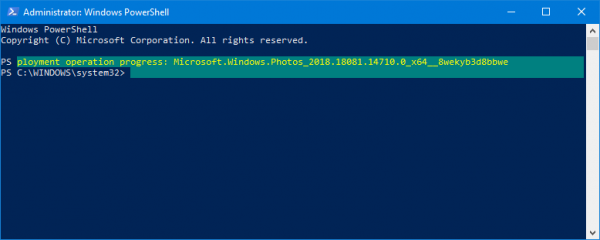
Przede wszystkim zacznij od otwarcia okna Windows PowerShell z uprawnieniami na poziomie administratora. Aby to zrobić, naciśnij WINKEY + X przycisk kombi lub kliknij prawym przyciskiem myszy przycisk Start i kliknij Windows PowerShell (administrator). Kliknij Tak, aby otrzymać monit UAC lub Kontrola konta użytkownika.
Teraz wpisz następujące polecenie i naciśnij Enter.
Get-AppxPackage Microsoft.Windows.Photos | Usuń pakiet Appx
Następnie pobierz PsExec z oficjalnej strony Microsoft Docs tutaj. Wypakuj pobrany plik ZIP do tej lokalizacji: D: / tools
Teraz uruchom okno wiersza polecenia z uprawnieniami administratora, wyszukując CMD w polu wyszukiwania Cortana. Następnie kliknij prawym przyciskiem myszy odpowiedni wpis i kliknij Uruchom jako administrator.
Następnie wpisz
d: \ tools \ PsExec.exe -sid c: \ windows \ system32 \ cmd.exe
następnie naciśnij Enter.
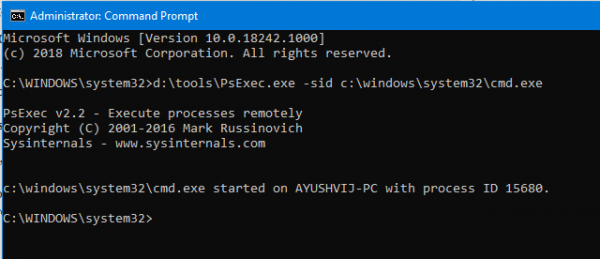
Teraz otworzy się nowe okno wiersza polecenia. W tym nowym oknie wpisz
rd / s "C: \ Program Pliki \ WindowsApps \ Microsoft.Windows.Photos_2018.18051.17710.0_x64__8wekyb3d8bbwe
Otrzymasz teraz potwierdzenie.

Rodzaj Y i naciśnij Enter.
Spowoduje to teraz usunięcie całej zawartości folderu aplikacji Microsoft Photos o nazwie — Microsoft.Windows.Photos_2018.18051.17710.0_x64__8wekyb3d8bbwe.
Numer wersji może się różnić w zależności od urządzenia. Możesz to sprawdzić w lokalizacji C: \ Program Files \ WindowsApps.
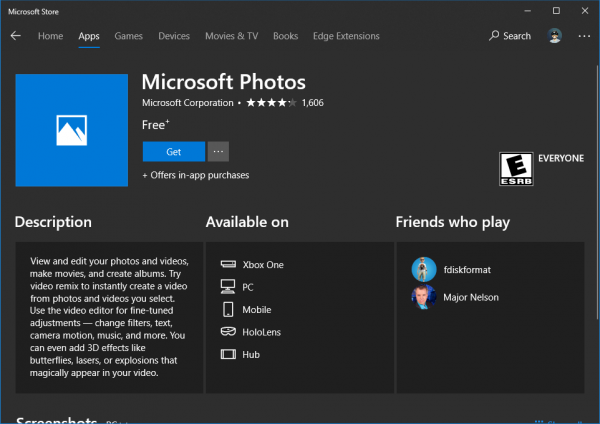
Teraz wystarczy otworzyć sklep Microsoft Store i wyszukać zdjęcia Microsoft, aby zainstalować je na komputerze.
2] Korzystanie z sfc / scannow
Możesz także wykonać Skanowanie plików systemowych na komputerze.
3] Zainstaluj ponownie wszystkie aplikacje UWP lub Universal Platform

Jeśli powyższe dwie powyższe metody nie naprawią błędu, możesz po prostu spróbować ponownie zainstalować wszystkie aplikacje UWP na komputerze za pomocą jednego polecenia za pomocą programu PowerShell.
W tym celu zacznij od otwarcia okna Windows PowerShell z uprawnieniami na poziomie administratora. Aby to zrobić, naciśnij kombinację klawiszy WINKEY + X lub kliknij prawym przyciskiem myszy przycisk Start i kliknij Windows PowerShell (administrator). Kliknij Tak, aby otrzymać monit UAC lub Kontrola konta użytkownika.
Teraz wpisz następujące polecenie i naciśnij Enter.
Get-AppXPackage | Foreach {Add-AppxPackage -DisableDevelopmentMode -Register "$ ($ _. InstallLocation) \ AppXManifest.xml"}Proces ten zajmie trochę czasu, aby zakończyć usuwanie i instalowanie wszystkich aplikacji na komputerze.
Po zakończeniu uruchom ponownie komputer, a następnie sprawdź, czy problem został rozwiązany.
Ten post pokaże, jak naprawić błędy systemu plików 2018375670, 1073741819, 2147219200, 2147219196, 2147219194, 805305975.
WSKAZÓWKA: Możesz także użyć naszego bezpłatnego programu 10AppsManager do odinstalowania, ponownego zainstalowania fabrycznie zainstalowanych aplikacji Windows 10 Store jednym kliknięciem!
Mam nadzieję że to pomoże!