Czy podobało ci się kiedyś poruszanie się po systemie Windows 10, a wskaźnik myszy nagle zniknął? Nie musisz się niepokoić, ponieważ problem ten spotkał wielu użytkowników systemu Windows i można go łatwo naprawić.
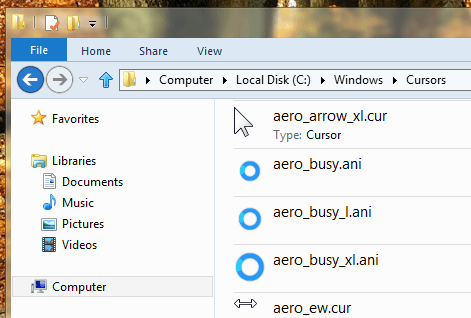
Możesz zgubić wskaźnik myszy bezpośrednio po uruchomieniu systemu operacyjnego Windows 10 lub po prostu zawiesza się, gdy próbujesz surfować po Internecie lub zrobić coś do pracy.
Jedną z głównych przyczyn tego jest to, że system operacyjny Windows 10 napotkał błędy związane ze sterownikami myszy i nie jest w stanie ich naprawić po ponownym uruchomieniu.
Poniższe samouczki dokładnie wyjaśnią, co należy zrobić, aby wskaźnik myszy nie znikał w środku pracy.
Co mogę zrobić, jeśli kursor myszy zniknie w systemie Windows 10?
Istnieją trzy możliwe opcje, które możesz wypróbować, aby naprawić wskaźnik myszy, ale pamiętaj, że niektóre laptopy z systemem Windows 10, na przykład, mają klawisz funkcyjny na klawiaturze specjalnie do włączania lub wyłączania kursora myszy.
Dlatego przed skorzystaniem z poniższych opcji sprawdź klawisz funkcyjny i sprawdź, czy jest aktywowany, czy nie. Oto lista rozwiązań:
- Użyj funkcji „Rozwiązywanie problemów”
- Użyj „msconfig”, aby ponownie skonfigurować mysz
- Użyj Panelu sterowania za pomocą klawiszy strzałek (poprawka do systemu Windows 7)
1. Użyj funkcji „Rozwiązywanie problemów”
- Przejdź do pola wyszukiwania Windows i wpisz Panel sterowania. Następnie znajdź narzędzie do rozwiązywania problemów w systemie Windows 10.
- Wpisz w polu w prawym górnym rogu „Rozwiązywanie problemów”.
- Kliknij lewym przyciskiem myszy ikonę „Rozwiązywanie problemów”, którą znajdziesz po zakończeniu wyszukiwania.
- W następnym oknie, które się pojawi, musisz kliknąć lewym przyciskiem myszy ikonę „Sprzęt i dźwięk”
- Po kliknięciu „Sprzęt i dźwięk” zostanie wyświetlona lista, na której będzie trzeba szukać „Sprzęt i urządzenia”.
- Kliknij lewym przyciskiem myszy na „Sprzęt i urządzenia”.
- Kliknij lewym przyciskiem myszy na „Dalej”
- Postępuj zgodnie z instrukcjami wyświetlanymi w nowym oknie, które się otworzyło.
- Zamknij narzędzie do rozwiązywania problemów, klikając lewym przyciskiem myszy „OK” po zakończeniu działania narzędzia do rozwiązywania problemów.
- Uruchom ponownie urządzenie z systemem Windows 10 i sprawdź, czy występują te same problemy ze stoperem myszy.
Jeśli kursor myszy jest uszkodzony, możesz go naprawić, postępując zgodnie z tym przewodnikiem krok po kroku.
Jeśli narzędzie do rozwiązywania problemów zatrzyma się przed ukończeniem procesu, napraw je za pomocą tego pełnego przewodnika.
2. Użyj „msconfig”, aby ponownie skonfigurować mysz
- Przesuń kursor myszy na prawo od ekranu.
- Po otwarciu paska paneli kliknij lewym przyciskiem myszy ikonę „Szukaj”.
- Wpisz w polu wyszukiwania „msconfig”
- Kliknij lewym przyciskiem myszy ikonę „msconfig”, która wyświetli się po zakończeniu wyszukiwania.
- Kliknij lewym przyciskiem myszy zakładkę „Usługi” w górnej części okna.
- Zaznacz pole obok „Ukryj wszystkie usługi Microsoft”.
- Kliknij lewym przyciskiem myszy zakładkę „Uruchamianie” w górnej części okna.
- Kliknij lewym przyciskiem myszy na „Otwórz Menedżera zadań”.
- Otworzy się okno z „Menedżerem zadań”, kliknij lewym przyciskiem myszy zakładkę „Uruchamianie”, które masz w tym oknie.
- Kliknij lewym przyciskiem myszy każdy element na raz, a następnie kliknij lewy przycisk „Wyłącz” w dolnej części ekranu.
- Zamknij okno Menedżera zadań.
- W oknie „Konfiguracja systemu” na karcie „Uruchamianie” kliknij lewym przyciskiem myszy przycisk „OK” znajdujący się w dolnej części okna.
- Uruchom ponownie urządzenie z systemem Windows 10.
- Jeśli po ponownym uruchomieniu wskaźnik myszy już się nie zawiesza, oznacza to, że jedna z wyłączonych aplikacji zakłóca działanie sterowników myszy. W takim przypadku możesz przywrócić programy startowe, postępując zgodnie z powyższą metodą i sprawdzając, która aplikacja powoduje zawieszanie się myszy.
Jeśli chcesz wiedzieć, jak dodawać lub usuwać aplikacje startowe w systemie Windows 10, zapoznaj się z tym prostym przewodnikiem.
Nie możesz otworzyć Menedżera zadań? Nie martw się, mamy dla Ciebie odpowiednie rozwiązanie.
3. Użyj Panelu sterowania za pomocą klawiszy strzałek (poprawka do systemu Windows 7)
- Otwórz Panel sterowania (naciśnij logo Windows + C lub naciśnij przycisk Start i wyszukaj Panel sterowania)
- Przejdź do „widoku klasycznego”. W tym celu naciśnij „Tab”. Po przełączeniu na „Widok klasyczny” naciśnij „Enter” i użyj strzałek, aby wybrać „Mysz”. Spowoduje to otwarcie „Właściwości myszy”
- Użyj „Tab” i użyj klawiszy strzałek, aby wybrać kartę „Wskaźniki”
- Wybierz opcje „Widoczność”
- Naciśnij „ALT” + „D”, aby włączyć opcję Wyświetlanie wskaźnika wskaźnika
- Aby zlokalizować wskaźnik myszy, naciśnij „ALT” + „S” lub naciskaj klawisz „Ctrl”, a następnie kliknij, aby wybrać
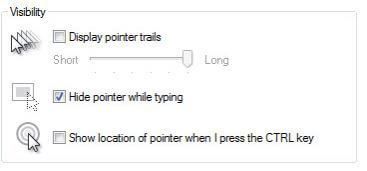
Nie możesz otworzyć Panelu sterowania? Przejrzyj ten przewodnik krok po kroku, aby znaleźć rozwiązanie.
Uwaga: jeśli ta metoda nie działa, spróbuj skontaktować się ze specjalistą IT, ponieważ problem może być bardziej skomplikowany, niż się wydaje, i zdecydowanie zalecamy NIE podejmowanie samodzielnych działań, ponieważ może to spowodować uszkodzenie systemu.
Masz ponad trzy bardzo łatwe metody naprawiania wskaźnika myszy, jeśli się zawiesza. Jeśli ten samouczek był dla Ciebie pomocny lub potrzebujesz więcej informacji na temat tego artykułu, napisz do nas poniżej, a my skontaktujemy się z Tobą jak najszybciej.

![Wskaźnik myszy znika w systemie Windows 10 [NAJPROSTSZE POPRAWKI]](https://pogotowie-komputerowe.org.pl/wp-content/cache/thumb/6b/7eb79166aab936b_320x200.png)



