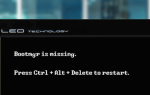Chociaż Windows 10 jest świetnym systemem operacyjnym, wielu użytkowników zgłosiło problemy z hostem dostawcy WMI i wysokie użycie procesora. Jest to usługa systemowa, ale z jakiegoś powodu zużywa ona zbyt wiele procesora, więc zobaczmy, jak to naprawić.
WMI Provider Host wysokie zużycie procesora w systemie Windows 10, jak to naprawić?
Poprawka — WMI Provider Host wysokie zużycie procesora
Rozwiązanie 1 — Uruchom narzędzie do rozwiązywania problemów z konserwacją systemu
Według użytkowników rozwiązanie problemu można rozwiązać, uruchamiając narzędzie do rozwiązywania problemów z konserwacją systemu. Jest to wbudowana aplikacja systemu Windows i czasami może naprawić różne błędy. Aby uruchomić tę aplikację, musisz wykonać następujące czynności:
- naciśnij Klawisz Windows + R. aby otworzyć okno dialogowe Uruchom.
- Wchodzić msdt.exe -id MaintenanceDiagnostic i naciśnij Wchodzić lub kliknij dobrze.
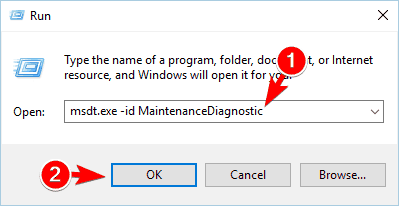
- Pojawi się teraz okno Konserwacji systemu. Kliknij Kolejny i postępuj zgodnie z instrukcjami wyświetlanymi na ekranie.

Po uruchomieniu narzędzia Konserwacja systemu sprawdź, czy problem został rozwiązany.
Rozwiązanie 2 — Uruchom narzędzie do rozwiązywania problemów z wydajnością systemu
Jeśli masz problemy z użyciem hosta i procesora WMI Provider, możesz uruchomić narzędzie do rozwiązywania problemów z wydajnością systemu. Uruchamiając narzędzie do rozwiązywania problemów z wydajnością systemu zoptymalizujesz komputer i poprawisz jego wydajność. Aby to zrobić, wykonaj następujące kroki:
- naciśnij Klawisz Windows + X aby otworzyć menu Win + X i wybrać Wiersz polecenia (Admin) z listy.

- Po otwarciu wiersza polecenia wprowadź msdt.exe / id PerformanceDiagnostic i naciśnij Wchodzić uruchomić.
- Postępuj zgodnie z instrukcjami wyświetlanymi na ekranie, aby ukończyć narzędzie do rozwiązywania problemów.
Po zakończeniu rozwiązywania problemów sprawdź, czy problem nadal występuje.
Rozwiązanie 3 — Użyj Podglądu zdarzeń
Podgląd zdarzeń to świetne narzędzie do rozwiązywania problemów, które może pomóc w rozwiązaniu różnych problemów. Według użytkowników można użyć Podglądu zdarzeń, aby znaleźć aplikację, która powoduje wysokie zużycie procesora dla hosta dostawcy WMI. Aby rozwiązać problem za pomocą Podglądu zdarzeń, wykonaj następujące czynności:
- naciśnij Klawisz Windows + X i wybierz Podgląd zdarzeń z listy.

- Po uruchomieniu Podglądu zdarzeń przejdź do Widok menu i sprawdź Pokaż dzienniki analityczne i debugowania.

- W lewym okienku przejdź do Aplikacje i dzienniki usług> Microsoft> Windows> Aktywność WMI> Operacyjny.

- Wybierz dowolny z dostępnych błędów i sprawdź dodatkowe informacje. Szukać ProcessId i zapamiętaj jego wartość. Pamiętaj, że wystąpi wiele błędów, dlatego zalecamy sprawdzenie wszystkich błędów i spisanie wszystkich ProcessId wartości.

- Teraz naciśnij Ctrl + Shift + Esc zacząć Menadżer zadań. Po uruchomieniu Menedżera zadań przejdź do Usługi tab i sprawdź PID dla wszystkich uruchomionych usług. Jeśli uda Ci się znaleźć usługę pasującą do wartości z Krok 4, musisz usunąć aplikację powiązaną z tą usługą. Niektórzy użytkownicy sugerują również wyłączenie usługi, klikając ją prawym przyciskiem myszy i wybierając opcję Zatrzymać z menu.

Rozwiązanie 4 — Zamknij speccy
Speccy to przydatna mała aplikacja, która pozwala zobaczyć informacje o systemie wraz z temperaturą komputera. Według użytkowników problem z usługą WMI Provider Host pojawia się po uruchomieniu Speccy. Aby uniknąć tego problemu, musisz zamknąć Speccy i sprawdzić, czy problem nadal występuje. Jeśli potrzebujesz użyć tej aplikacji, możesz rozważyć aktualizację Speccy do najnowszej wersji.
Rozwiązanie 5 — Zaktualizuj raport Trusteer Rapport
Według użytkowników Trusteer Rapport często może powodować pojawienie się tego problemu. Możesz jednak łatwo rozwiązać ten problem, po prostu aktualizując Trusteer Rapport do najnowszej wersji. Kilku użytkowników zgłosiło, że rozwiązali problem, usuwając program IBM Trusteer Rapport, więc możesz również spróbować, jeśli aktualizacja nie rozwiąże problemu.
Rozwiązanie 6 — Wyłącz usługę HP Software Framework
W przypadku niektórych usług HP może pojawić się problem z wysokim wykorzystaniem procesora przez hosta dostawcy WMI. Według użytkowników jedną z tych problematycznych usług jest usługa HP Software Framework Service. Aby rozwiązać problem, musisz znaleźć i wyłączyć tę usługę. Jest to stosunkowo proste i możesz to zrobić, wykonując następujące kroki:
- naciśnij Klawisz Windows + R. i wejdź services.msc. naciśnij Wchodzić lub kliknij dobrze.

- Pojawi się lista wszystkich dostępnych usług. Znajdź usługę HP Software Framework i kliknij ją dwukrotnie, aby otworzyć jej właściwości.
- Po otwarciu okna Właściwości ustaw Typ uruchomienia do Niepełnosprawny i kliknij Zatrzymać przycisk, aby zatrzymać usługę. Po zakończeniu kliknij Zastosować i dobrze aby zapisać zmiany.

Po wyłączeniu tej usługi problem powinien zostać rozwiązany. Pamiętaj, że wyłączenie tej usługi spowoduje, że HP Wireless Assistant przestanie działać. Warto wspomnieć, że usługa HP Wireless Assistant może również powodować ten problem, więc spróbuj ją również wyłączyć. To rozwiązanie dotyczy urządzeń HP, więc jeśli nie masz urządzenia HP ani oprogramowania HP, możesz pominąć to rozwiązanie. Mówiąc o problematycznych usługach, użytkownicy zgłosili wyłączenie Kawałekobrońca Usługa zarządzania urządzeniami lub Citrix Desktop Service rozwiązuje problem, więc jeśli masz jakąkolwiek z tych usług działających w tle, możesz chcieć je wyłączyć.
Rozwiązanie 7 — Usuń wyszukiwanie kanałów
Jedną z najczęstszych przyczyn tego problemu jest złośliwe oprogramowanie o nazwie Wyszukiwanie kanałów. Ta aplikacja zwykle instaluje się z inną aplikacją bez Twojej wiedzy i powoduje to pojawienie się tego problemu. Aby rozwiązać problem, najpierw musisz zatrzymać Conduit Search i odinstalować go. Aby to zrobić, wykonaj następujące kroki:
- naciśnij Ctrl + Shift + Esc otworzyć Menadżer zadań.
- Na karcie Procesy zlokalizuj Wyszukiwanie kanałów, kliknij go prawym przyciskiem myszy i wybierz Zakończ zadanie.

- Po zatrzymaniu aplikacji naciśnij Klawisz Windows + I aby otworzyć aplikację Ustawienia. Przejdź do System Sekcja.

- W lewym okienku wybierz Aplikacje cechy. Pojawi się lista zainstalowanych aplikacji. Wybierz Wyszukiwanie kanałów i kliknij Odinstaluj przycisk.

Po usunięciu Conduit Search z komputera uruchom go ponownie i sprawdź, czy wszystko jest w porządku. Inną aplikacją, która może powodować ten problem, jest Youcam, więc jeśli masz go na komputerze, musisz go wyłączyć w Menedżerze zadań i odinstalować.
Rozwiązanie 8 — Sprawdź komputer pod kątem złośliwego oprogramowania
Jak wspomnieliśmy w naszym poprzednim rozwiązaniu, problemy z hostem dostawcy WMI i wysokie użycie procesora mogą być spowodowane przez złośliwe oprogramowanie. Jeśli masz ten problem, zalecamy przeskanowanie komputera i sprawdzenie, czy nie ma złośliwego oprogramowania. Ponadto możesz spróbować użyć narzędzia takiego jak Malwarebytes, aby przeprowadzić dokładne skanowanie systemu. Po usunięciu złośliwego oprogramowania sprawdź, czy problem został rozwiązany.
Rozwiązanie 9 — Uruchom ponownie usługę Instrumentacji zarządzania Windows
Jeśli masz problemy z użyciem procesora, możesz je naprawić, ponownie uruchamiając usługę Instrumentacji zarządzania Windows. Aby to zrobić, musisz wykonać następujące czynności:
- otwarty Usługi okno. Pokazaliśmy ci, jak to zrobić Rozwiązanie 6, więc sprawdź to.
- Znajdź Instrumentacja zarządzania Windows usługę, kliknij ją prawym przyciskiem myszy i wybierz Uruchom ponownie.

Niektórzy użytkownicy radzą również sprawdzić różne usługi. Aby to zrobić, kliknij dwukrotnie Instrumentacja zarządzania Windows usługa, aby otworzyć swoje właściwości. Teraz idź do Zależności tab i rozwiń obie sekcje. Następnie zobaczysz, które usługi są zależne od Instrumentacji zarządzania Windows. Za pomocą tej metody można łatwo znaleźć wszelkie podejrzane usługi związane z usługą WMI i je wyłączyć. Kilku użytkowników zgłosiło, że rozwiązali problem za pomocą tej metody, więc wypróbuj ją. Mówiąc o usługach zależnych, użytkownicy zgłosili to ponowne uruchomienie Pomocnik IP (iphlpsvc) i Centrum bezpieczeństwa (wscsvc) naprawiono dla nich problem, więc spróbuj.

Niektórzy użytkownicy sugerują również tymczasowe zatrzymanie Instrumentacja zarządzania Windows serwis i odczekaj 30 sekund przed ponownym włączeniem. Według użytkowników rozwiązuje to problem, ale jest to tylko rozwiązanie tymczasowe, ponieważ problem pojawia się ponownie po ponownym uruchomieniu.
Na koniec kilku użytkowników zgłosiło, że można rozwiązać problem po prostu przez wyłączenie Instrumentacja zarządzania Windows obsługa całkowicie. Pokazaliśmy już, jak wyłączyć usługę w Rozwiązanie 6, więc sprawdź to. Musimy wspomnieć, że wyłączenie usługi Instrumentacji zarządzania Windows może prowadzić do pewnych problemów, więc miej to na uwadze. Innym rozwiązaniem, które możesz wypróbować, jest ustawienie Typ uruchomienia za usługę do Automatyczny (opóźniony start). Niewielu użytkowników zgłosiło, że to rozwiązało problem, więc możesz spróbować.
Rozwiązanie 10 — Uruchom ponownie powiązane usługi
Jeśli problem z hostem dostawcy WMI i wysokie użycie procesora nadal występuje, być może uda się go rozwiązać, ponownie uruchamiając powiązane usługi. Jest to stosunkowo proste i możesz to zrobić, wykonując następujące kroki:
- Początek Wiersz polecenia tak jak administrator.
- Po otwarciu wiersza polecenia uruchom kolejno następujące polecenia:
- Net Stop iphlpsvc
- net stop wscsvc
- stop netto Winmgmt
- start netto Winmgmt
- start netto wscsvc
- start netto iphlpsvc
Po uruchomieniu wszystkich poleceń zamknij Wiersz polecenia i sprawdź, czy problem nadal występuje. Jeśli problem nadal występuje, uruchom ponownie komputer i sprawdź, czy to rozwiąże problem.
Rozwiązanie 11 — Odinstaluj Scorpion Saver lub Relevant Knowledge
Inną problematyczną aplikacją, która może powodować problemy z usługą WMI Provider Host, jest Wyszukiwanie skorpiona. Ta aplikacja jest złośliwym oprogramowaniem, które instaluje się wraz z innymi aplikacjami. Aby rozwiązać problem, musisz znaleźć i odinstalować oprogramowanie Scorpion Search z komputera. Jeśli masz problemy z usunięciem tego oprogramowania, możesz spróbować użyć narzędzia do usuwania złośliwego oprogramowania.
Innym złośliwym oprogramowaniem, które może powodować ten problem na komputerze, jest Ważna wiedza. Jeśli zauważysz jakiekolwiek problemy z wysokim zużyciem procesora, zdecydowanie zalecamy sprawdzenie, czy masz zainstalowaną tę aplikację. Jeśli tak, usuń go i sprawdź, czy to rozwiąże problem.
Rozwiązanie 12 — Wyłącz automatyczne uruchamianie GoPro Studio
Jeśli masz kamerę GoPro, prawdopodobnie masz aplikację GoPro Studio na komputerze. Powinniśmy wspomnieć, że to oprogramowanie może powodować problemy z wykorzystaniem hosta i procesora WMI Provider. Domyślnie ta aplikacja uruchamia się automatycznie w systemie Windows, ale można temu zapobiec, zmieniając jej ustawienia. Po wyłączeniu automatycznego uruchamiania dla GoPro Studio problem powinien zostać rozwiązany.
Jeśli potrzebujesz korzystać z GoPro Studio i nie chcesz, aby był wyłączony, możesz spróbować zaktualizować go do najnowszej wersji i sprawdzić, czy to rozwiązuje ten problem. Jeśli aktualizacja oprogramowania nie rozwiąże problemu, być może trzeba usunąć oprogramowanie GoPro z komputera, aby go naprawić.
Rozwiązanie 13 — Wyłącz oprogramowanie aktualizujące Beats
Czasami ten problem jest powodowany przez nie-złośliwe aplikacje, takie jak Beats Updater. Ta aplikacja jest tworzona przez Apple i będzie działać w tle po uruchomieniu komputera. Mimo że ta aplikacja jest nieszkodliwa, może powodować duże zużycie procesora, dlatego zalecamy jej wyłączenie. Po wyłączeniu aplikacji użycie procesora powinno wrócić do normy. Jeśli często korzystasz z oprogramowania Beats Updater, spróbuj pobrać najnowszą wersję i sprawdź, czy to rozwiąże problem.
Rozwiązanie 14 — Wyłącz komponent złącza MultiPoint
Według niektórych użytkowników MultiPoint Connector może powodować problemy z hostem WMI Provider Host i wysokim zużyciem procesora na komputerze. Aby wyłączyć ten komponent, musisz wykonać następujące proste kroki:
- naciśnij Klawisz Windows + S. i wejdź cechy. Wybierz Włącz lub wyłącz funkcje systemu Windows.

- Pojawi się teraz okno Funkcje systemu Windows. Znajdź Złącze MultiPoint opcję na liście i wyłącz ją. Po wykonaniu tej czynności kliknij dobrze przycisk, aby zapisać zmiany.

Po wyłączeniu MultiPoint Connector sprawdź, czy problem został rozwiązany.
Rozwiązanie 15 — Wykonaj skanowanie SFFC i DISM
Jeśli jeden z podstawowych składników systemu Windows jest uszkodzony, może to prowadzić do wielu problemów, w tym dużego zużycia procesora. Zdaniem użytkowników udało się rozwiązać ten problem, po prostu uruchamiając skanowanie sfc i DISM. Oba skany mają na celu naprawę uszkodzonych komponentów Windows i można je uruchomić, wykonując następujące czynności:
- otwarty Wiersz polecenia jako administrator.
- Rodzaj sfc / scannow i naciśnij Wchodzić aby uruchomić polecenie.
- Rozpocznie się skanowanie Sfc. Nie przerywaj procesu i nie czekaj na jego zakończenie.
- Po zakończeniu skanowania sprawdź, czy problem został rozwiązany.
Jeśli problem nadal występuje, być może trzeba uruchomić skanowanie DISM. Aby to zrobić, wykonaj następujące kroki:
- Początek Wiersz polecenia jako administrator.
- Wchodzić DISM / Online / Cleanup-Image / RestoreHealth i uruchom polecenie.
- Poczekaj na zakończenie polecenia i nie przerywaj go.
Po zakończeniu skanowania DISM sprawdź, czy problem nadal występuje.
Rozwiązanie 16 — Wykonaj czysty rozruch
Występuje problem z wysokim wykorzystaniem procesora przez hosta WMI Provider z powodu uruchamiania aplikacji, a jeśli chcesz znaleźć aplikację, która powoduje ten problem, możesz wykonać czysty rozruch. Aby to zrobić w systemie Windows 10, musisz wykonać następujące czynności:
- naciśnij Klawisz Windows + R. i wejdź msconfig. Kliknij dobrze lub naciśnij Wchodzić.

- Po otwarciu okna konfiguracji systemu przejdź do Usługi tab i sprawdź Ukryj wszystkie usługi Microsoft. Teraz kliknij Wyłącz wszystkie przycisk.

- Iść do Uruchomienie kartę i kliknij Otwórz Menedżera zadań.

- Pojawi się lista wszystkich aplikacji startowych. Wyłącz pierwszą aplikację z listy, klikając ją prawym przyciskiem myszy i wybierając Wyłączyć z menu. Powtórz ten krok dla wszystkich dostępnych aplikacji.

- Po wyłączeniu wszystkich aplikacji zamknij Menedżera zadań i wróć do Konfiguracja systemu okno. Kliknij Zastosować i dobrze aby zapisać zmiany.

- Zrestartuj swój komputer.
Po ponownym uruchomieniu komputera musisz sprawdzić, czy problem nadal występuje. Jeśli problem zostanie rozwiązany, przyczyną jest jedna z wyłączonych aplikacji lub usług. Aby znaleźć problematyczną usługę, po prostu powtórz ten proces i włącz kolejno usługi i aplikacje, aż znajdziesz problematyczną aplikację. Po wykonaniu tej czynności musisz usunąć tę aplikację lub zaktualizować ją i sprawdzić, czy to rozwiąże problem.
WMI Provider Host wysokie zużycie procesora może być dużym problemem, ale w większości przypadków ten problem jest spowodowany problematyczną aplikacją. Aby rozwiązać problem, wystarczy znaleźć problematyczną aplikację i odinstalować ją lub wyłączyć.
- naciśnij Klawisz Windows + S. i wejdź cechy. Wybierz Włącz lub wyłącz funkcje systemu Windows.
- naciśnij Klawisz Windows + R. i wejdź services.msc. naciśnij Wchodzić lub kliknij dobrze.
- naciśnij Klawisz Windows + X i wybierz Podgląd zdarzeń z listy.

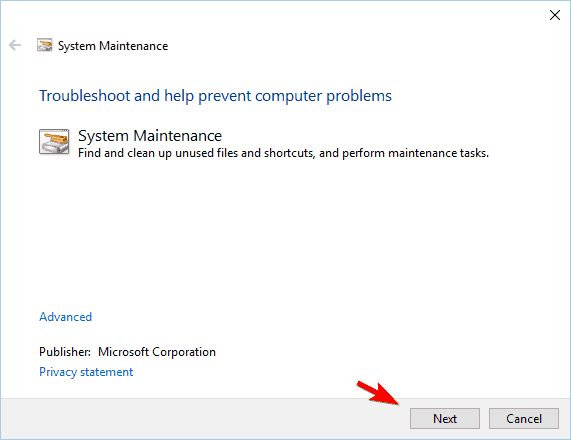
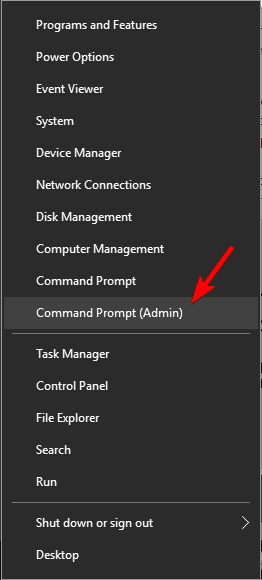
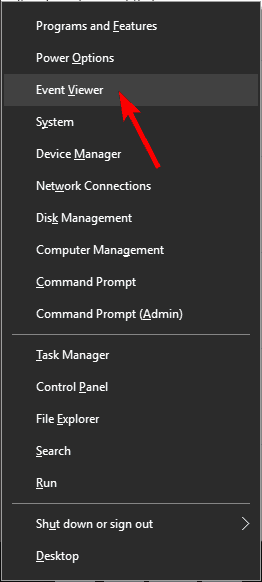
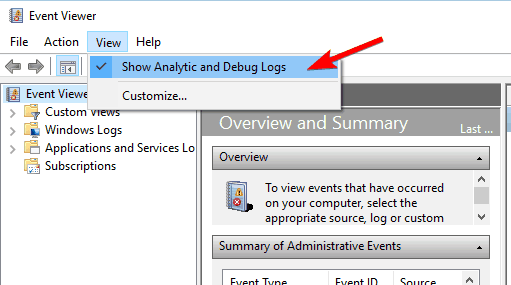
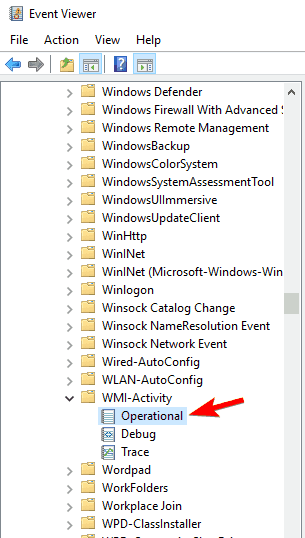
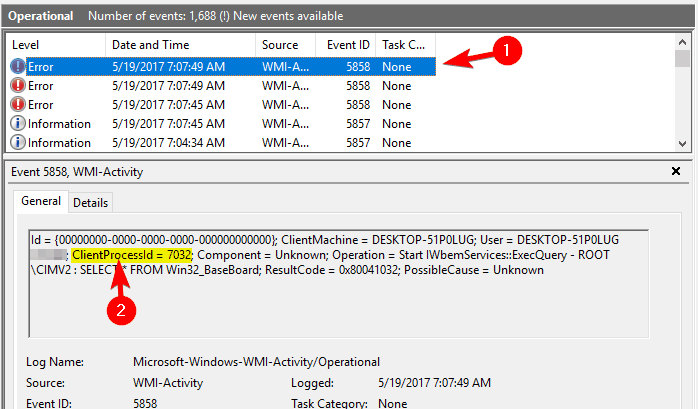
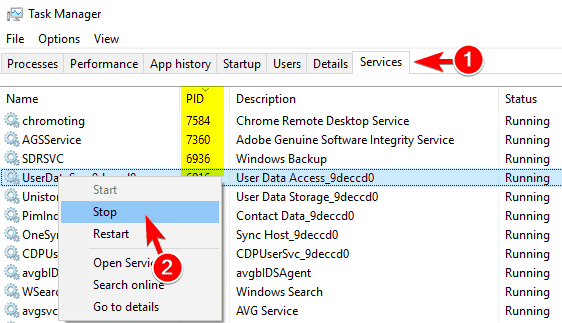
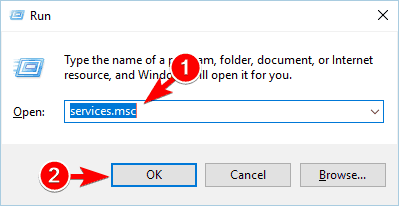
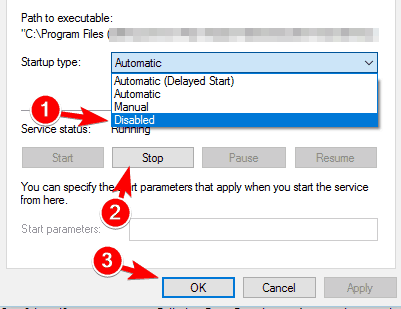
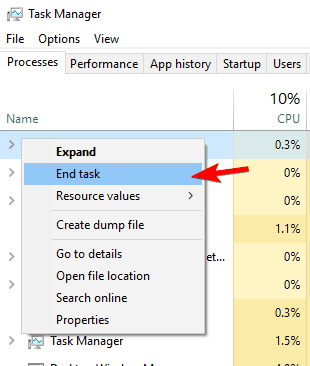
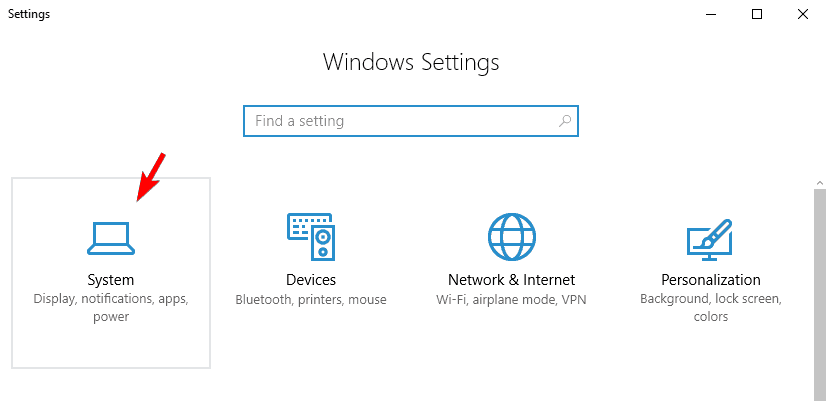
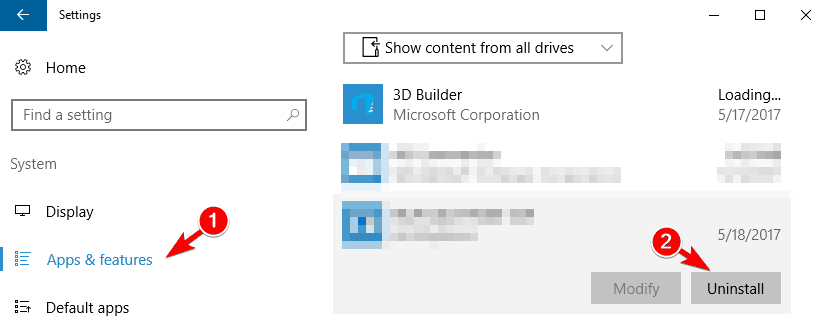

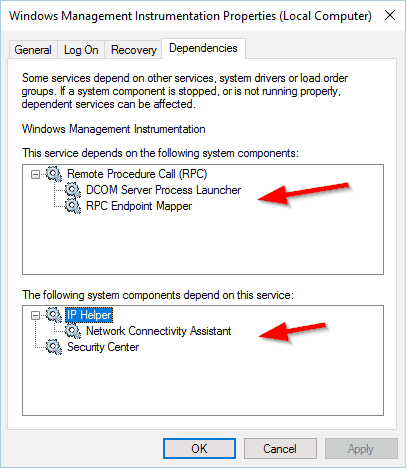

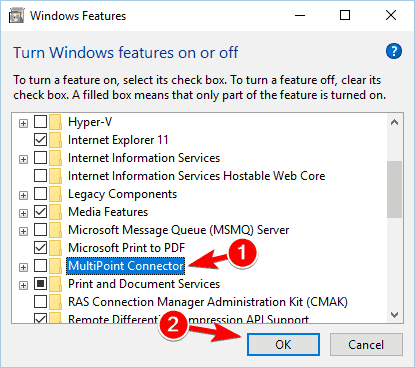

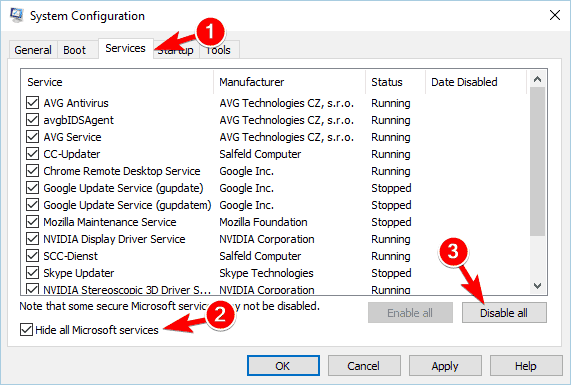
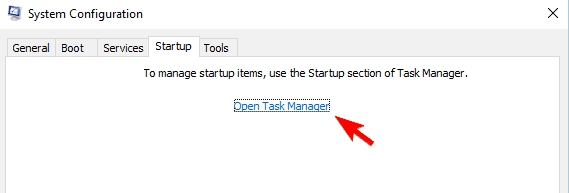
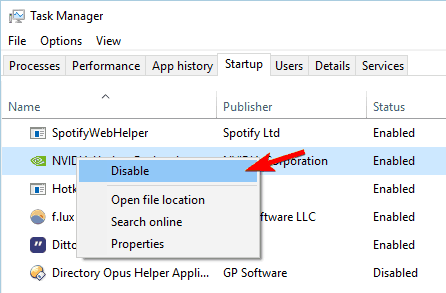
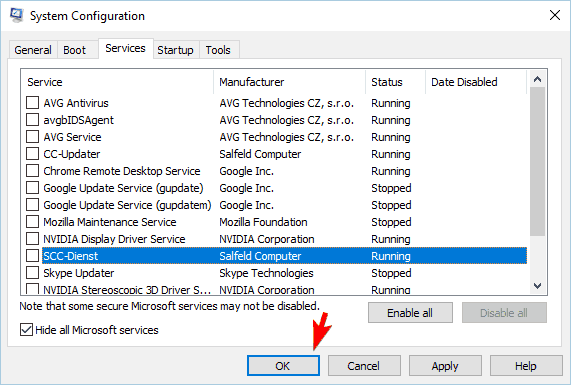
![WMI Provider Host wysokie zużycie procesora w systemie Windows 10 [Poprawka]](https://pogotowie-komputerowe.org.pl/wp-content/cache/thumb/c8/c296371d4c9eac8_320x200.png)