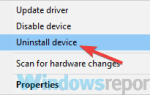Brak dostępu do Internetu może być najbardziej frustrującą sprawą, szczególnie gdy większość naszych działań przeniesiono do wirtualnego świata. W tych okolicznościach ostatnią rzeczą, jakiej chcielibyśmy doświadczyć, jest wlansvc sam się zatrzymuje.
To powiedziawszy, problem, bez względu na to, jak irytujący może to zabrzmieć, można z łatwością przezwyciężyć zręcznością, cierpliwością i oczywiście kilkoma drobnymi poprawkami ustawień oprogramowania w urządzeniu.
Aplikacja Wlansvc przestała działać
- Szybkie poprawki
- Uruchom narzędzie do rozwiązywania problemów z siecią
- Odnów adres IP
- Zaktualizuj sterownik karty sieciowej
- Odinstaluj sterownik karty sieciowej
- Cofnij aktualizację sterownika karty sieciowej
- Wyłącz zaporę, oprogramowanie antywirusowe
- Użyj resetowania sieci
- Ponownie zainstaluj system Windows 10 na nowo
1. Szybkie poprawki
Jednak zanim przejdziemy do bardziej poważnych rzeczy, warto najpierw sprawdzić kilka drobnych szczegółów, ponieważ większość problemów z wlansvc często dotyczy drobnych korekt. Obejmuje to ponowne uruchomienie routera przez odłączenie go od źródła zasilania.
Jeśli router jest wyposażony w baterie zapasowe, usuń je również. Odłącz również przewód LAN, jeśli w ten sposób łączysz się z routerem. Poczekaj około 30 sekund i przywróć zasilanie. Jeśli wyjęłeś baterie, włóż je z powrotem przed podłączeniem do sieci.
Może to rozwiązać problemy z łącznością. Jeśli nie, czytaj dalej.
2. Uruchom narzędzie do rozwiązywania problemów z siecią
Rodzaj ‘Narzędzie do rozwiązywania problemów z siecią”W polu wyszukiwania na pasku zadań i wybierz„Zidentyfikuj i napraw problemy z siecią„Z wyświetlonej listy opcji. Postępuj zgodnie z instrukcjami wyświetlanymi na ekranie, aby zidentyfikować i rozwiązać problem.
3. Odnów adres IP
Jeśli narzędzie do rozwiązywania problemów z siecią nie jest zbyt pomocne, oto kilka dostępnych opcji. Należą do nich resetowanie stosu TCP / IP, zwalnianie i odnawianie adresu IP, śledzony przez opróżnianie i resetowanie pamięci podręcznej programu rozpoznawania nazw klienta DNS. Oto jak możesz to osiągnąć.
Rodzaj ‘Wiersz polecenia„W polu wyszukiwania paska zadań. Wybierz Wiersz polecenia z podanej opcji i uruchom następujące polecenia, a następnie naciśnij klawisz Enter w każdym przypadku.
- Rodzaj ‘netsh winsock reset„-> Wchodzić.
- Rodzaj ‘netsh int ip reset„-> Wchodzić.
- Rodzaj ‘ipconfig / release„-> Wchodzić.
- Rodzaj ‘ipconfig / renew„-> Wchodzić.
- Rodzaj ‘ipconfig / flushdns„-> Wchodzić.
4. Zaktualizuj sterownik karty sieciowej
Innym częstym powodem zatrzymywania się wlansvc jest przestarzały sterownik karty. Jest to szczególnie ważne, jeśli niedawno zaktualizowano system do Windows 10, a producent sterownika nie wydał jeszcze kompatybilnej wersji sterownika.
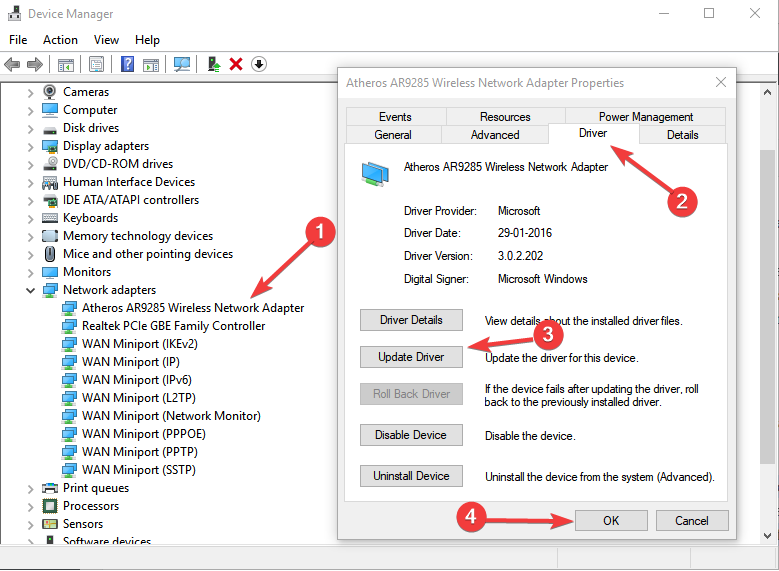
Oto, w jaki sposób możesz upewnić się, że sterownik karty jest aktualny.
- Rodzaj ‘Menadżer urządzeń”W polu wyszukiwania na pasku zadań i wybierz Menedżera urządzeń z wyników wyszukiwania, które zostaną wyświetlone na liście.
- W adapterze urządzeń wybierz „Adapter sieciowy”I wybierz konkretną kartę zainstalowaną na komputerze.
- Naciśnij długo nazwę adaptera (lub kliknij go prawym przyciskiem myszy) i wybierz Uaktualnij sterownik z listy dostępnych opcji.
- Wybierz ‘Wyszukaj automatycznie zaktualizowane oprogramowanie sterownika”I postępuj zgodnie z instrukcjami wyświetlanymi na ekranie.
- Zamknij Menedżera urządzeń
Uruchom ponownie komputer i sprawdź, czy problem z siecią został rozwiązany.
Jeśli jednak system Windows nie może wybrać najlepszego sterownika odpowiedniego dla Twojego komputera, możesz również przeprowadzić ręczne wyszukiwanie tego samego. Oto jak.
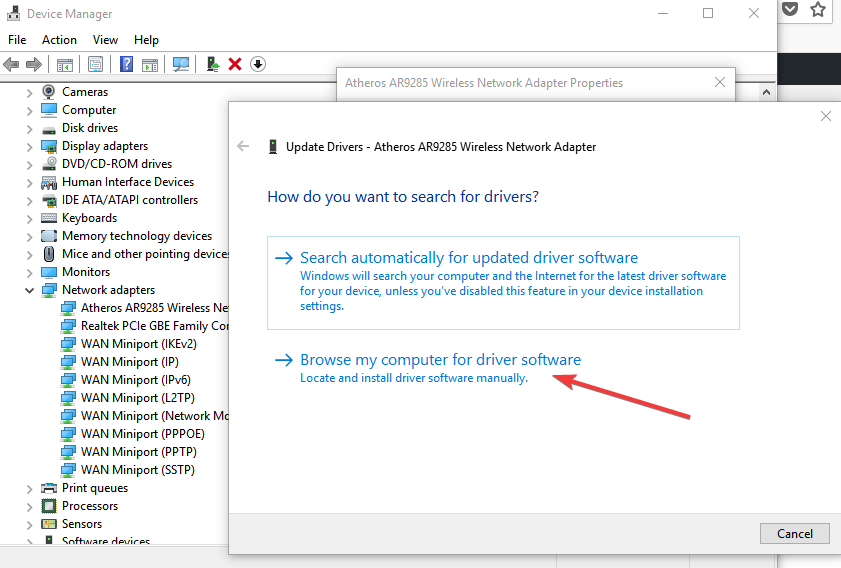
- Przeczytaj także: 5 najlepszych programów do aktualizacji sterowników dla systemu Windows 10
Odwiedź oficjalną stronę producenta karty sieciowej i pobierz najnowsze oprogramowanie dla konkretnej marki karty zainstalowanej na komputerze. Będziesz musiał to zrobić za pomocą alternatywnego połączenia internetowego lub na innym komputerze, który ma aktywne połączenie z Internetem. Pobierz oprogramowanie na napisz pendrive lub dysk twardy swojego docelowego komputera.
- Następnie uruchom Menadżer urządzeń -> Adapter sieciowy
- Wybierz Adapter sieciowy zainstalowany na twoim komputerze.
- Naciśnij długo nazwę karty sieciowej (lub kliknij ją prawym przyciskiem myszy) i wybierz Uaktualnij sterownik jak wcześniej
- Wybierz ‘Przeglądaj mój komputer w poszukiwaniu oprogramowania sterownika„
- Przejdź do lokalizacji, w której pobrano oprogramowanie sterownika.
- Postępuj zgodnie z instrukcjami wyświetlanymi na ekranie.
- Zamknij Menedżera urządzeń jak poprzednio
Uruchom ponownie komputer i sprawdź, czy to rozwiąże problem.
Aktualizuj sterowniki automatycznie
Musisz wiedzieć, że ręczne pobieranie i aktualizowanie sterowników jest ryzykowną procedurą. Możesz przypadkowo pobrać i zainstalować nieprawidłowe wersje sterowników, powodując w ten sposób uszkodzenie systemu. Aby temu zapobiec od samego początku, zalecamy zrobienie tego automatycznie przy użyciu Narzędzie Tweakbit Driver Updater.
To narzędzie jest zatwierdzone przez Microsoft i Norton Antivirus i pomoże ci nie uszkodzić komputera poprzez pobranie i instalację niewłaściwych wersji sterowników. Po kilku testach nasz zespół stwierdził, że jest to najlepsze zautomatyzowane rozwiązanie. Poniżej znajdziesz krótki przewodnik jak to zrobić.
- Ściągnij i zainstaluj TweakBit Driver Updater
 Po zainstalowaniu program automatycznie rozpocznie skanowanie komputera w poszukiwaniu nieaktualnych sterowników. Driver Updater sprawdzi zainstalowane wersje sterowników w bazie danych najnowszych wersji w chmurze i zaleci odpowiednie aktualizacje. Wszystko, co musisz zrobić, to czekać na zakończenie skanowania.
Po zainstalowaniu program automatycznie rozpocznie skanowanie komputera w poszukiwaniu nieaktualnych sterowników. Driver Updater sprawdzi zainstalowane wersje sterowników w bazie danych najnowszych wersji w chmurze i zaleci odpowiednie aktualizacje. Wszystko, co musisz zrobić, to czekać na zakończenie skanowania.
- Po zakończeniu skanowania otrzymasz raport o wszystkich problemowych sterownikach znalezionych na twoim komputerze. Przejrzyj listę i sprawdź, czy chcesz zaktualizować każdy sterownik osobno, czy wszystkie naraz. Aby zaktualizować jeden sterownik na raz, kliknij link „Aktualizuj sterownik” obok nazwy sterownika. Lub po prostu kliknij przycisk „Aktualizuj wszystko” u dołu, aby automatycznie zainstalować wszystkie zalecane aktualizacje.

Uwaga: Niektóre sterowniki muszą być instalowane w kilku krokach, więc będziesz musiał nacisnąć przycisk „Aktualizuj” kilka razy, aż wszystkie jego składniki zostaną zainstalowane.
Zrzeczenie się: niektóre funkcje tego narzędzia nie są darmowe.
- Przeczytaj także: Bezpieczne narzędzie do aktualizacji sterowników: czy jest bezpieczne, czy nie?
5. Odinstaluj sterownik karty sieciowej
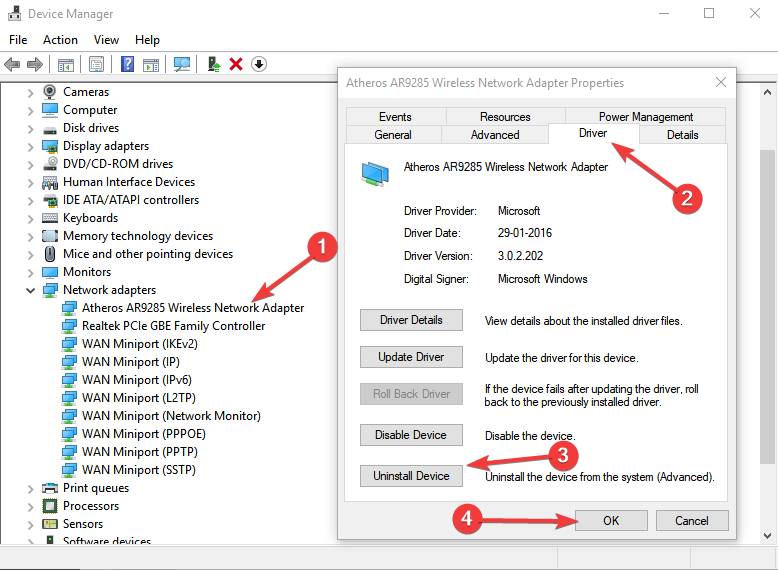
Inną niezwykle skuteczną metodą radzenia sobie z problemem zatrzymywania się wlansvc jest ręczna instalacja sterownika karty sieciowej, a następnie ponowne uruchomienie komputera. W ten sposób system Windows pobiera i instaluje najbardziej odpowiednie oprogramowanie, które na szczęście powinno rozwiązać problem. Oto jak to zrobić:
- Rodzaj ‘Menadżer urządzeń”W polu wyszukiwania na pasku zadań i wybierz Menadżer urządzeń z wyników wyszukiwania.
- W Menedżerze urządzeń wybierz Adapter sieciowy -> Nazwa karty sieciowej
- Długie naciśnięcie lub kliknięcie prawym przyciskiem myszy nazwa karty sieciowej i wybierz Odinstaluj urządzenie śledzony przez ‘Usuń oprogramowanie sterownika dla tego urządzenia„
- Postępuj zgodnie z instrukcjami wyświetlanymi na ekranie i zamknij Menadżer urządzeń po skończeniu.
Uruchom ponownie komputer. Po ponownym załadowaniu system Windows wyszukuje i instaluje najbardziej odpowiednie oprogramowanie. Jednak na wypadek, gdyby problem nadal występował, możesz również wykonać powyższe kroki, aby ręcznie zlokalizować i pobrać oprogramowanie ze strony producenta adaptera.
Czytaj dalej, jeśli powyższe nie rozwiązuje problemu.
6. Cofnij aktualizację sterownika karty sieciowej
Chociaż dobrą praktyką jest ciągłe aktualizowanie sterowników w systemie, często jednak może to również prowadzić do nieprzewidzianych problemów. Jeśli więc system działał dobrze, ale po aktualizacji pojawiły się problemy z wlansvc, warto wycofać to samo. Oto jak to robisz.
- Rodzaj ‘Menadżer urządzeń„Jak poprzednio w polu wyszukiwania paska zadań.
- W Menedżerze urządzeń wybierz Adapter sieciowy -> Nazwa karty sieciowej.
- Naciśnij długo (lub kliknij prawym przyciskiem myszy) kartę sieciową i wybierz Nieruchomości -> Karta sterownika -> Przywróć sterownik.
- Postępuj zgodnie z instrukcjami wyświetlanymi na ekranie. Uruchom ponownie komputer i sprawdź, czy problem został rozwiązany.
Uwaga: — Jeśli nie widać przycisku Cofnij, nie ma wersji, do której można przywrócić. W takim przypadku możesz rozważyć aktualizację sterownika, wykonując czynności wymienione powyżej, jeśli jeszcze tego nie zrobiłeś.
7. Wyłącz zaporę, oprogramowanie antywirusowe
Sterownik karty sieciowej to w końcu mnóstwo kodów programujących, a zapora ogniowa lub oprogramowanie antywirusowe często podejrzewają takie kody z podejrzliwością, co wystarcza, by utrudnić ich normalne funkcjonowanie. W rezultacie masz problemy z połączeniem się z Internetem. Warto więc sprawdzić, czy to właśnie powoduje problem.
Uwaga:- Przed przystąpieniem do tego kroku ważne jest, aby zrozumieć, że jest to obarczone niebezpieczeństwem i należy zachować ostrożność, starając się odwiedzać tylko zaufane witryny, gdy Twój strażnik online jest wyłączony. Oto kroki.
- Przeczytaj także: Poprawka: Wysoki procesor podczas przeglądania Internetu
Zapora ogniowa
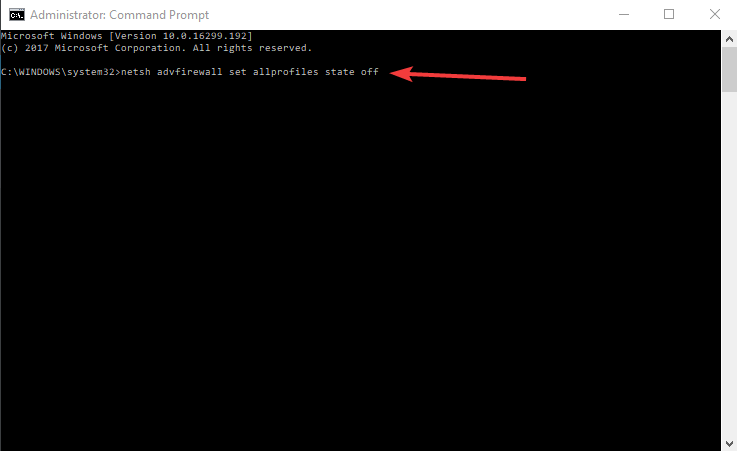
- Rodzaj ‘Wiersz polecenia„W polu wyszukiwania paska zadań. Wybierz aplikację z wyniku wyszukiwania i kliknij „tak„W obliczu„Uruchom jako administrator„Zapytanie.
- Rodzaj ‘Polecenie netsh advfirewall ustawia stan wszystkich profili„W wierszu polecenia, a następnie naciśnij Wchodzić.
Spróbuj połączyć się z Internetem, ale upewnij się, że odwiedzasz tylko zaufaną stronę. Jeśli strona ładuje się dobrze, to winowajcą jest oprogramowanie zapory, skontaktuj się z firmą lub odwiedź jej witrynę internetową, aby sprawdzić, czy są dostępne aktualizacje.
Aby ponownie włączyć zaporę, wpisz „netsh advfirewall ustaw stan allprofiles na„I naciśnij Wchodzić jeszcze raz.
Antywirusowe
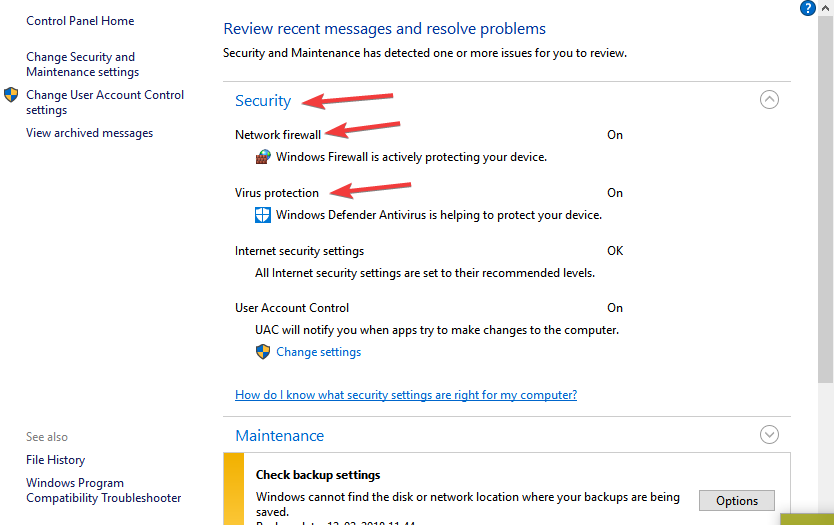
- Rodzaj ‘System i bezpieczeństwo”W polu wyszukiwania na pasku zadań i wybierz„Sprawdź stan komputera i rozwiąż problemy„Z podanych opcji.
- Kliknij ‘Bezpieczeństwo”, Aby rozwinąć kartę. Twój oprogramowanie antywirusowe powinien być wymieniony w „Ochrona przed wirusami„ Podobnie, oprogramowanie anty-malware powinieneś wspomnieć „Ochrona przed programami szpiegującymi i niechcianym oprogramowaniem„
- Zapoznaj się z odpowiednią dokumentacją oprogramowania, aby dowiedzieć się, jak je wyłączyć.
Podobnie jak w poprzednim przypadku, sprawdź, czy możesz połączyć się z Internetem i odwiedzić zaufaną stronę internetową. Jeśli wszystko jest w porządku, pakiet antywirusowy / anty-malware uniemożliwił normalne działanie sterownika karty sieciowej.
Skontaktuj się z odpowiednimi firmami lub sprawdź, czy dostępne jest zaktualizowane oprogramowanie, które prawdopodobnie powinno rozwiązać problemy z łącznością. W międzyczasie upewnij się, że ochrona przed wirusami i złośliwym oprogramowaniem została przywrócona jak najszybciej.
- Przeczytaj także: Jak rozwiązać problemy z kartą sieciową systemu Windows 10
8. Użyj resetowania sieci
Przejdź do tego kroku po wyczerpaniu wszystkich wyżej wymienionych opcji. Spowoduje to zasadniczo usunięcie wszystkich kart sieciowych zainstalowanych na komputerze, wraz z odpowiednimi ustawieniami, i ponowne zainstalowanie ich od nowa po ponownym uruchomieniu komputera. Oto jak to robisz.
- Kliknij Początek -> Ustawienia -> sieć Internet -> Status -> Reset sieci.
- Spowoduje to uruchomienie Reset sieci ekran. Kliknij ‘Zresetuj teraz‘ śledzony przez ‘tak‘ dla potwierdzenia.
Po ponownym uruchomieniu komputera problem powinien zostać rozwiązany.
9. Ponownie zainstaluj system Windows 10 na nowo
Jest to sprawdzona metoda radzenia sobie ze wszystkimi problemami z łącznością, chociaż może to być najbardziej czasochłonne ze wszystkich wyżej wymienionych kroków. Przejdź na nową instalację systemu Windows 10, jeśli wszystkie inne kroki wymienione powyżej nie powiodą się.
Oto pełna lista rozwiązań, których należy przestrzegać, gdy Wlansvc będzie się zatrzymywać. Oto także kilka innych zasobów, które mogą ci pomóc.
- Kontroler interfejsu sieci bezprzewodowej
- Jak ukryć adres IP w sieci lokalnej
- Poprawka: WiFi 10 systemu Windows nie łączy się automatycznie
- Poprawka: bezprzewodowy adapter Belkin nie działa w systemie Windows 10, 8.1

 Po zainstalowaniu program automatycznie rozpocznie skanowanie komputera w poszukiwaniu nieaktualnych sterowników. Driver Updater sprawdzi zainstalowane wersje sterowników w bazie danych najnowszych wersji w chmurze i zaleci odpowiednie aktualizacje. Wszystko, co musisz zrobić, to czekać na zakończenie skanowania.
Po zainstalowaniu program automatycznie rozpocznie skanowanie komputera w poszukiwaniu nieaktualnych sterowników. Driver Updater sprawdzi zainstalowane wersje sterowników w bazie danych najnowszych wersji w chmurze i zaleci odpowiednie aktualizacje. Wszystko, co musisz zrobić, to czekać na zakończenie skanowania.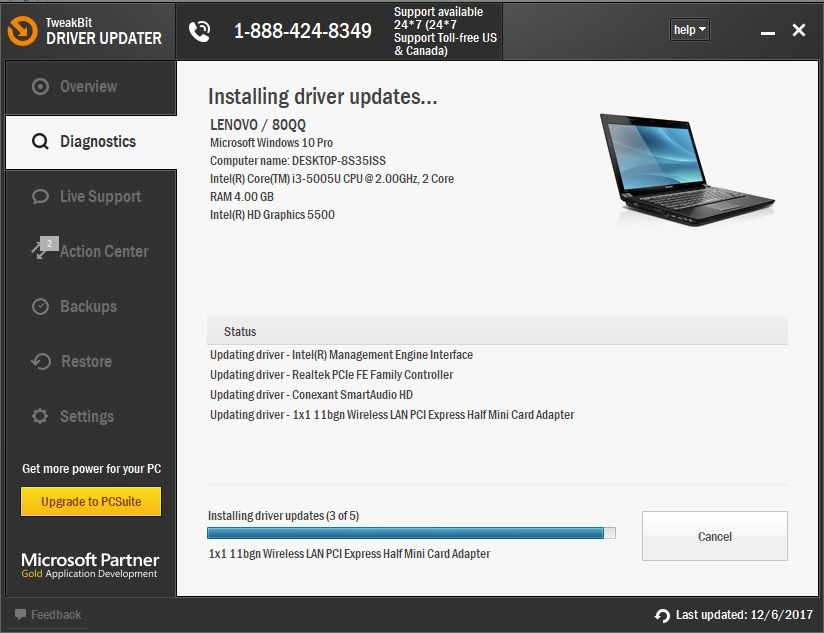


![Drukarka nie drukuje w kolorze [ROZWIĄZANE]](https://pogotowie-komputerowe.org.pl/wp-content/cache/thumb/b6/f182a6bfb5053b6_150x95.png)