Wielu z nas korzysta z Wi-Fi do łączenia się z Internetem, ale czasami mogą wystąpić problemy z Wi-Fi.
Według użytkowników Wi-Fi w systemie Windows 10 nie łączy się automatycznie, a dziś pokażemy, jak rozwiązać ten problem.
Co mogę zrobić, jeśli Wi-Fi nie łączy się automatycznie w systemie Windows 10?
Rozwiązanie 1 — Zmień ustawienia zasad grupy
Zasady grupy to przydatna funkcja, która umożliwia wprowadzanie zmian w całym systemie na komputerze. Według użytkowników możesz rozwiązać ten problem, wprowadzając kilka zmian za pomocą Edytora zasad grupy.
Musimy wspomnieć, że ta funkcja jest dostępna tylko w wersjach Windows Professional i Enterprise, więc jeśli używasz innej wersji, możesz nie mieć tej funkcji.
Aby rozwiązać ten problem, wykonaj następujące czynności:
- naciśnij Klawisz Windows + R. i wejdź gpedit.msc. naciśnij Wchodzić lub kliknij dobrze.
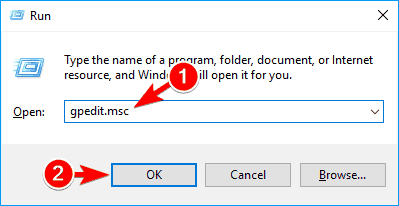
- W lewym panelu przejdź do Konfiguracja komputera> Szablony administracyjne> System> Zarządzanie komunikacją internetową> Ustawienia komunikacji internetowej. W prawym panelu zlokalizuj Wyłącz aktywne testy wskaźnika połączenia sieciowego systemu Windows i kliknij dwukrotnie, aby otworzyć jego właściwości.

- Wybierz Nie skonfigurowane z menu i kliknij Zastosować i dobrze aby zapisać zmiany.

Domyślnie ta zasada ma wartość Nieskonfigurowana, ale z jakiegoś powodu może zostać włączona na komputerze, dlatego zalecamy sprawdzenie ustawień zasad grupy.
Większość użytkowników systemu Windows 10 nie ma pojęcia, jak edytować zasady grupy. Dowiedz się, jak to zrobić, czytając ten prosty artykuł.
Nie masz edytora zasad grupy na komputerze z systemem Windows? Zdobądź go teraz w zaledwie kilku prostych krokach.
Rozwiązanie 2 — Zainstaluj ponownie sterownik Wi-Fi
Według użytkowników możesz tymczasowo rozwiązać ten problem, instalując ponownie sterownik Wi-Fi. Jest to stosunkowo proste i możesz to zrobić, wykonując następujące kroki:
- naciśnij Klawisz Windows + X aby otworzyć menu Win + X i wybrać Menadżer urządzeń z listy.


- Po uruchomieniu Menedżera urządzeń musisz zlokalizować urządzenie Wi-Fi. Kliknij prawym przyciskiem myszy urządzenie Wi-Fi i wybierz Odinstaluj urządzenie z menu.

- Pojawi się komunikat potwierdzający. Kliknij Odinstaluj kontynuować.

- Po wykonaniu tej czynności kliknij Wyszukaj zmiany sprzętu Ikona. System Windows przeskanuje teraz system i zainstaluje brakujące sterowniki.

Po zainstalowaniu sterownika problem z Wi-Fi powinien zostać całkowicie rozwiązany.
Niewielu użytkowników twierdzi, że jest to tylko obejście, więc jeśli problem pojawi się ponownie, możesz pobrać i zainstalować najnowszy sterownik karty Wi-Fi.
System Windows nie może automatycznie znaleźć i pobrać nowych sterowników? Nie martw się, zapewniamy Ci ochronę.
Aktualizuj sterowniki automatycznie
Po odinstalowaniu sterowników możesz je przeszukać na stronie producenta. Bardzo ważne jest, aby wybrać odpowiednie wersje sterowników.
Jeśli wybierzesz i zainstalujesz niewłaściwy, może to uszkodzić cały system.
Tweakbit Driver Updater (zatwierdzony przez Microsoft i Norton Antivirus) pomoże ci automatycznie aktualizować sterowniki i zapobiegnie uszkodzeniom komputera spowodowanym instalacją niewłaściwych wersji sterowników.
Po kilku testach nasz zespół stwierdził, że jest to najlepiej zautomatyzowane rozwiązanie.
Oto krótki przewodnik, jak go używać:
- Ściągnij i zainstaluj TweakBit Driver Updater

- Po zainstalowaniu program automatycznie rozpocznie skanowanie komputera w poszukiwaniu nieaktualnych sterowników. Driver Updater sprawdzi zainstalowane wersje sterowników w bazie danych najnowszych wersji w chmurze i zaleci odpowiednie aktualizacje. Wszystko, co musisz zrobić, to czekać na zakończenie skanowania.

- Po zakończeniu skanowania otrzymasz raport o wszystkich problemowych sterownikach znalezionych na twoim komputerze. Przejrzyj listę i sprawdź, czy chcesz zaktualizować każdy sterownik osobno, czy wszystkie naraz. Aby zaktualizować jeden sterownik na raz, kliknij link „Aktualizuj sterownik” obok nazwy sterownika. Lub po prostu kliknij przycisk „Aktualizuj wszystko” u dołu, aby automatycznie zainstalować wszystkie zalecane aktualizacje.

Uwaga: Niektóre sterowniki muszą być instalowane w kilku krokach, więc będziesz musiał nacisnąć przycisk „Aktualizuj” kilka razy, aż wszystkie jego składniki zostaną zainstalowane.
- Ściągnij i zainstaluj TweakBit Driver Updater
Zrzeczenie się: niektóre funkcje tego narzędzia nie są darmowe.
Rozwiązanie 3 — Usuń wszystkie zapisane sieci Wi-Fi
Jeśli system Windows nie może automatycznie połączyć się z siecią Wi-Fi, możesz rozwiązać problem, usuwając wszystkie zapisane sieci Wi-Fi. Jest to stosunkowo proste i możesz to zrobić, wykonując następujące kroki:
- Otworzyć Aplikacja ustawień. Możesz to zrobić szybko, naciskając Klawisz Windows + I.
- Po otwarciu aplikacji Ustawienia przejdź do Sieć Internet Sekcja.

- W lewym panelu przejdź do Wi-Fi Kategoria. Teraz zlokalizuj Zarządzaj ustawieniami Wi-Fi w prawym panelu i kliknij go.
- Znajdź Zarządzaj znanymi sieciami i kliknij to.
- Teraz powinieneś zobaczyć listę wszystkich sieci, z którymi łączyłeś się w przeszłości. Aby zapomnieć o sieci, po prostu wybierz ją i kliknij Zapomnieć. Teraz powtórz te kroki dla wszystkich sieci na liście.
Jeśli masz problemy z otwarciem aplikacji Ustawienia, zapoznaj się z tym artykułem, aby rozwiązać problem.
Możesz także zapomnieć o wszystkich zapisanych sieciach, używając wiersza polecenia. Jest to nieco zaawansowane rozwiązanie, ponieważ musisz użyć wiersza polecenia, więc jeśli jesteś podstawowym użytkownikiem, możesz go pominąć.
Aby usunąć zapisane sieci Wi-Fi za pomocą wiersza polecenia, wykonaj następujące czynności:
- naciśnij Klawisz Windows + X i wybierz Wiersz polecenia (administrator) z menu. Jeśli na liście nie ma wiersza polecenia, możesz wybrać PowerShell (Admin) zamiast.
- Po otwarciu wiersza polecenia wprowadź netsh wlan pokaż profile i naciśnij Wchodzić aby uruchomić polecenie. Po wykonaniu tej czynności zobaczysz listę wszystkich zapisanych sieci Wi-Fi.
- Aby usunąć zapisaną sieć Wi-Fi, wystarczy wprowadzić netsh wlan delete profile name = ”Nazwa sieci Wi-Fi” i naciśnij Wchodzić aby uruchomić polecenie.
Jeśli masz problemy z dostępem do wiersza polecenia jako administrator, lepiej zapoznaj się z tym przewodnikiem.
Ta metoda jest nieco zaawansowana, ale jej użycie może być szybsze, jeśli znasz Wiersz polecenia. Obie metody z tego rozwiązania przyniosą takie same wyniki, więc skorzystaj z dowolnej z nich.
Po usunięciu wszystkich zapisanych sieci wystarczy połączyć się z siecią i wprowadzić hasło, a problem powinien zostać rozwiązany.
Niektórzy użytkownicy twierdzą, że wystarczy usunąć własną sieć Wi-Fi z listy zapisanych sieci, więc spróbuj najpierw.
Rozwiązanie 4 — Użyj oprogramowania PROSet
Kilku użytkowników zgłosiło, że korzystanie z oprogramowania PROSet rozwiązało problem. Z jakiegoś powodu na komputerze było jednominutowe opóźnienie, zanim komputer mógł automatycznie połączyć się z siecią Wi-Fi.
Jednak po zainstalowaniu oprogramowania PROSet problem został całkowicie rozwiązany.
Według użytkowników korzystali oni z routera bezprzewodowego Cisco, więc może to być również część problemu. Nawet jeśli nie korzystasz z urządzenia sieciowego Cisco, wypróbuj to oprogramowanie.
Jeśli masz wykrzyknik Wi-Fi w systemie Windows 10, zapoznaj się z tym dedykowanym przewodnikiem, który pomoże ci rozwiązać problem.
Rozwiązanie 5 — Zmodyfikuj rejestr
Rejestr zawiera poufne informacje, a zmieniając je, możesz zmienić ukryte ustawienia systemu Windows.
Kilku użytkowników twierdzi, że naprawili problem, wprowadzając kilka drobnych zmian w rejestrze. Aby to zrobić, wykonaj następujące kroki:
- naciśnij Klawisz Windows + R. i wejdź regedit. Kliknij dobrze lub naciśnij Wchodzić.

- Opcjonalne: Modyfikacja rejestru może powodować problemy z komputerem, jeśli nie będziesz ostrożny, dlatego zawsze warto utworzyć kopię zapasową na wypadek, gdyby coś poszło nie tak. Aby to zrobić, kliknij Plik> Eksportuj.
 Ustaw opcję Zakres eksportu na Wszystko i wprowadź żądaną nazwę pliku. Wybierz bezpieczną lokalizację i kliknij Zapisać przycisk.
Ustaw opcję Zakres eksportu na Wszystko i wprowadź żądaną nazwę pliku. Wybierz bezpieczną lokalizację i kliknij Zapisać przycisk.

Teraz będziesz mieć kopię zapasową rejestru. Jeśli po zmodyfikowaniu rejestru wystąpią jakiekolwiek problemy, powinieneś być w stanie go naprawić, uruchamiając ten plik. - Nawigować do HKEY_LOCAL_MACHINE \ SOFTWARE \ Policies \ Microsoft \ Windows \ WcmSvc w lewym panelu. Rozszerzać WcmSvc klucz i poszukaj Zasady grupy klawisz. Jeśli ten klucz nie jest dostępny, musisz go utworzyć ręcznie. Aby to zrobić, kliknij prawym przyciskiem myszy WcmSvc i wybierz Nowy> Klucz z menu. Teraz wejdź Zasady grupy jako nazwa nowego klucza.

- Przejdź do Zasady grupy klucz iw prawym okienku kliknij puste miejsce i wybierz Nowa> Wartość DWORD (32-bitowa). Wchodzić fMinimizeConnections jako nazwa nowego DWORD.

- Po wykonaniu tej czynności zamknij Edytor rejestru i uruchom ponownie komputer.
Po ponownym uruchomieniu komputera problem powinien zostać rozwiązany, a komputer automatycznie połączy się z siecią Wi-Fi. Jeśli wystąpią jakiekolwiek problemy, możesz po prostu usunąć plik Zasady grupy klucz utworzony w celu ich naprawy.
Jeśli nie możesz edytować rejestru systemu Windows 10, przeczytaj ten przydatny przewodnik i znajdź najszybsze rozwiązanie problemu.
Nie masz dostępu do Edytora rejestru? Rzeczy nie są tak przerażające, jak się wydają. Sprawdź ten przewodnik i szybko rozwiąż problem.
Rozwiązanie 6 — Wyłącz funkcję szybkiego uruchamiania
Windows 10 ma przydatną funkcję o nazwie Szybkie uruchamianie. Ta funkcja jest domyślnie włączona i zapisuje dane po wyłączeniu komputera.
W rezultacie komputer uruchomi się szybciej przy następnym włączeniu. Jest to przydatna funkcja, ale może czasem powodować pewne problemy.
Użytkownicy zgłosili, że przyczyną tego problemu jest szybkie uruchamianie. Aby go naprawić, należy wyłączyć szybkie uruchamianie, wykonując następujące kroki:
- naciśnij Klawisz Windows + S. i wejdź panel sterowania. Teraz wybierz Panel sterowania z menu. Alternatywnie możesz po prostu otworzyć Menu Start i wyszukaj Panel sterowania.

- Po otwarciu Panelu sterowania przejdź do Opcje mocy.

- Po otwarciu okna Opcje zasilania kliknij przycisk Wybierz działanie przycisku zasilania opcja z menu po lewej stronie.

- Kliknij Zmień ustawienia, które są obecnie niedostępne.

- Odznacz Włącz szybkie uruchamianie (zalecane) opcję i kliknij Zapisz zmiany.

Po wyłączeniu tej opcji komputer może uruchomić się nieco wolniej, ale problemy z siecią Wi-Fi powinny zostać rozwiązane.
Nie możesz otworzyć Panelu sterowania? Przejrzyj ten przewodnik krok po kroku, aby znaleźć rozwiązanie.
Windows gra na tobie sztuczki i nie pozwala Ci wyłączyć szybkiego uruchamiania? Wyłącz teraz w kilku prostych krokach.
Rozwiązanie 7 — Zainstaluj najnowsze sterowniki ręcznie
Tego rodzaju problemy są zwykle powodowane przez sterowniki, ale w większości przypadków można je naprawić, po prostu aktualizując sterowniki do najnowszej wersji. Aby to zrobić, wykonaj następujące kroki:
- Pobierz i zainstaluj najnowsze sterowniki karty sieci bezprzewodowej. Jeśli to możliwe, spróbuj pobrać sterowniki bez dodatkowego oprogramowania do konfiguracji sieci bezprzewodowej.
- Początek Menadżer urządzeń i zlokalizuj swoje urządzenie bezprzewodowe. Kliknij urządzenie bezprzewodowe prawym przyciskiem myszy i wybierz Uaktualnij sterownik.

- Wybierać Przeglądaj mój komputer w poszukiwaniu oprogramowania sterownika.

- Teraz kliknij Pozwól mi wybrać z listy dostępnych sterowników na moim komputerze.

- Powinieneś zobaczyć kilka różnych dostępnych sterowników. Wybierz sterownik od producenta karty sieci bezprzewodowej i kliknij Kolejny.
Po ręcznym zainstalowaniu sterownika problem powinien zostać rozwiązany i bez problemu można połączyć się z siecią bezprzewodową.
Czy wiesz, że większość użytkowników systemu Windows 10 ma nieaktualne sterowniki? Bądź o krok do przodu, korzystając z tego przewodnika.
Rozwiązanie 8 — Wymień kartę sieci bezprzewodowej
Jeśli system Windows 10 nie może automatycznie połączyć się z Wi-Fi, możesz spróbować wymienić kartę sieci bezprzewodowej. Niektóre karty bezprzewodowe nie są w pełni kompatybilne z systemem Windows 10 i może tak być w przypadku karty.
Jeśli tak, musisz wymienić adapter bezprzewodowy na inny model i sprawdź, czy to rozwiąże problem. To drastyczne rozwiązanie i powinieneś go używać tylko wtedy, gdy inne rozwiązania z tego artykułu nie mogą rozwiązać Twojego problemu.
Większość kart bezprzewodowych jest w pełni kompatybilna z Windows 10, ale jeśli używasz nieznanej marki, możesz napotkać ten problem na komputerze.
Jeśli masz problemy z kartą bezprzewodową lub punktem dostępu w systemie Windows 10, zapoznaj się z tym niesamowitym przewodnikiem, aby je rozwiązać.
Rozwiązanie 9 — Usuń pliki z Wlansvc informator
Ten problem może czasem być spowodowany przez pliki w katalogu Wlansvc. Aby rozwiązać problem, musisz wyłączyć usługę AutoConfig sieci WLAN i usunąć problematyczne pliki. Możesz to zrobić, wykonując następujące kroki:
- naciśnij Klawisz Windows + R. i wejdź services.msc. naciśnij Wchodzić lub kliknij dobrze.

- Pojawi się lista wszystkich dostępnych usług. Znajdź Usługa AutoConfig sieci WLAN, kliknij go prawym przyciskiem myszy i wybierz Zatrzymać z menu. Po zatrzymaniu usługi zminimalizuj okno Usługi.

- otwarty Przeglądarka plików i idź do C: \ Program \ Data \ Microsoft \ Wlansvc informator. Jeśli nie możesz znaleźć tego katalogu, pamiętaj o ujawnieniu ukrytych plików i folderów. Aby to zrobić, po prostu kliknij Widok kartę, a następnie sprawdź Ukryte przedmioty opcja.

- Po wejściu Wlansvc katalogu, usuń z niego wszystkie pliki i katalogi oprócz Profile informator.
- Teraz przejdź do Profile informator. Usuń wszystkie pliki i katalogi oprócz Interfejsy teczka.
- otwarty Interfejsy folder i usuń z niego wszystkie pliki i foldery.
- Teraz wróć do Usługi okno, zlokalizuj WLAN AutoConfig usługę, kliknij ją prawym przyciskiem myszy i wybierz Początek z menu.

- Połącz się ponownie z siecią bezprzewodową. Pamiętaj, aby zaznaczyć opcję automatycznego łączenia się z wybraną siecią.
Po wykonaniu tej czynności wystarczy ponownie uruchomić komputer i sprawdzić, czy to rozwiąże problem.
Niewielu użytkowników sugeruje również powrót C: ProgramDataMicrosoftWlansvcProfilesInterfaces i zlokalizuj nowo utworzony plik .xml w jednym z folderów.
Ten plik .xml reprezentuje połączenie sieciowe. Aby rozwiązać problem, kliknij ten plik prawym przyciskiem myszy i wybierz opcję Nieruchomości z menu.
Teraz idź do Generał tab i sprawdź Tylko czytać opcja w sekcji Atrybuty. Kliknij Zastosować i dobrze aby zapisać zmiany.
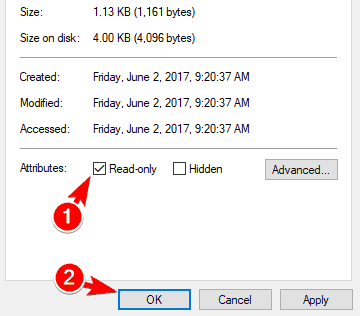
Według użytkowników wydaje się, że system Windows modyfikował plik .xml, powodując pojawienie się tego problemu. Po ustawieniu pliku w tryb tylko do odczytu problem został całkowicie rozwiązany.
Szukasz najlepszych analizatorów Wi-Fi dla systemu Windows 10? Znajdź nasze najlepsze typy w tym artykule.
Rozwiązanie 10 — Zmień uprawnienia zabezpieczeń
Jak już wspomniano, folder Profiles może czasami powodować problemy z Wi-Fi. Aby rozwiązać problem, musisz zmienić ustawienia zabezpieczeń, wykonując następujące czynności:
- Nawigować do C: \ ProgramData \ Microsoft \ Wlansvc informator. Znajdź Profile katalog i kliknij go prawym przyciskiem myszy. Wybierać Nieruchomości z menu.

- Iść do Bezpieczeństwo i sprawdź, czy Administratorzy grupa jest dostępna w sekcji Nazwy grupy lub użytkownika. Jeśli nie, kliknij zaawansowane przycisk. Jeśli grupa Administratorzy jest dostępna, przejdź do Krok 7.

- Teraz kliknij Dodaj przycisk.

- Kliknij Wybierz zleceniodawcę.

- w Wprowadź nazwy obiektów do wybrania pole wprowadź Administratorzy i kliknij Sprawdź nazwy. Jeśli wszystko jest w porządku, kliknij dobrze.

- Czek Pełna kontrola opcję i kliknij dobrze aby zapisać zmiany.

- Wybierz Administratorzy i kliknij Edytować.

- Wybierz Administratorzy i upewnij się, że Pełna kontrola opcja jest zaznaczona Dopuszczać kolumna. Teraz kliknij Zastosować i dobrze aby zapisać zmiany.

- Iść do Centrum sieci i udostępniania i spróbuj dodać połączenie bezprzewodowe.
Po wykonaniu tej czynności problem powinien zostać rozwiązany, a będziesz mógł połączyć się z siecią bezprzewodową bez żadnych problemów.
Dowiedz się wszystkiego, co należy wiedzieć o koncie administratora oraz o tym, jak możesz go włączyć / wyłączyć tutaj!
Rozwiązanie 11 — Zmień właściwości połączenia bezprzewodowego
Jeśli Wi-Fi w systemie Windows 10 nie łączy się automatycznie, możesz rozwiązać problem, zmieniając właściwości połączenia bezprzewodowego.
Jest to stosunkowo proste i możesz to zrobić, wykonując następujące kroki:
- Kliknij dostęp do Internetu ikona w twoim pasek zadań. Pojawi się lista wszystkich połączeń bezprzewodowych.
- Kliknij połączenie prawym przyciskiem myszy i wybierz Nieruchomości z menu.
- Po otwarciu okna Właściwości przejdź do Znajomości patka. Teraz sprawdź Połącz automatycznie, gdy ta sieć będzie w zasięgu opcja i zapisz zmiany.
Po włączeniu tej opcji problem powinien zostać rozwiązany, a będziesz mógł korzystać z połączenia bezprzewodowego bez żadnych problemów.
Rozwiązanie 12 — Utwórz nowe połączenie z siecią bezprzewodową
Według użytkowników rozwiązaniem tego problemu może być po prostu utworzenie nowego połączenia z siecią bezprzewodową. Zanim to zrobisz, może być konieczne usunięcie połączenia bezprzewodowego.
Aby skonfigurować nowe połączenie bezprzewodowe, wykonaj następujące czynności:
- otwarty Panel sterowania i wybierz Centrum sieci i udostępniania.

- Po otwarciu Centrum sieci i udostępniania kliknij Skonfiguruj nowe połączenie lub sieć.

- Wybierać Ręcznie połącz się z siecią bezprzewodową opcję i kliknij Kolejny.
- Wprowadź nazwę sieci i wymagane ustawienia. Ponadto koniecznie sprawdź Uruchom to połączenie automatycznie i Połącz, nawet jeśli sieć nie nadaje opcje Teraz kliknij Kolejny i postępuj zgodnie z instrukcjami, aby zakończyć proces.
Po wykonaniu tego przygotujesz nowe połączenie, a system Windows automatycznie się z nim połączy.
Jeśli w systemie Windows 10 brakuje ikony Wi-Fi, odzyskaj ją, postępując zgodnie z tym prostym przewodnikiem.
Rozwiązanie 13 — Usuń oprogramowanie bezprzewodowe innych firm
Wiele kart bezprzewodowych jest dostarczanych z własnym oprogramowaniem, które może pomóc w konfiguracji sieci bezprzewodowej. Aby rozwiązać ten problem, musisz usunąć oprogramowanie do konfiguracji sieci bezprzewodowej dostarczone z kartą sieci bezprzewodowej.
Pamiętaj, że usunięcie tego oprogramowania może również usunąć sterowniki karty sieci bezprzewodowej.
Aby rozwiązać ten problem, musisz ponownie zainstalować sterowniki, ale pamiętaj, aby nie instalować żadnego oprogramowania do konfiguracji sieci bezprzewodowej. Najprostszym sposobem na to jest ręczne zainstalowanie sterowników. Aby to zrobić, wykonaj następujące kroki:
- otwarty Menadżer urządzeń, zlokalizuj adapter bezprzewodowy, kliknij go prawym przyciskiem myszy i wybierz Uaktualnij sterownik z menu.
- Wybierz Przeglądaj mój komputer w poszukiwaniu oprogramowania sterownika.
- Kliknij Przeglądaj i zlokalizuj sterowniki sieci bezprzewodowej na komputerze. Zwykle będą znajdować się na płycie CD, którą dostałeś z adapterem bezprzewodowym. Jeśli sterowniki zostały pobrane online, sprawdź katalog pobierania.

- Po wybraniu katalogu sterowników, sprawdź Włączając podfoldery opcję i kliknij Kolejny. Postępuj zgodnie z instrukcjami wyświetlanymi na ekranie, aby zakończyć proces.

W niektórych przypadkach system Windows zapyta, czy chcesz sterować urządzeniem bezprzewodowym za pomocą systemu Windows lub oprogramowania innej firmy. Jeśli tak się stanie, wybierz system Windows.
Użytkownicy zgłosili, że czasami oprogramowanie do sterowania bezprzewodowego innych firm może uruchomić się automatycznie w systemie Windows, powodując pojawienie się tego problemu.
Aby rozwiązać ten problem, musisz zarządzać elementami startowymi i uniemożliwić automatyczne uruchamianie oprogramowania w systemie Windows.
Użytkownicy zgłaszali problemy z oprogramowaniem Netgear, ale problem może również pojawić się w przypadku oprogramowania innych producentów.
Jeśli chcesz całkowicie usunąć oprogramowanie z komputera z systemem Windows 10, użyj jednego z tych niesamowitych deinstalatorów.
Rozwiązanie 14 — Ustaw usługę AutoConfig sieci WLAN na Automatyczna
Według użytkowników problem może wystąpić, jeśli usługa AutoConfig WLAN nie jest ustawiona na Automatyczna. Aby rozwiązać problem, musisz zmienić typ uruchamiania tej usługi, wykonując następujące czynności:
- Otworzyć Usługi okno. Pokazaliśmy już, jak to zrobić Rozwiązanie 9, więc sprawdź to, aby uzyskać szczegółowe instrukcje.
- Po otwarciu okna Usługi zlokalizuj WLAN AutoConfig usługi i kliknij dwukrotnie, aby otworzyć jego właściwości.
- Ustaw Typ uruchomienia na Automatyczny.

- Iść do Zależności i sprawdź listę usług zależnych od AutoConfig WLAN. Zapisz te usługi, ponieważ będą one potrzebne w następnym kroku. Kliknij dobrze i Zastosować aby zapisać zmiany.

- Teraz zlokalizuj wszystkie usługi zależne od poprzedniego kroku i upewnij się, że ich typ uruchamiania jest ustawiony na Automatyczny.
Po dokonaniu niezbędnych zmian w oknie Usługi problem powinien zostać całkowicie rozwiązany.
Rozwiązanie 15 — Wykonaj skanowanie DISM i SFC
Uszkodzenie plików może wystąpić na dowolnym komputerze, a czasem w przypadku uszkodzenia plików systemowych może wystąpić ten problem. Według użytkowników możesz rozwiązać ten problem za pomocą skanowania SFC. Aby to zrobić, wykonaj następujące kroki:
- otwarty Wiersz polecenia jako administrator.
- Po otwarciu wiersza polecenia wprowadź sfc / scannow i naciśnij Wchodzić uruchomić.
- Rozpocznie się skanowanie SFC. Skanowanie może chwilę potrwać, więc nie przerywaj go.
polecenie scannow zostało zatrzymane przed zakończeniem procesu? Nie martw się, mamy dla Ciebie łatwą naprawę.
Jeśli skanowanie SFC nie może rozwiązać problemu lub nie możesz go w ogóle uruchomić, możesz zamiast tego użyć skanowania DISM. Aby to zrobić, uruchom Wiersz polecenia jako administrator i naciśnij klawisz Enter Dism / Online / Cleanup-Image / RestoreHealth.
Po zakończeniu skanowania DISM powinno być możliwe uruchomienie skanowania SFC bez żadnych problemów.
Wygląda na to, że wszystko stracone, gdy DISM zawiedzie w systemie Windows? Sprawdź ten krótki przewodnik i pozbądź się zmartwień.
Rozwiązanie 16 — Zmień ustawienia zasilania urządzenia
Kilku użytkowników zgłosiło, że Wi-Fi w systemie Windows 10 nie łączy się automatycznie po przebudzeniu komputera ze stanu hibernacji. Zdaniem użytkowników przyczyną problemu są ustawienia zasilania urządzenia.
Jeśli masz ten problem, wystarczy zmienić jedno ustawienie i możesz to zrobić, wykonując następujące kroki:
- Początek Menadżer urządzeń.
- Znajdź adapter bezprzewodowy na liście, kliknij go prawym przyciskiem myszy i wybierz Nieruchomości z menu.
- Kiedy Nieruchomości otworzy się okno, przejdź do Zarządzanie energią Sekcja. Teraz zlokalizuj Pozwól komputerowi wyłączyć to urządzenie, aby oszczędzać energię opcję i sprawdź. Kliknij dobrze aby zapisać zmiany.

Po włączeniu tej opcji komputer zawsze wyłączy adapter bezprzewodowy, gdy komputer przejdzie w tryb hibernacji lub uśpienia.
Użytkownicy zgłosili, że to rozwiązanie rozwiązuje ten problem podczas wybudzania komputera ze stanu hibernacji, ale możesz wypróbować go, nawet jeśli nie korzystasz z funkcji hibernacji na komputerze.
Kilku użytkowników zgłosiło, że ta opcja automatycznie wyłącza się po zainstalowaniu nowej wersji systemu Windows, więc jeśli zainstalujesz jakąkolwiek poważną aktualizację, pamiętaj o ponownym włączeniu tej funkcji.
Musimy również wspomnieć, że niewielu użytkowników twierdzi, że wyłączenie Zezwalaj komputerowi na wyłączenie tego urządzenia w celu oszczędzania energii naprawiło dla nich problem, więc koniecznie wypróbuj go.
Rozwiązanie 17 — Zmień ustawienia routera
Według użytkowników ten problem może wystąpić, jeśli używasz zarówno połączenia Ethernet, jak i Wi-Fi na komputerze. Czasami komputer może preferować Ethernet zamiast połączenia Wi-Fi, powodując pojawienie się problemu.
Wygląda na to, że ten problem jest spowodowany ustawieniami routera. Aby rozwiązać ten problem, wykonaj następujące czynności:
- Zaloguj się do routera. Aby zobaczyć, jak to zrobić, zalecamy sprawdzenie instrukcji obsługi routera.
- Teraz kliknij zaawansowane i kliknij tak potwierdzać.
- Znajdź Serwer proxy IGMP funkcja i wybierz Wyłączyć.
- Kliknij Zastosować aby zapisać zmiany.
Po wyłączeniu tej funkcji problem powinien zostać rozwiązany, a komputer automatycznie połączy się z siecią Wi-Fi bez żadnych problemów.
Pamiętaj, że wszystkie routery są różne, więc może być konieczne wykonanie nieco innych kroków, aby wyłączyć tę funkcję. Aby uzyskać szczegółowe instrukcje dotyczące wyłączania tej funkcji, zalecamy sprawdzenie instrukcji obsługi.
Jeśli chcesz automatycznie skonfigurować router, zapoznaj się z tym artykułem z najlepszymi narzędziami, które właśnie to robią.
Rozwiązanie 18 — Zminimalizuj liczbę jednoczesnych połączeń
Według użytkowników możesz rozwiązać ten problem, wprowadzając kilka zmian w Edytorze zasad grupy. Aby rozwiązać problem, wystarczy znaleźć i wyłączyć Minimalizuj liczbę zasad równoczesnych połączeń.
To ustawienie zapobiega nawiązywaniu wielu połączeń z Internetem, więc jeśli masz już połączenie z Internetem za pomocą połączenia Ethernet, komputer nie połączy się automatycznie z siecią Wi-Fi.
Ta opcja jest domyślnie włączona i aby ją wyłączyć, wykonaj następujące czynności:
- otwarty Edytor zasad grupy. Pokazaliśmy ci, jak to zrobić Rozwiązanie 1, więc sprawdź to, aby uzyskać szczegółowe instrukcje.
- Po otwarciu Edytora zasad grupy, w lewym okienku przejdź do Konfiguracja komputera> Szablony administracyjne> Sieć> Menedżer połączeń systemu Windows. W prawym okienku zlokalizuj Zminimalizuj liczbę jednoczesnych połączeń z Internetem lub domeną Windows i kliknij dwukrotnie.

- Wybierz Niepełnosprawny i kliknij Zastosować i dobrze aby zapisać zmiany.

- Po wykonaniu tej czynności zamknij Edytor zasad grupy.
Po wyłączeniu tego ustawienia problem z połączeniem Wi-Fi powinien zostać całkowicie rozwiązany.
Rozwiązanie 19 — Zmień zabezpieczenia routera
Jest to tylko obejście, więc może nie być najlepszym trwałym rozwiązaniem. Zmiana bezpieczeństwa routera nie jest zalecana, ponieważ niektóre standardy bezpieczeństwa są mniej bezpieczne niż inne.
Dzięki tej metodzie zmniejszysz bezpieczeństwo sieci bezprzewodowej, więc pamiętaj o tym.
Kilku użytkowników twierdzi, że problem pojawia się podczas korzystania z zabezpieczeń WPA 2 w celu zabezpieczenia sieci bezprzewodowej. Według użytkowników przełączenie zabezpieczeń sieci bezprzewodowej z WPA lub WPA 2 na WEP rozwiązało problem.
Musimy ostrzec, że standard bezpieczeństwa WEP jest nieaktualny, dlatego zawsze lepiej jest zamiast tego używać standardu WPA 2.
Prawie wszystkie urządzenia bezprzewodowe są w pełni kompatybilne ze standardem WPA 2, a jeśli twoje urządzenie ma z tym problem, być może będziesz musiał sprawdzić jego ustawienia lub zaktualizować sterowniki.
Aby przełączyć się na zabezpieczenia WEP, wystarczy zalogować się do routera i wybrać zabezpieczenia WEP w sekcji Bezprzewodowe. Aby uzyskać więcej instrukcji, jak to zrobić, zalecamy sprawdzenie instrukcji obsługi routera.
Po raz kolejny musimy wspomnieć, że zabezpieczenia WEP są przestarzałe, a jeśli zamierzasz ich używać, używaj ich tylko jako rozwiązania tymczasowego.
System Windows 10 nie może znaleźć karty Wi-Fi? Postępuj zgodnie z szybkimi krokami z tego przewodnika i szybko rozwiąż problem.
Jak widać, może to być irytujący problem, ale mamy nadzieję, że uda Ci się go rozwiązać za pomocą jednego z naszych rozwiązań.
Jeśli masz więcej pytań, zostaw je w sekcji komentarzy poniżej, a my je sprawdzimy.

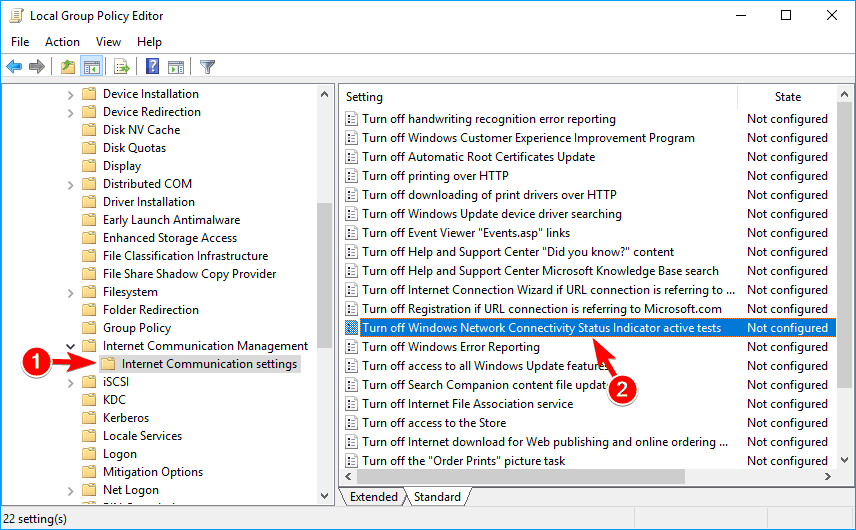
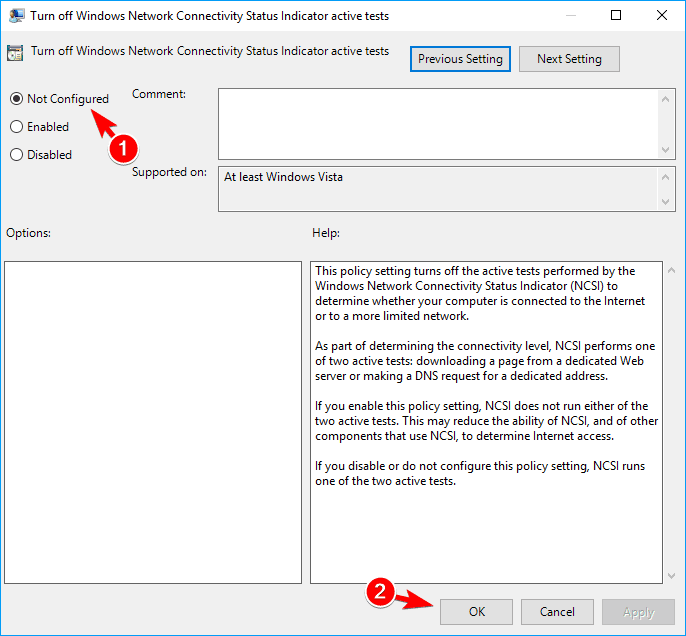
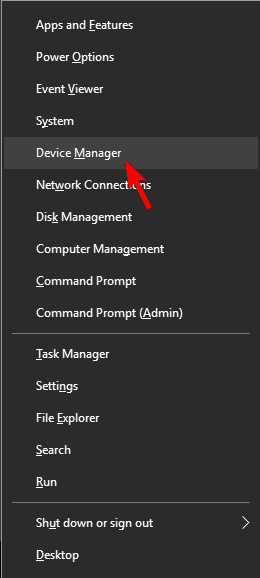
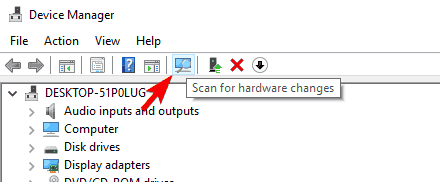
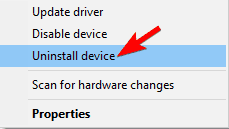
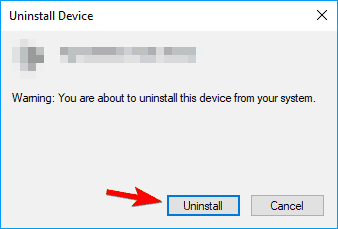



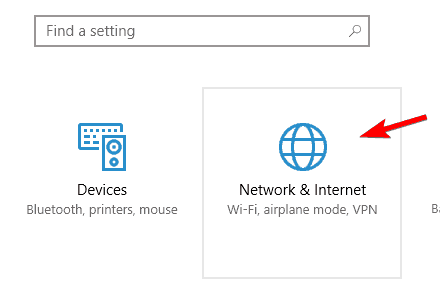
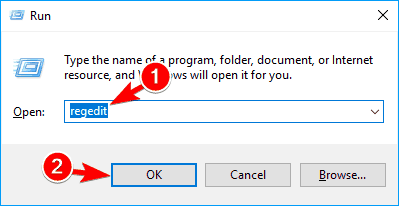
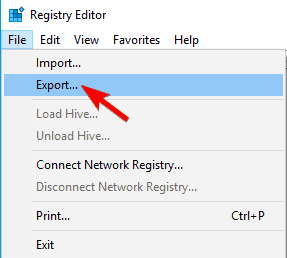 Ustaw opcję Zakres eksportu na Wszystko i wprowadź żądaną nazwę pliku. Wybierz bezpieczną lokalizację i kliknij Zapisać przycisk.
Ustaw opcję Zakres eksportu na Wszystko i wprowadź żądaną nazwę pliku. Wybierz bezpieczną lokalizację i kliknij Zapisać przycisk.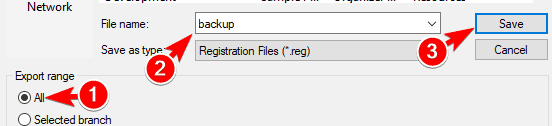
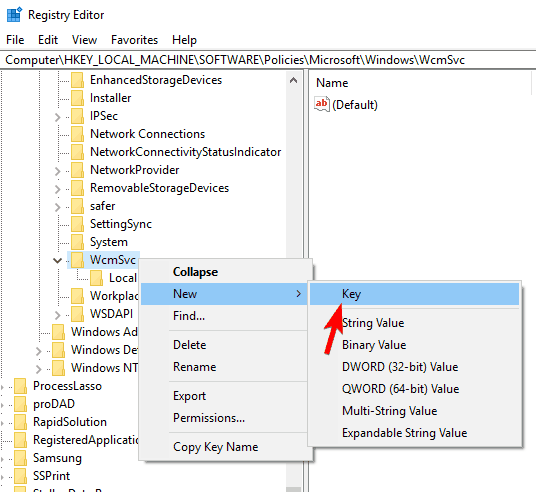

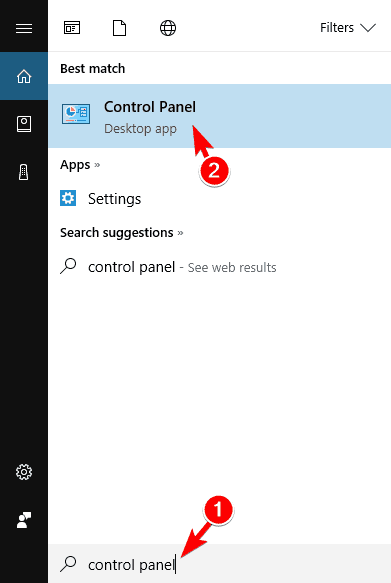
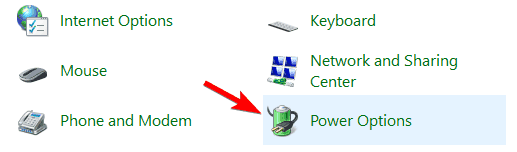
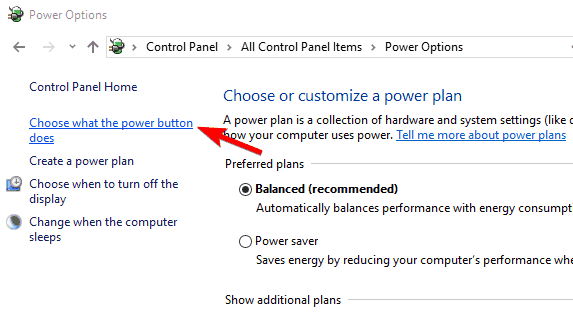
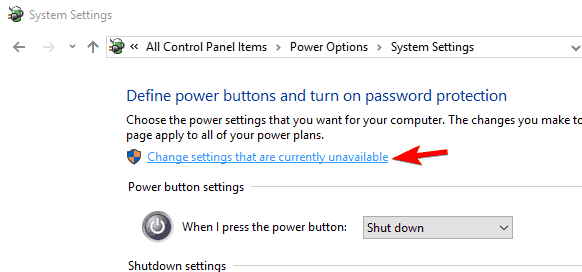
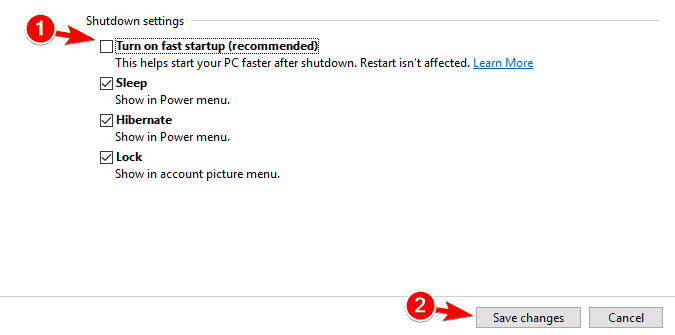
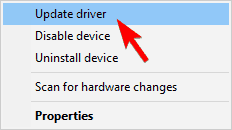
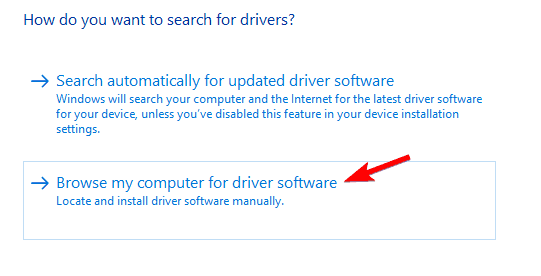
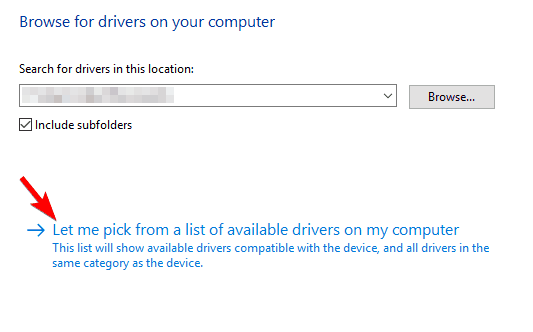
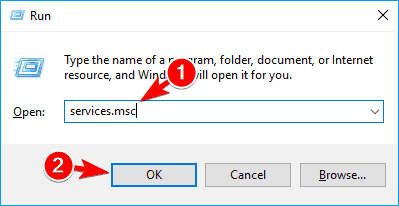
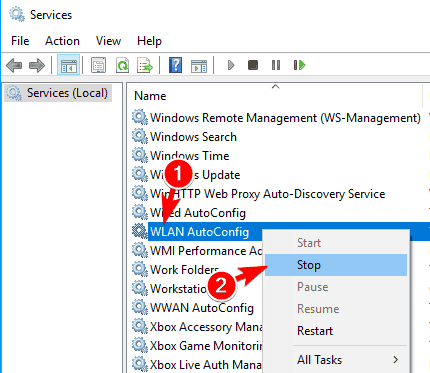

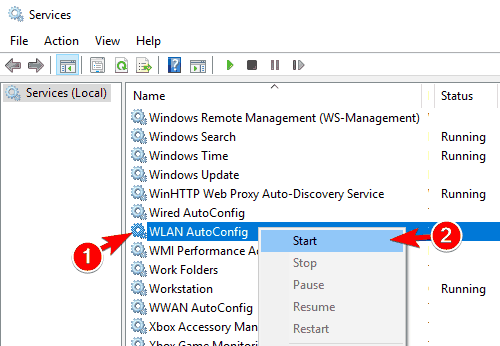
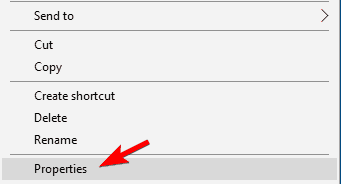
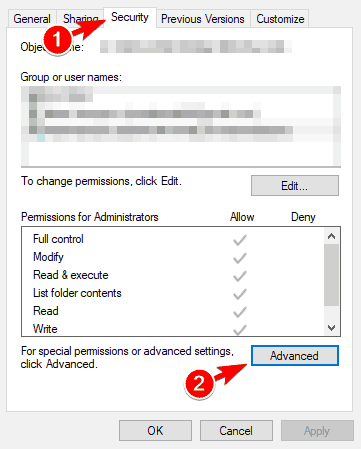

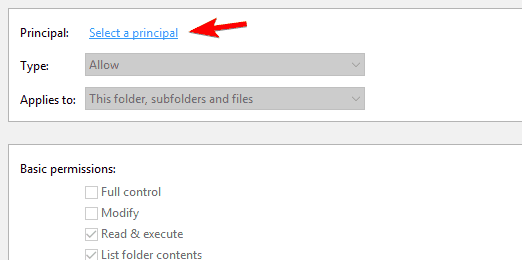
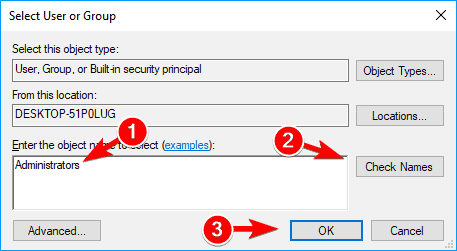
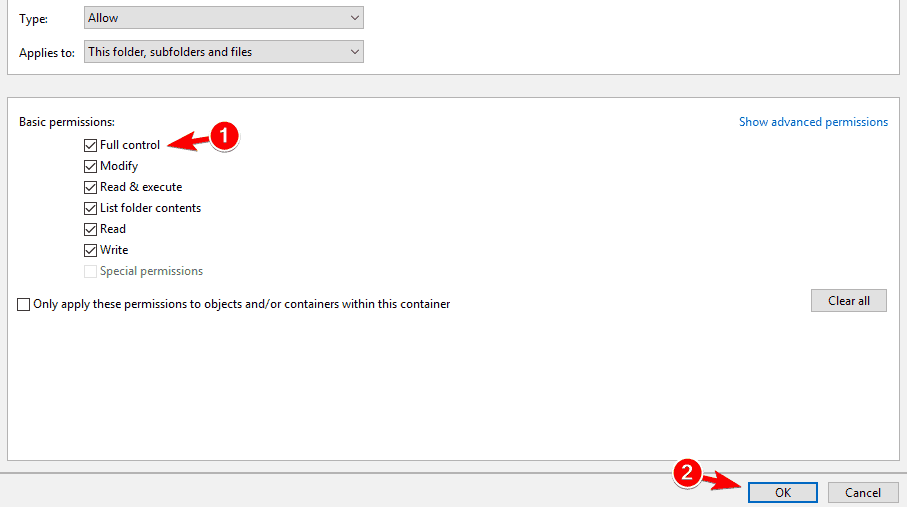
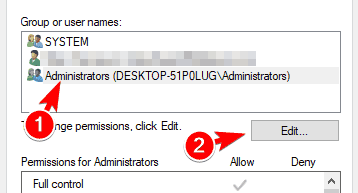
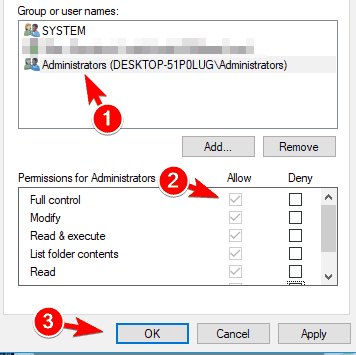
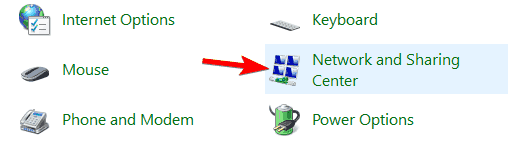
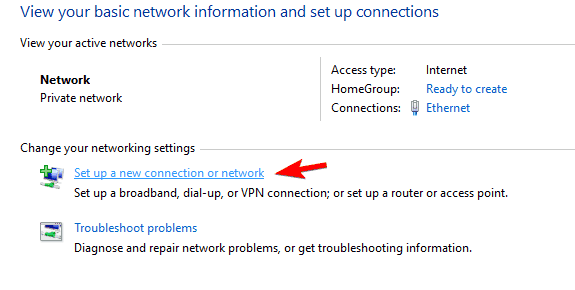
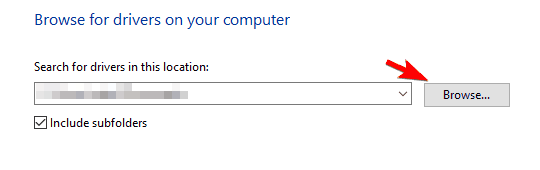
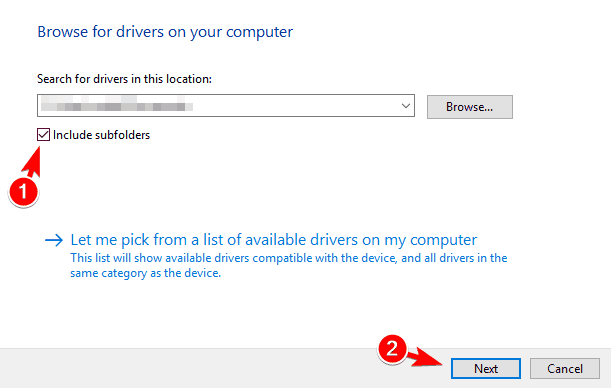
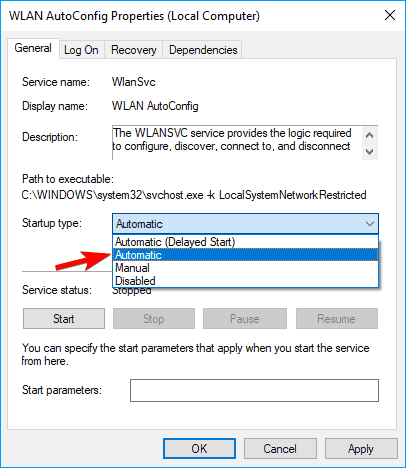
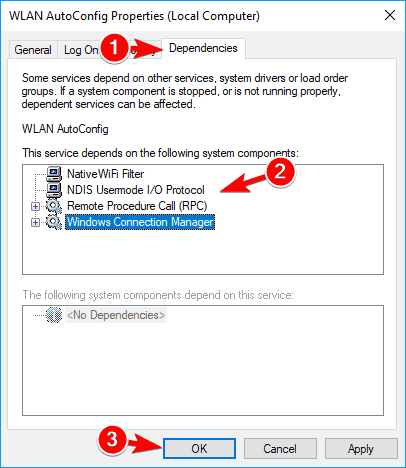
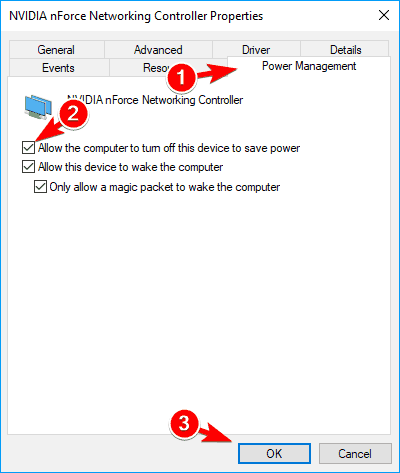
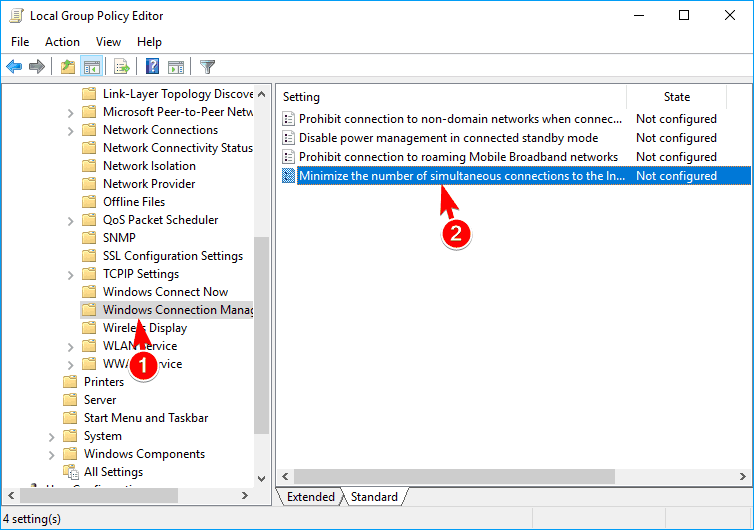
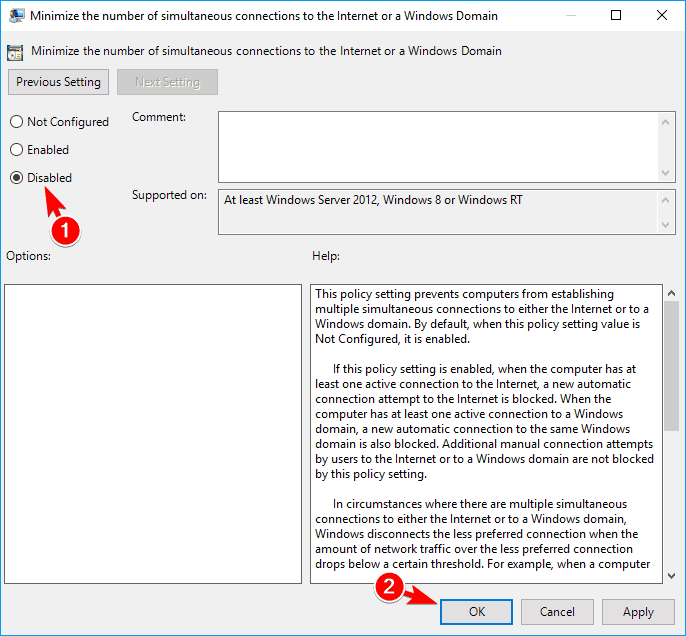



![Jak przenieść pliki systemu Windows 7 do systemu Windows 10 [przewodnik krok po kroku]](https://pogotowie-komputerowe.org.pl/wp-content/cache/thumb/de/39007825a8b1dde_150x95.png)
![Intel Wireless Bluetooth nie działa w systemie Windows 10 [EXPERT FIX]](https://pogotowie-komputerowe.org.pl/wp-content/cache/thumb/33/2071c52f86d7c33_150x95.png)