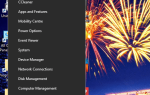Jeśli chcesz uaktualnić system do Windows 10 z Windows 7 lub Windows 8.1, jest to łatwe. Po prostu pobierz ISO, utwórz dysk rozruchowy i zaktualizuj system do najlepszej wersji systemu operacyjnego Windows. Jednak nie tak łatwo jest przenieść pliki systemu Windows 7 na komputer z systemem Windows 10, zwłaszcza jeśli masz nowy system Windows 10 i nie uaktualniasz systemu Windows 7 do systemu Windows 10.
System Windows 10 miał funkcję Łatwy transfer we wcześniejszej wersji, która ułatwiła przesyłanie plików z systemu Windows 7 do systemu Windows 10. Jednak opcja ta nie jest uwzględniona w najnowszej wersji systemu operacyjnego Windows. Na szczęście istnieje wyjście.
W tym artykule przyjrzymy się, jak przenieść pliki systemu Windows 7 do systemu Windows 10 bez użycia oprogramowania innych firm.
Jak przenieść pliki systemu Windows 7 do systemu Windows 10
Rzeczy, które możesz przenieść za pomocą Windows Easy Transfer:
- Konta użytkowników
- Dokumenty
- Filmy i muzyka
- Kino
- Ulubione e-maile i przeglądarki
Jak widać, nie będziesz mógł przenieść swoich programów i musisz ponownie zainstalować wszystkie programy, które chcesz w nowym systemie.
Przenieś pliki z systemu Windows 7 do Windows 10 za pomocą łatwego transferu
1. Skopiuj folder Migwiz
- Na komputerze z systemem Windows 7 włóż dysk USB.
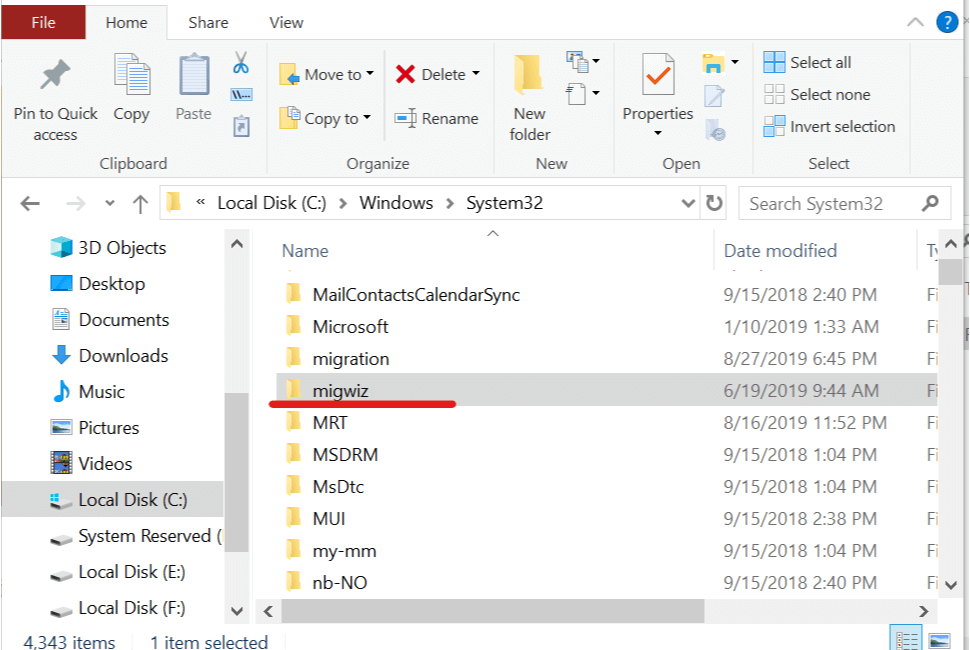
- Otwórz Eksploratora plików i przejdź do następującej lokalizacji:
C: \ Windows \ System32 \ - Znaleźć migwiz folder i skopiuj go na podłączony dysk flash USB. Możesz również przesłać go na swoje konto w chmurze i pobrać później.
- Odłącz pamięć flash USB.
Jak przesyłać pliki z Dysku Google za pomocą Cyberduck w Windows 10
2. Uruchom Easy Transfer na starym komputerze
- Na komputerze z systemem Windows 7 uruchom narzędzie Łatwy transfer w systemie Windows.
- Wyszukaj Windows Easy Transfer na pasku wyszukiwania i otwórz go.

- Okno Łatwe przesyłanie Okno powitalne pokaże wszystkie dane, które zostaną przesłane do nowego systemu.
- Kliknij Kolejny przycisk.

- Wybierz Sieć opcja dla „Czego chcesz użyć, aby przenieść elementy na nowy komputer?„. Ta opcja przesyła dane między nowym a starym komputerem przez sieć.
- Jeśli jednak aktualizujesz komputer z systemem Windows 7 do Windows 10, wybierz „Zewnętrzny dysk twardy lub dysk flash USB”I postępuj zgodnie z instrukcjami wyświetlanymi na ekranie.

- Kliknij «To jest mój stary komputer» opcja.

- W następnym oknie zobaczysz Klucz łatwego transferu w systemie Windows. Zanotuj klucz i zachowaj go bezpiecznie, będziesz go potrzebować na nowym komputerze.
3. Uruchom Easy Transfer na nowym komputerze
- Teraz na nowym komputerze z systemem Windows 10 włóż dysk USB, na którym migwiz folder został przeniesiony.
- Przesuń Migwiz folder na dysk twardy komputera.
- Otworzyć Migwiz folder i kliknij dwukrotnie Migwiz.exe.

- Kliknij Kolejny a następnie wybierz „To jest mój nowy komputer„.

- Wybierz «mój stary komputer ma system Windows 7„.

- Kliknij Kolejny.

- Teraz poprosi cię o wpisanie Klucz łatwego transferu w systemie Windows.
- Wprowadź klucz i kliknij Kolejny.
- Przed rozpoczęciem przesyłania upewnij się, że oba systemy są podłączone do tej samej sieci.
- System przeskanuje system Windows 7 w poszukiwaniu plików. Jeśli chcesz, możesz dostosować, które dane mają zostać przesłane, a które wykluczyć.
- Kliknij Transfer przycisk, aby rozpocząć proces.
- Może to potrwać od kilku minut do godzin, w zależności od wielkości danych.

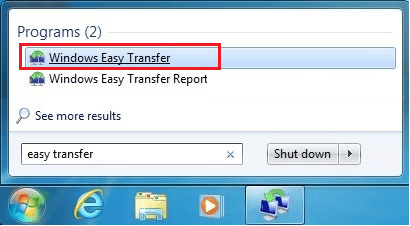

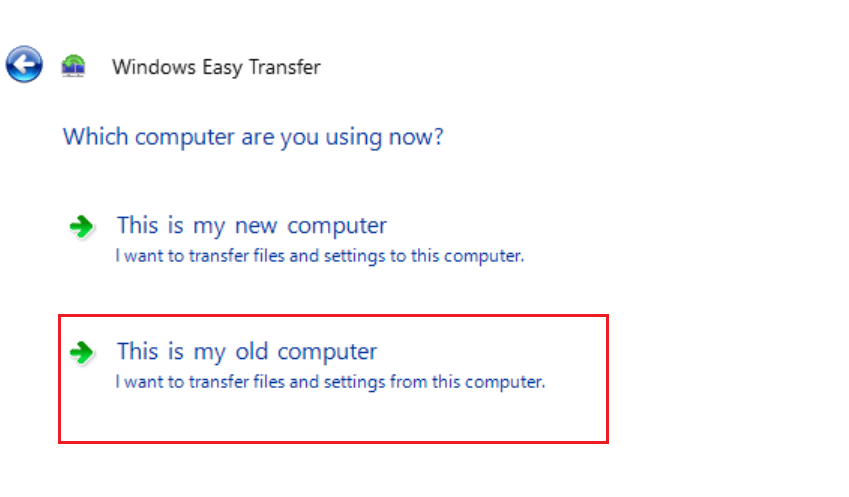
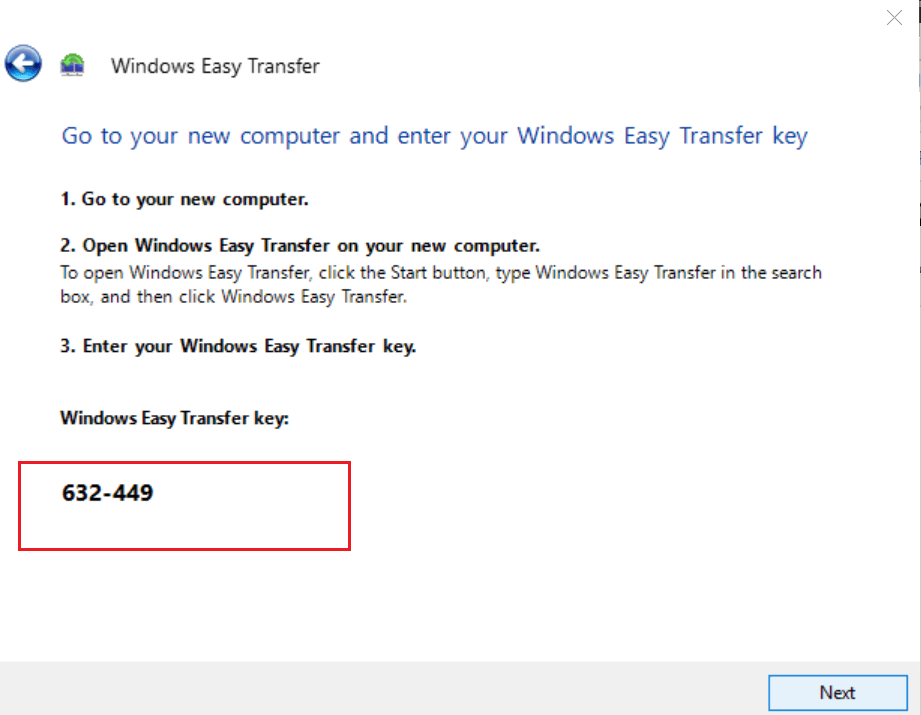
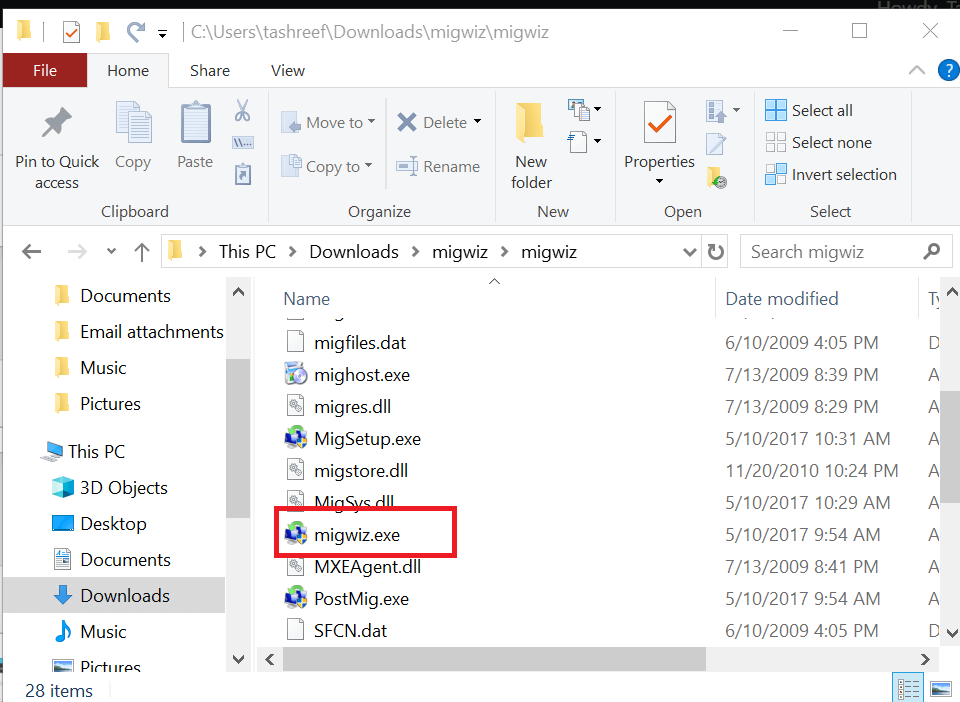
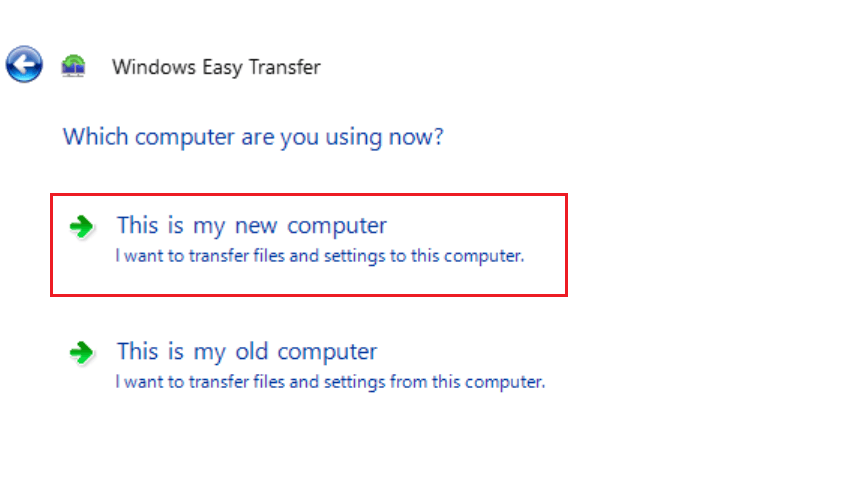
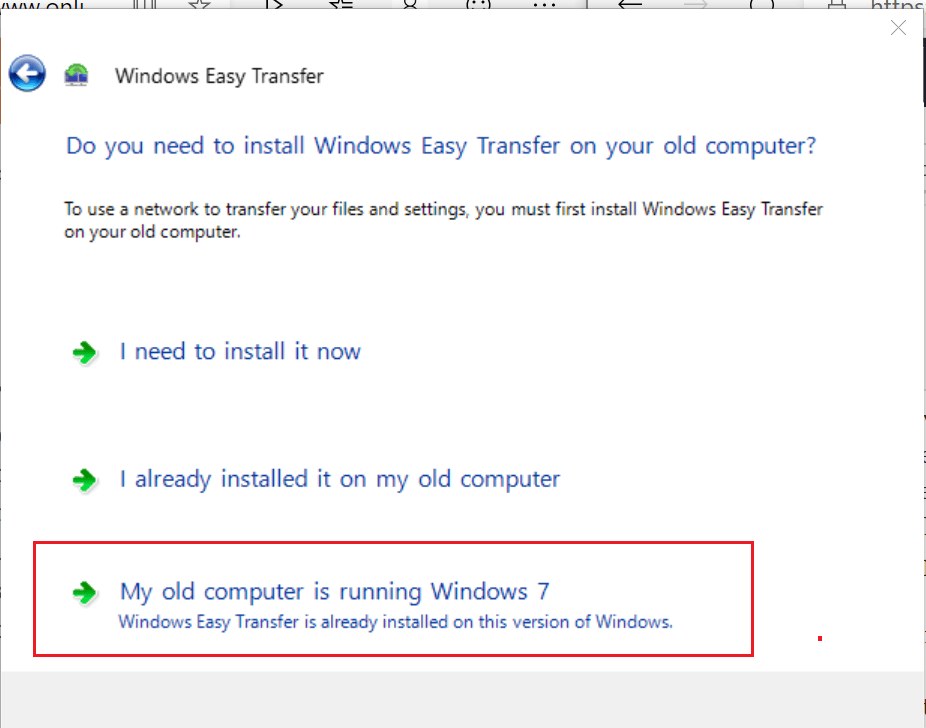
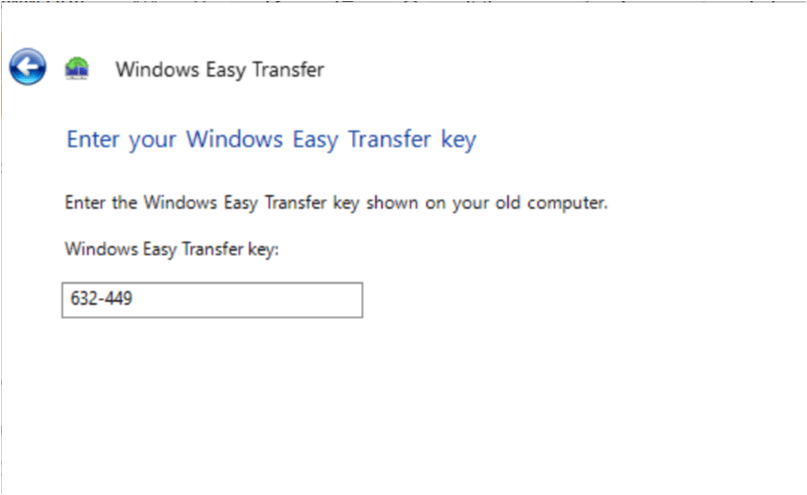
![Jak przenieść pliki systemu Windows 7 do systemu Windows 10 [przewodnik krok po kroku]](https://pogotowie-komputerowe.org.pl/wp-content/cache/thumb/de/39007825a8b1dde_320x200.png)