Ethernet (połączenie przewodowe) jest lepszy pod wieloma względami niż Wi-Fi, ale możemy zgodzić się, że jest dość ograniczony, chyba że chcesz biegać z laptopem i podróżować kablami UTP przez cały dzień.
Właśnie dlatego Wi-Fi jest preferowanym połączeniem dla tak wielu użytkowników, zwłaszcza że większość nowoczesnych komputerów odbywa się za pomocą telefonu. W przypadku tych problemów z Wi-Fi może być dość paraliżujące, szczególnie jeśli Ethernet działa dobrze.
Jedynym faktem, że połączenie Ethernet jest w pełni funkcjonalny, wskazuje na ustawienia komputera lub routera. W tym celu przygotowaliśmy listę możliwych rozwiązań, aby pomóc ci w rozwiązaniu problemu.
Jeśli możesz połączyć się za pomocą kabla, ale Wi-Fi nie jest zgodne, sprawdź poniższe kroki.
Co mogę zrobić, jeśli Wi-Fi nie działa, ale Ethernet działa w systemie Windows 10?
- Sprawdź router
- Użyj narzędzia do rozwiązywania problemów z systemem Windows
- Opróżnij DNS
- Zresetuj stosy Winshock i IP
- Użyj innego pasma częstotliwości
- Zainstaluj ponownie sterowniki
- Używaj wyłącznie IPv4 lub IPv6
1: Sprawdź router
Po pierwsze, odrzućmy router jako ten, który powoduje problemy z Wi-Fi. Oczywistym sposobem jest próba połączenia z siecią za pomocą alternatywnego urządzenia, smartfona lub innego komputera. Jeśli możesz się połączyć, a dostęp do Internetu jest w pełni funkcjonalny, przejdź do innych kroków.
Z drugiej strony, jeśli żadne z dostępnych urządzeń nie może się połączyć, sprawdź poniższe kroki:
- Uruchom ponownie komputer.
- Uruchom ponownie router i modem. Wyłącz i poczekaj chwilę, zanim ponownie włączysz.
- Sprawdź fizyczny przełącznik Wi-Fi. Każdy router ma dedykowany przełącznik Wi-Fi, więc upewnij się, że Wi-Fi jest włączony.
- Sprawdź także laptopa pod kątem przełączników Wi-Fi. Dotyczy to również przycisku FN (przycisk funkcji).
- Twardy reset routera i modemu. Możesz to zrobić za pomocą małego fizycznego przycisku umieszczonego na dole lub w ustawieniach routera. Połącz router i komputer za pomocą kabla Ethernet i wprowadź zanotowany adres IP w pasku adresu przeglądarki. Wprowadź swoje poświadczenia i poszukaj opcji Ustawienia fabryczne w ustawieniach.
- Zaktualizuj oprogramowanie routera.
Potrzebujesz zaktualizować router? Sprawdź ten przewodnik krok po kroku, który pomoże ci to zrobić z łatwością.
Oto niektóre z najczęstszych kroków rozwiązywania problemów, które powinny rozwiązać wszystkie problemy związane z routerem. Z drugiej strony nie możemy uniknąć możliwości awarii routera, więc jest też to.
Skoki napięcia, przegrzanie lub uszkodzenia fizyczne mogą spowodować nieprawidłowe działanie delikatnego sprzętu, którym z pewnością jest router.
2: Użyj narzędzia do rozwiązywania problemów z systemem Windows
Teraz, gdy stwierdzimy, że problemy z łącznością są narzucane przez komputer, a nie cokolwiek innego (problemy z routerem lub usługodawcą internetowym), powinieneś spróbować rozwiązać problem z narzędziem do rozwiązywania problemów z systemem Windows.
Zbyt często pomija się przydatność dedykowanego narzędzia do rozwiązywania problemów. Po pierwsze, zrobi wszystko, co możesz zrobić ręcznie (większość rzeczy).
Po drugie, nawet jeśli nie jest w stanie Ci pomóc, powinien dać ci lepszy wgląd w inicjatora problemów.
Dlatego nie wahaj się korzystać z narzędzia do rozwiązywania problemów z systemem Windows w przypadku wszystkich problemów związanych z siecią, w tym tego, którym zajmujemy się dzisiaj. Oto jak uruchomić go w systemie Windows 10:
- naciśnij Windows + I aby otworzyć Ustawienia.
- otwarty Aktualizacja Bezpieczeństwo.
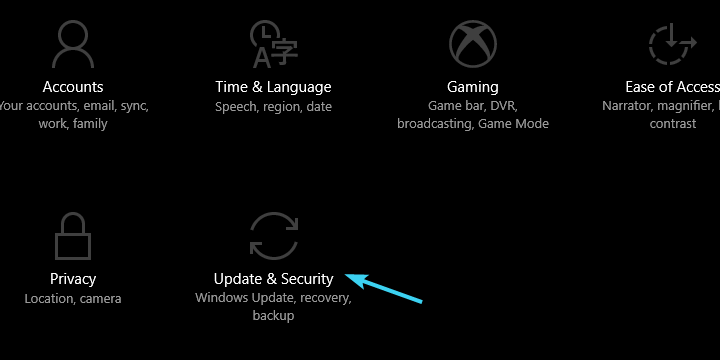
- Wybierz Rozwiązywanie problemów z lewego panelu.
- Podkreśl «Połączenia z Internetem”Narzędzie do rozwiązywania problemów i Uruchom narzędzie do rozwiązywania problemów.

- Poczekaj, aż narzędzie do rozwiązywania problemów zakończy się i, mam nadzieję, rozwiąż problem z połączeniem Wi-Fi.
- Możesz także uruchomić ”Połączenia przychodzące”Narzędzie do rozwiązywania problemów.

Jeśli masz problemy z otwarciem aplikacji Ustawienia, zapoznaj się z tym artykułem, aby rozwiązać problem.
Jeśli narzędzie do rozwiązywania problemów zatrzyma się przed ukończeniem procesu, napraw je za pomocą tego pełnego przewodnika.
3: Opróżnij DNS
DNS (Domain Name System) to ważny system nazewnictwa w sieci. Jego głównym celem jest działanie jako tłumacz między adresem IP a nazwą hosta, zmieniając znany „www.website.com” na IP i odwrotnie.
Robiąc to, DNS zbiera pamięć podręczną i, jak wszyscy wiemy, stosy przechowywanej pamięci podręcznej zwykle oznaczają problemy.
Teraz opróżnianie DNS i czyszczenie odpowiedniej pamięci podręcznej nie jest proste. Aby to zrobić, musisz użyć wiersza polecenia i kilku poleceń. Na szczęście przedstawiliśmy poniższe kroki, dlatego należy je ściśle przestrzegać:
- Naciśnij klawisze Windows + S, aby przywołać pasek wyszukiwania.
- Rodzaj cmd, kliknij prawym przyciskiem myszy Wiersz polecenia i uruchom go jako administrator.

- W wierszu polecenia wpisz następujące polecenia i naciśnij klawisz Enter po każdym:
- ipconfig / release
- ipconfig / renew
- Po zakończeniu procesu wpisz to polecenie i naciśnij klawisz Enter:
- ipconfig / flushdns

- ipconfig / flushdns
- Zamknij wiersz polecenia i spróbuj ponownie połączyć się z Wi-Fi.
Jeśli masz problemy z dostępem do wiersza polecenia jako administrator, lepiej zapoznaj się z tym przewodnikiem.
Nie możesz opróżnić DNS? Wykonaj proste kroki w tym przewodniku, aby szybko rozwiązać problem.
4: Zresetuj stosy Winshock i IP
Chociaż jesteśmy przy podstawowych protokołach Windows związanych z Internetem i wbudowanych aplikacjach, uwzględnijmy Winshock i Internet Protocols (TCP / IP).
Winshock jest kluczowym elementem w systemowej komunikacji między komputerem a Internetem i, jak każda inna wbudowana aplikacja Windows, nie można jej ponownie zainstalować.
Możesz go po prostu zresetować. To samo dotyczy stosów IP (zarówno IPv4, jak i jego następcy IPv6). Oczywiście powinno rozwiązać niektóre problemy z siecią.
Istnieją dwa sposoby resetowania tych komponentów: za pomocą wiersza polecenia i specjalnego narzędzia. Nie wiadomo jednak, czy narzędzie obsługuje system Windows 10, dlatego wyjaśnimy procedurę ręczną.
Wykonaj poniższe czynności, aby zresetować stosy Winshock i IP:
- Rodzaj cmd na pasku wyszukiwania systemu Windows kliknij prawym przyciskiem myszy Wiersz polecenia i uruchom go jako admin.

- W wierszu polecenia wprowadź następujące polecenie i naciśnij klawisz Enter:
- netsh winsock reset katalog

- netsh winsock reset katalog
- Następnie włóż te polecenia, aby zresetować stosy IPv4 i IPv6 i po każdym naciśnij klawisz Enter:
- netsh int ipv4 reset reset.log
- netsh int ipv6 reset reset.log
- Zamknij podniesiony wiersz polecenia i uruchom ponownie komputer.
- Rodzaj cmd na pasku wyszukiwania systemu Windows kliknij prawym przyciskiem myszy Wiersz polecenia i uruchom go jako admin.
Jeśli problem nadal występuje, przejdź do poniższych kroków.
5: Użyj innego pasma częstotliwości
Większość obecnych routerów wykorzystuje technologię dwupasmową. Co oznacza, że możesz wybierać między pasmami 2,4 GHz i 5 GHz.
Pierwszy z nich jest wolniejszy i bardziej zatłoczony (głównie urządzenia nie-komputerowe), ale jego zasięg jest większy i obsługuje starsze urządzenia.
Z drugiej strony pasmo 5 GHz jest znacznie mniej zatłoczone i działa szybciej, ale wiele przestarzałych komputerów nie będzie w stanie uzyskać do niego dostępu, a jego przepływ sygnału jest łatwo zatrzymywany przez twarde przeszkody, takie jak ściany.
Dlatego pamiętaj, aby przełączać się między nimi i szukać zmian. Ponadto możesz wybrać inny kanał Wi-Fi. Najlepsze kanały do wykorzystania to 1, 6 i 11.
Oto jak wybrać jedną z tych w Zaawansowanych ustawieniach adaptera:
- Na pasku wyszukiwania systemu Windows wpisz Kontrola, i otwórz Panel sterowania.
- otwarty Sieć i Internet.

- Wybierz Centrum sieci i udostępniania.

- Kliknij «Zmień ustawienia adaptera”Na lewej liście.

- Kliknij prawym przyciskiem myszy kartę Wi-Fi i otwórz Nieruchomości.

- Kliknij «Konfiguruj”.

- Wybierz zaawansowane patka.
- Na przewijanej liście przewiń do Kanał liczbowy WZC IBSS.
- Z prawego menu rozwijanego wybierz kanały 1, 6 lub 11 i potwierdź zmiany.

Nie możesz otworzyć Panelu sterowania? Przejrzyj ten przewodnik krok po kroku, aby znaleźć rozwiązanie.
6: Zainstaluj ponownie sterowniki
Kierowcy to kolejna zawiniona część, która jest często pomijana. Mimo że ogólne sterowniki dostarczane przez Windows Update powinny działać bez problemów, nie zawsze tak jest.
Czasami nie są zgodne, a karta sieci bezprzewodowej cierpi z tego powodu. Bez odpowiednich sterowników urządzenie nie będzie mogło się połączyć lub połączenie będzie niestabilne.
Teraz, jak widzimy, istnieją 3 opcje dotyczące sterowników. Możesz je odinstalować i pozwolić systemowi aktualizować je automatycznie.
System Windows nie może automatycznie znaleźć i pobrać nowych sterowników? Nie martw się, zapewniamy Ci ochronę.
Innym sposobem jest przejście do strony wsparcia OEM i pobranie odpowiedniego sterownika. Trzecią opcją jest użycie TweakBit Driver Updater i pozwolenie na uporządkowanie wszystkich sterowników w systemie.
Jeśli jesteś bardziej użytkownikiem DIY, oto kroki, które należy wykonać, aby rozwiązać problemy ze sterownikami sieciowymi:
- Kliknij prawym przyciskiem myszy Początek i otwórz Menadżer urządzeń.
- Rozszerzać Karty sieciowe.
- Kliknij prawym przyciskiem myszy Bezprzewodowa karta sieciowa i zaktualizuj to.
- Uruchom ponownie komputer.
- Jeśli to nie wystarczy, kliknij prawym przyciskiem myszy Bezprzewodowa karta sieciowa ponownie i otwórz Nieruchomości.
- Otworzyć Detale patka.

- Wybierz Identyfikatory sprzętowe z menu rozwijanego.
- Skopiuj pierwszy wiersz i wklej go do przeglądarki.
- Znajdź Oficjalna strona wsparcia OEM w wyniku i pobierz sterownik.
- Zainstaluj sterownik i uruchom ponownie komputer.
Większość producentów laptopów oferuje pełne wsparcie oprogramowania, a najłatwiejszym sposobem na uzyskanie odpowiednich sterowników jest odwiedzenie specjalnej strony internetowej.
Czy wiesz, że większość użytkowników systemu Windows 10 ma nieaktualne sterowniki? Bądź o krok do przodu, korzystając z tego przewodnika.
7: Używaj wyłącznie IPv4 lub IPv6
Wreszcie możesz spróbować wyłączyć jeden z protokołów internetowych i stamtąd przejść. Przeważnie działają dobrze w połączeniu, ale czasami brak synergii może powodować problemy.
Oczywiście możesz wyłączyć poprzednie lub drugie, ale nie oba z nich. Większość starszych kart Wi-Fi powinna mieć łatwiejszy dostęp do IPv4, więc miej to na uwadze.
Oto jak wyłączyć IPv4 lub IPv6 w Windows 10:
- Kliknij prawym przyciskiem myszy ikonę Sieć bezprzewodowa w obszarze powiadomień paska zadań i Otwarta sieć Ustawienia internetowe.
- Kliknij Zmień opcje adaptera.

- Kliknij prawym przyciskiem myszy Adapter Wi-Fi i otwórz Nieruchomości.

- Wyłącz IPv6, potwierdź zmiany i poszukaj ulepszeń.

- Jeśli problem będzie się powtarzał, włącz ponownie IPv6 i wyłącz IPv4.
Nie możesz uzyskać dostępu do właściwości TCP / IPv4 na komputerze z systemem Windows? Przeczytaj ten artykuł, aby szybko rozwiązać problem.
Otóż to. Jeśli żaden z wyżej wymienionych kroków nie pomógł Ci połączyć się z Internetem przez Wi-Fi, zalecamy skontaktowanie się z pomocą techniczną usługodawcy internetowego.
Router jest prawdopodobnie uszkodzony i konieczna będzie jego wymiana. Nie zapomnij również podzielić się swoimi pytaniami lub sugestiami z nami i innymi potrzebującymi użytkownikami. Sekcja komentarzy znajduje się poniżej, a my docenimy Twoją opinię na ten temat.

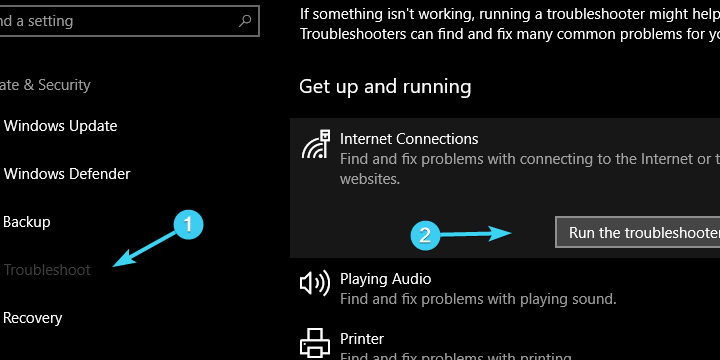
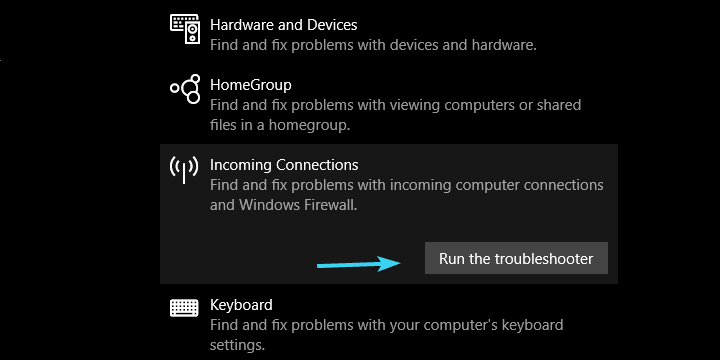
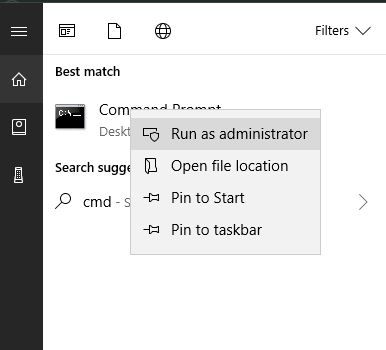
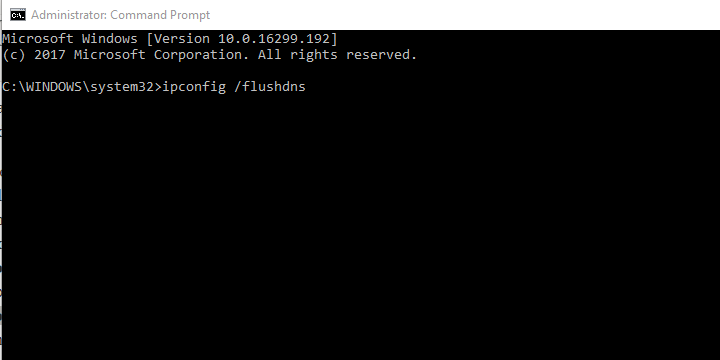
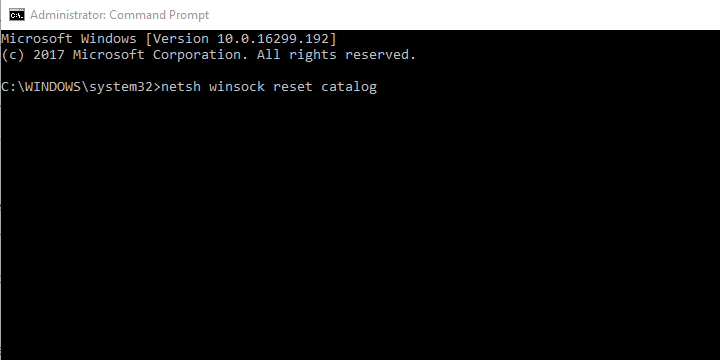
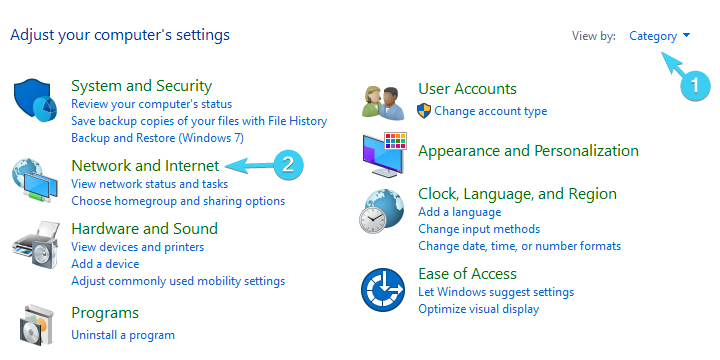
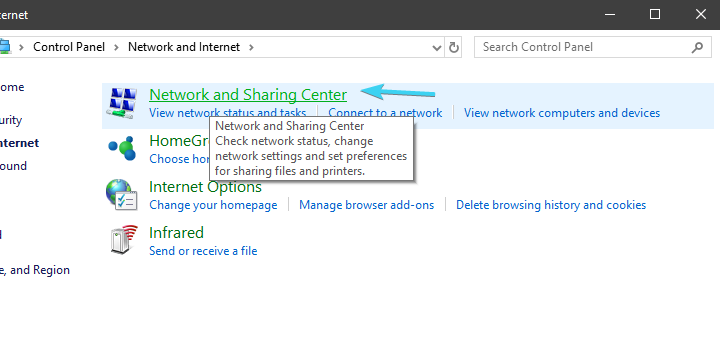
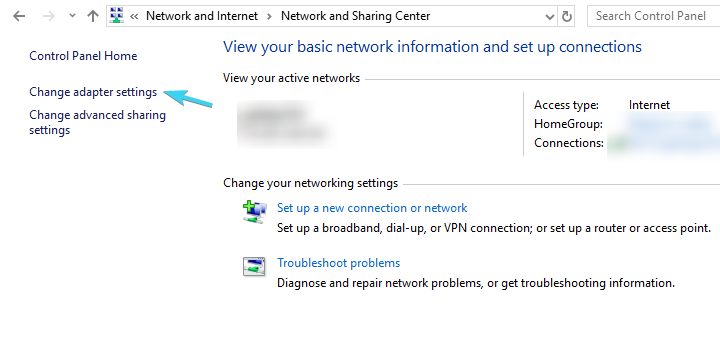
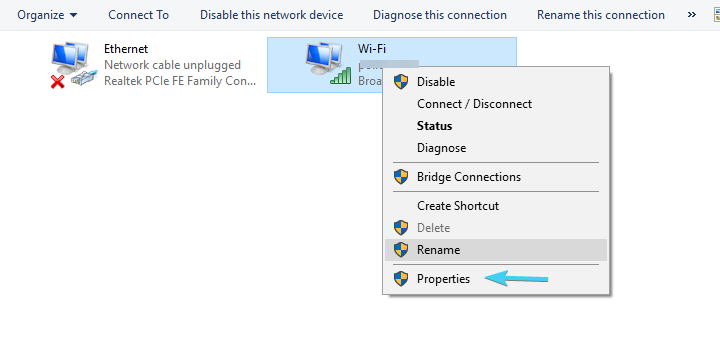
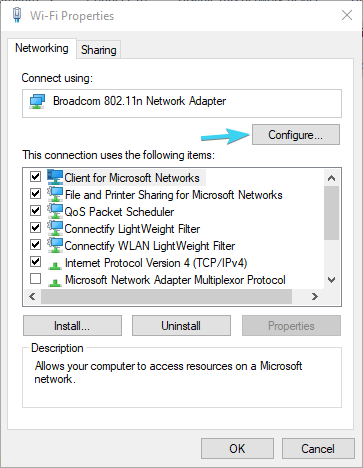
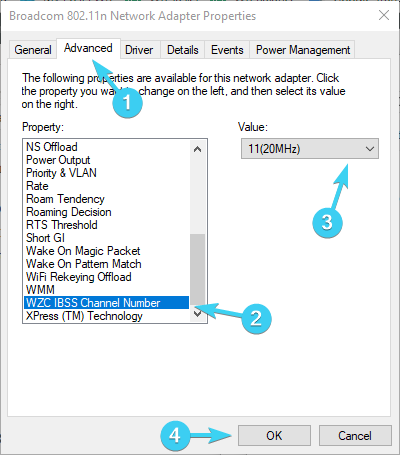
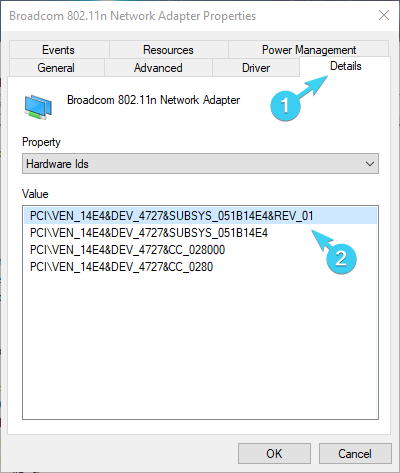
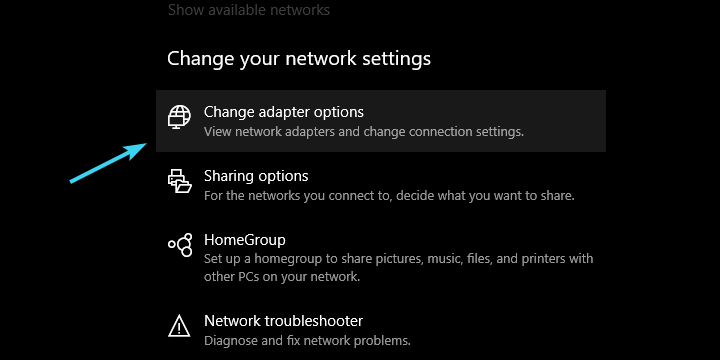
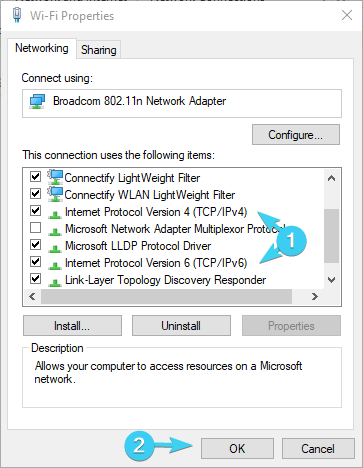
![Wi-Fi nie działa w systemie Windows 10 [NAJPROSTSZE METODY]](https://pogotowie-komputerowe.org.pl/wp-content/cache/thumb/b5/08a532044b10bb5_320x200.png)
![Zbieranie wymaganych informacji Błąd Instalatora Windows [QUICK FIX]](https://pogotowie-komputerowe.org.pl/wp-content/cache/thumb/e3/fe1f1ef4fd82fe3_150x95.png)


