System Windows 10 jest dość często aktualizowany, a wiele z tych aktualizacji jest związanych z bezpieczeństwem. Zwykle proces aktualizacji komputera przebiega bezproblemowo i odbywa się automatycznie. W niektórych przypadkach występują błędy, które temu zapobiegają, a dzisiaj spojrzymy na komunikat „Błąd urządzenia nie ma ważnych poprawek dotyczących bezpieczeństwa i jakości” w systemie Windows 10.
Jeden użytkownik podzielił się obawami na temat wspomnianego wyżej błędu na forum pomocy technicznej Microsoft.
W urządzeniu brakuje ważnych poprawek dotyczących bezpieczeństwa i jakości. Kod błędu: (0x80073712). Nie mogę zaktualizować z powodu dziwnego błędu, który napotkałem. Próbowałem znaleźć wiele samouczków online, ale żaden nie rozwiązał problemu. Każda pomoc byłaby bardzo mile widziana!
Dowiedz się, jak to naprawić w mgnieniu oka, wykonując poniższe czynności.
Jak ponownie uzyskać ważne aktualizacje zabezpieczeń w systemie Windows 10?
Rozwiązanie 1 — Użyj narzędzia do rozwiązywania problemów z Windows Update
- otwarty Ustawienia systemu Windows.
- Wybierać Aktualizacja Bezpieczeństwo.
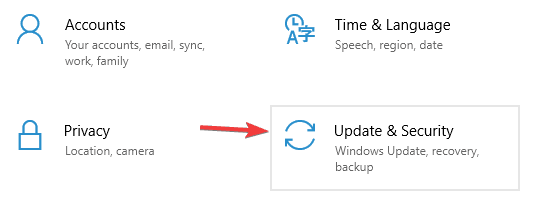
- Wybierz Rozwiązywanie problemów z lewego panelu.
- Rozwiń Aktualizacja systemu Windows narzędzie do rozwiązywania problemów i kliknij Uruchom narzędzie do rozwiązywania problemów.
Rozwiązanie 2 — Pobierz najnowszą aktualizację stosu serwisowego (SSU)
- Kliknij Start> Ustawienia.
- Teraz idź do System.
- Na lewym panelu bocznym przewiń do końca i kliknij O.

- W obszarze Specyfikacje urządzenia zobaczysz Rodzaj systemu.
- Teraz przejdź do oficjalnej strony katalogu Microsoft Update tutaj i pobierz najnowszy SSU, który pasuje do twojej wersji. Następnie uruchom ponownie komputer i sprawdź, czy Windows Update działa.
Rozwiązanie 3 — Napraw uszkodzone pliki systemu Windows
- W polu wyszukiwania systemu Windows wpisz cmd, kliknij pierwszy wynik prawym przyciskiem myszy i wybierz Uruchom jako administrator.

- Gdy pojawi się okno wiersza polecenia, wpisz DISM.exe / Online / Cleanup-image / Restorehealth i uderzył Wchodzić. Pamiętaj, że w zależności od systemu proces ten może potrwać kilka minut.
- Poczekaj na zakończenie procesu, a następnie wpisz sfc / scannow i uderzył Wchodzić.
- Po zakończeniu procesu zamknij wiersz polecenia i sprawdź, czy Windows Update działa.
Czy wiesz, że możesz pobrać główne aktualizacje systemu Windows 10 i zainstalować je ręcznie? Oto jak!
Rozwiązanie 4 — Ręcznie zresetuj usługę Windows Update
Problem może dotyczyć również usługi aktualizacji. Aby zresetować go ręcznie, wykonaj następujące czynności:
- W polu wyszukiwania systemu Windows wpisz cmd, kliknij pierwszy wynik prawym przyciskiem myszy i wybierz Uruchom jako administrator.

- Gdy pojawi się okno wiersza polecenia, wpisz kolejne polecenia jeden po drugim a następnie Wchodzić klawisz:
Net Stop Wuauserv
net stop cryptSvc
bity stop netto
net stop msiserver
Ren C: \ Windows \ SoftwareDistribution \ SoftwareDistribution.old
Ren C: \ Windows \ System32 \ catroot2 \ Catroot2.old
net start wuauserv
net start cryptSvc
bity początkowe netto
net start msiserver
- Teraz sprawdź, czy Windows Update działa poprawnie.
Rozwiązanie 5 — Zainstaluj ponownie aktualizacje systemu Windows
- Kliknij Start> Ustawienia> Aktualizacja Bezpieczeństwo.
- W prawej części kliknij Wyświetl historię aktualizacji.

- W nowym oknie wybierz Odinstaluj aktualizacje.

- Z wyświetlonej listy kliknij ostatnią aktualizację dla systemu Microsoft Windows (KBxxxxxxx) i odinstaluj ją.
- Po zakończeniu procesu przejdź do Windows Update i sprawdź dostępność aktualizacji. Stary odinstalowany i nowy zostanie znaleziony i zainstalowany zgodnie z przeznaczeniem.
- Możesz także zainstalować wadliwą aktualizację ręcznie. W historii aktualizacji znajdź ten, który Cię interesuje, i przejdź do oficjalnej strony katalogu Microsoft Update i wyszukaj go. Następnie pobierz i zainstaluj ręcznie.
Jeśli masz więcej pytań lub inne obejście, które nie zostało tutaj omówione, możesz je opublikować w sekcji komentarzy poniżej.

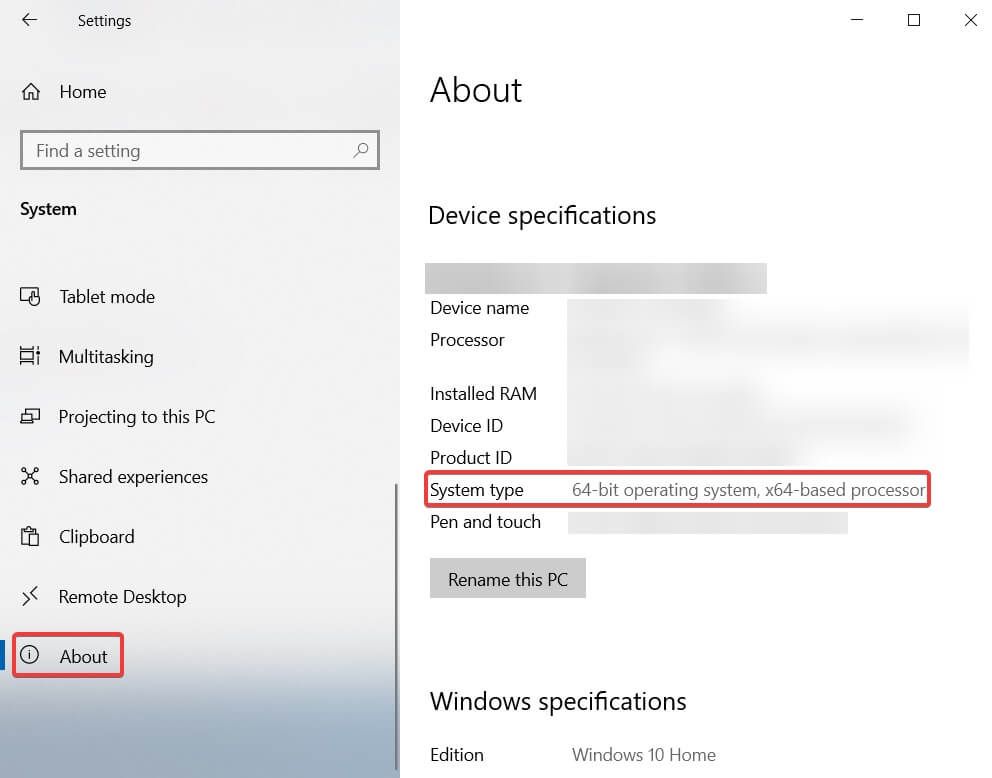
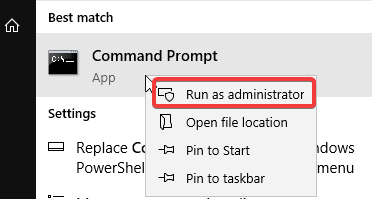

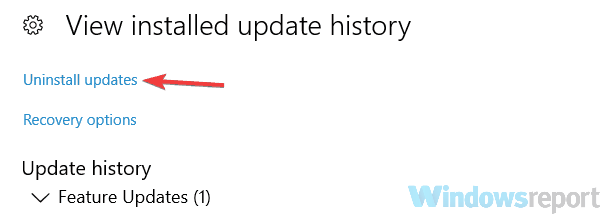
![W urządzeniu brakuje ważnych poprawek dotyczących bezpieczeństwa i jakości [SKRÓCONY PRZEWODNIK]](https://pogotowie-komputerowe.org.pl/wp-content/cache/thumb/11/b9ae67cb96d1711_320x200.png)
![Xbox Insider Hub nie działa [NAPRAWIONY PRZEZ EKSPERTÓW]](https://pogotowie-komputerowe.org.pl/wp-content/cache/thumb/d1/c53d5c24bdc99d1_150x95.png)
![Nie masz wystarczających uprawnień do konfigurowania połączenia [FIX]](https://pogotowie-komputerowe.org.pl/wp-content/cache/thumb/3a/77cff98a78ce33a_150x95.png)

