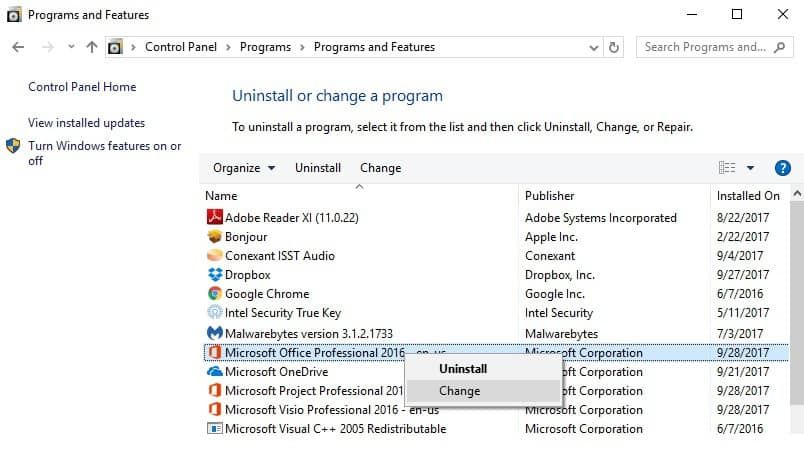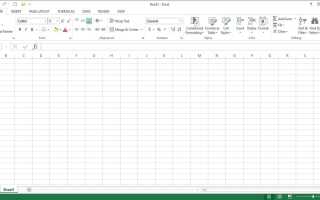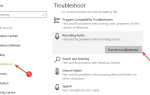Użytkownicy programu Microsoft Excel zgłaszali problemy z programem związane z otwieraniem plików.
Jeśli masz podobne doświadczenia, prawdopodobnie zauważyłeś, że gdy próbujesz dwukrotnie kliknąć plik Excel lub ikonę skoroszytu, program uruchamia się, ale zamiast zamierzonego pliku pojawia się pusty biały ekran.
Niektórzy użytkownicy obchodzili ten problem, używając Plik> Otwórz> Skoroszyt, ale o wiele łatwiej jest po prostu kliknąć dwukrotnie, prawda?
Jednak problem, jak opisano w dziale pomocy technicznej Microsoft, wynika z faktu, że program Excel otrzymał aktualizację zabezpieczeń, która powoduje zmiany w zachowaniu niektórych typów plików w sposobie ich otwierania w programie Excel.
Ta zmiana, jak wyjaśniono, została dostarczona z trzema aktualizacjami zabezpieczeń: KB3115322, KB3115262 i KB3170008.
W przeciwieństwie do poprzednich czasów, gdy próbowałeś otwierać pliki HTML lub XLA z rozszerzeniem Excel .xls, program ostrzegałby przed rozłączeniem między plikiem a zawartością, ale otwierałby się bez zabezpieczeń widoku chronionego.
Po tych aktualizacjach program nie otworzy skoroszytów, ale wyświetli pusty ekran zamiast tego, ponieważ pliki, które próbujesz otworzyć, są niezgodne z funkcją widoku chronionego programu.
To nawet nie ostrzega, że nie otworzył pliku.
Użytkownicy programu Excel dodali do zakładek ten artykuł: Jak naprawić uszkodzone komórki Excela w 4 krokach
Udostępniamy niektóre rozwiązania szybkiej naprawy, których możesz użyć, aby rozwiązać problem nie otwierania plików przez program Excel, dzięki czemu możesz po prostu kliknąć dwukrotnie i uzyskać dostęp do skoroszytów.
Program Excel nie otwiera plików: oto jak szybko rozwiązać problem
- Odznacz pole Ignoruj DDE
- Zresetuj skojarzenia plików Excel
- Napraw pakiet Microsoft Office
- Wyłącz dodatki
- Wyłącz sprzętową akcelerację grafiki
- Skontaktuj się z pomocą techniczną Microsoft
Rozwiązanie 1: Odznacz pole Ignoruj DDE
Jednym z powodów, dla których Twój program Excel nie otwiera plików, może być przyczyna Ignoruj inne aplikacje korzystające z wybranej opcji Dynamicznej wymiany danych (DDE).
Funkcja DDE polega na wysłaniu wiadomości do programu po dwukrotnym kliknięciu, która następnie instruuje go, aby otworzył plik lub skoroszyt, który kliknąłeś dwukrotnie, aby otworzyć.
Oto kroki do rozwiązania:
- otwarty Przewyższać program
- Jeśli otworzy nowy skoroszyt, przejdź do Plik
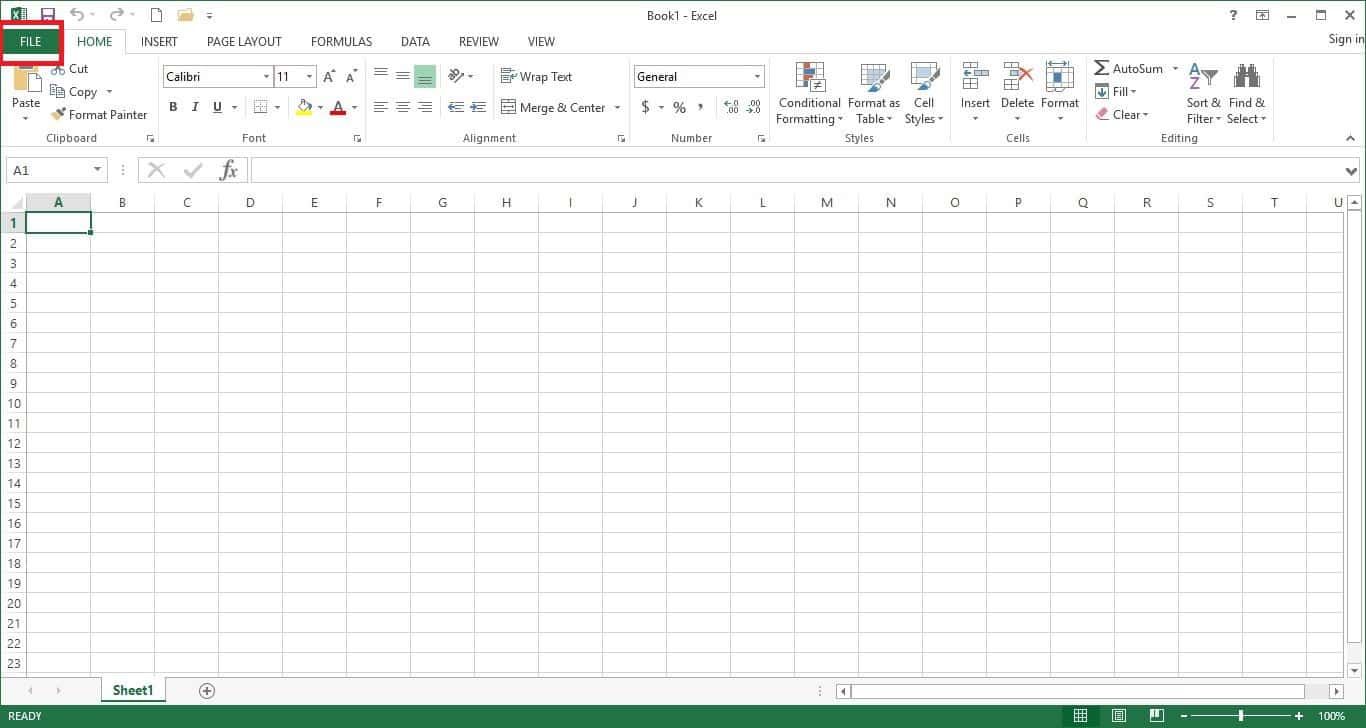
- Kliknij Opcje
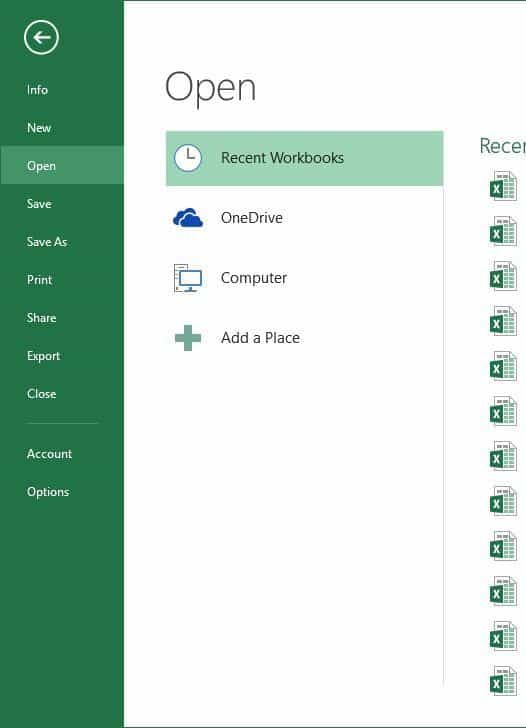
- Kliknij zaawansowane
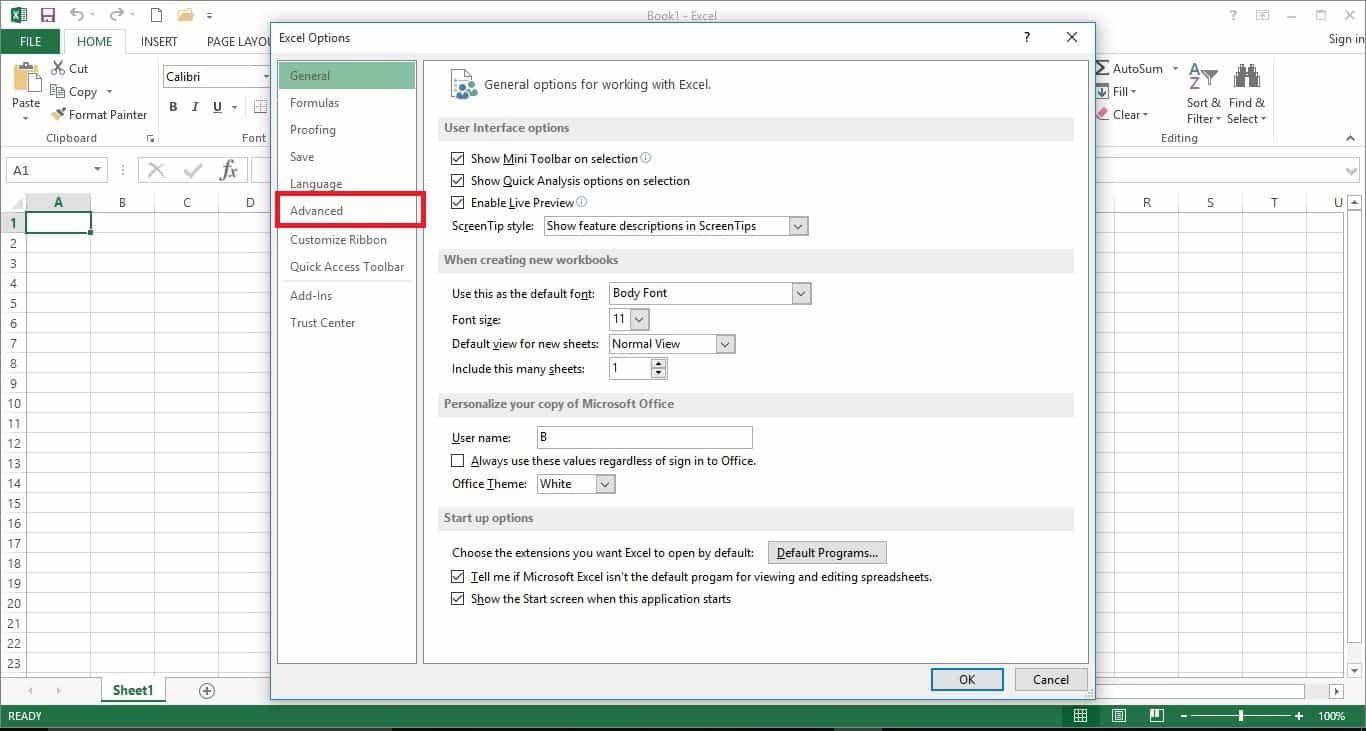
- Znajdź Generał patka
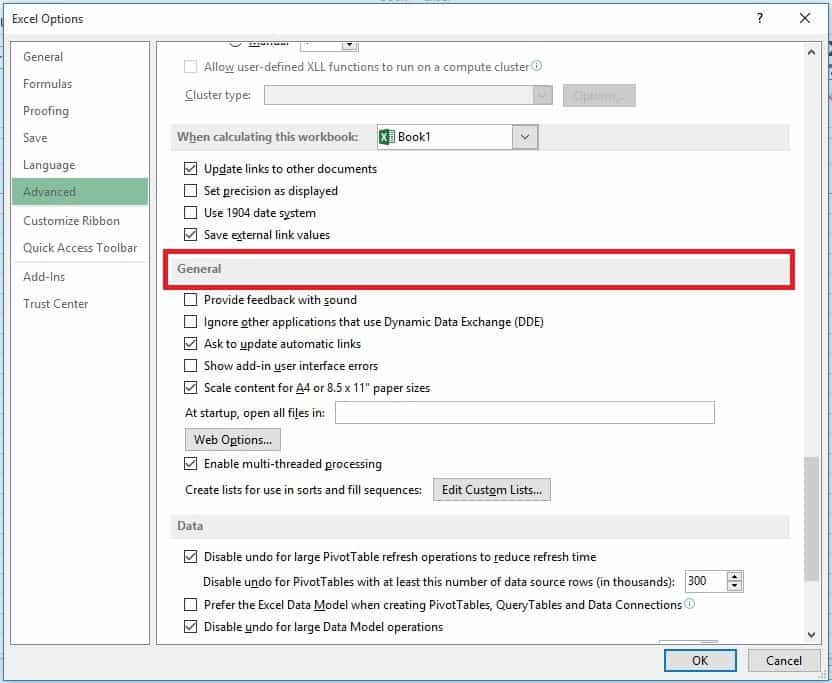
- Odznacz Zignoruj inne aplikacje korzystające z dynamicznej wymiany danych (DDE) pudełko
- Kliknij Dobrze
Uwaga: jeśli wybierzesz Ignoruj, Excel ignoruje wszystkie instrukcje DDE wysłane z innych programów do siebie, dlatego nie otworzy skoroszytu, który kliknąłeś dwukrotnie.
Pobierz to narzędzie, które zalecamy
Możesz rozwiązać ten problem i otworzyć setki innych formatów plików za pomocą jednej aplikacji. FileViewer Plus to uniwersalna przeglądarka plików dla systemu Windows, która może otwierać i wyświetlać ponad 300 różnych typów plików, z obsługą plików Word, PowerPoint, Excel, Visio i Project. Możesz pobrać go bezpłatnie z oficjalnej strony lub kupić w przystępnej cenie.
- Pobierz teraz FileViewer 3 Plus
Rozwiązanie 2: Zresetuj skojarzenia plików Excel
Musisz zresetować skojarzenia plików Excel do ustawień domyślnych, a oto kroki, które należy wykonać:
- Kliknij prawym przyciskiem myszy Początek przycisk
- Wybierz Panel sterowania
- Kliknij Programy następnie kliknij Programy domyślne
- W obszarze Programy domyślne kliknij Ustaw domyślne programy Proces wyszukiwania rozpocznie wyszukiwanie domyślnych programów
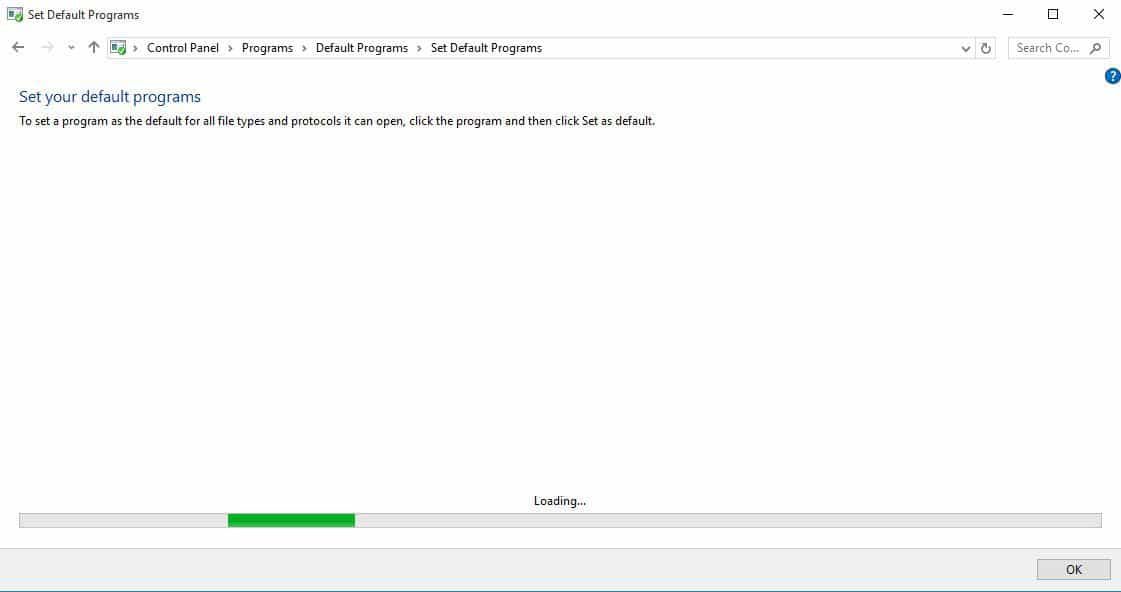
- Z listy domyślnych programów wybierz Przewyższać
- Kliknij Wybierz domyślny dla tego programu
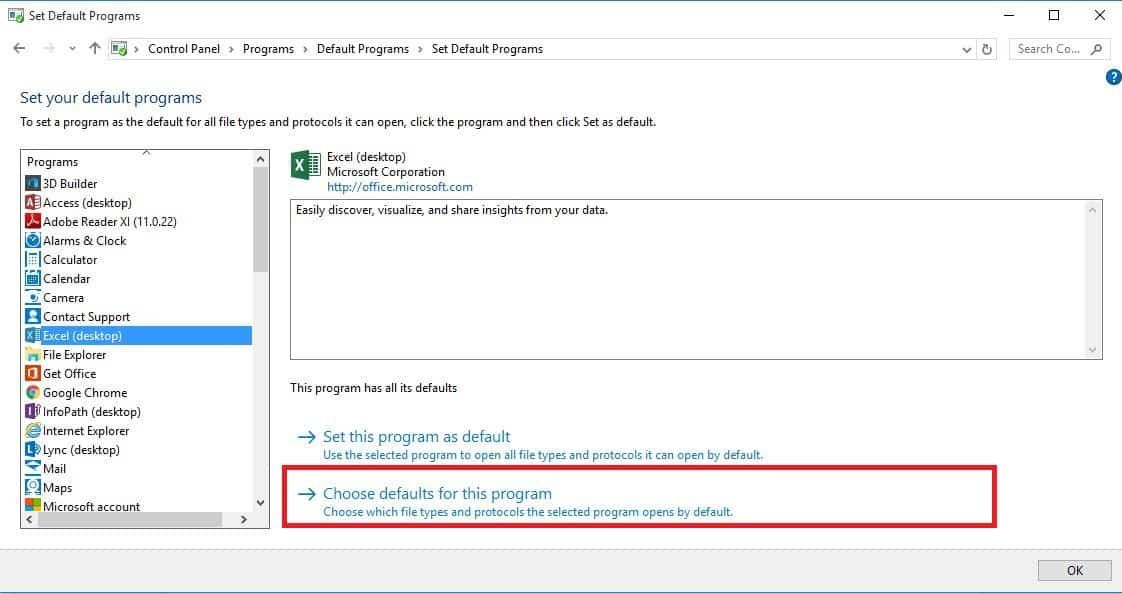
- Otworzy się ekran Ustaw powiązania programu
- Kliknij Zaznacz wszystko
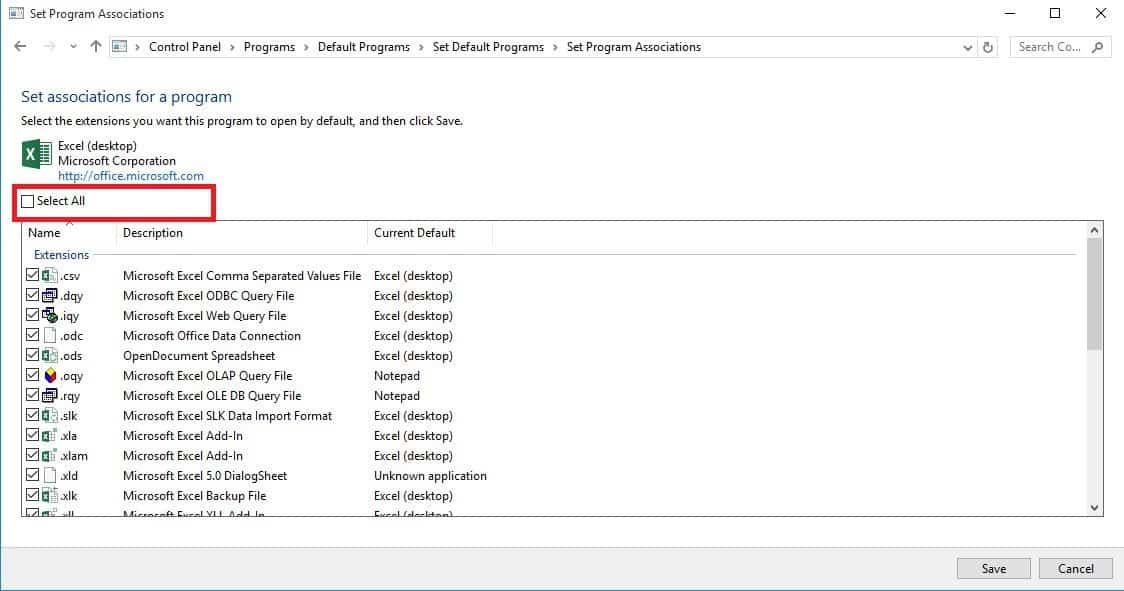
- Kliknij Zapisać co rozpoczyna proces oszczędzania
- Kliknij Dobrze
Rozwiązanie 3: Napraw pakiet Microsoft Office
Czasami jedynym innym rozwiązaniem jest naprawa programów pakietu Microsoft Office. Oto jak to zrobić:
- Kliknij prawym przyciskiem myszy Początek przycisk
- Wybierz Panel sterowania
- Kliknij Programy
- Kliknij Odinstaluj programy
- Kliknij Microsoft Office
- Kliknij Zmiana

- Kliknij Naprawa online następnie kliknij Naprawic
Po wykonaniu powyższych czynności uruchom ponownie komputer.
Najlepsze rozwiązania programowe
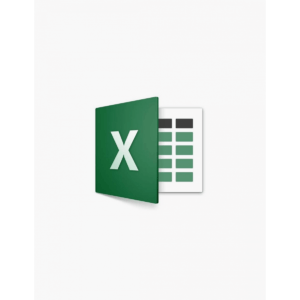
Narzędzia do naprawy dokumentów Excel
- Stellar Repair for Excel
- Zestaw narzędzi do naprawy programu Excel
- Jądro naprawy programu Excel
i jeszcze 3.
Przeczytaj pełną listę teraz!
Rozwiązanie 4: Wyłącz dodatki
Istnieją dwa rodzaje dodatków, które mogą powodować, że program Excel nie otwiera plików. To są:
- Dodatek Excel
- Dodatek COM
Te dodatki należy wyłączać jeden po drugim, jeśli musisz przetestować, wyłączyć i odizolować problem, a oto jak to zrobić:
- otwarty Przewyższać program
- Jeśli otworzy nowy skoroszyt, przejdź do Plik
- Kliknij Opcje
- Kliknij Dodatki
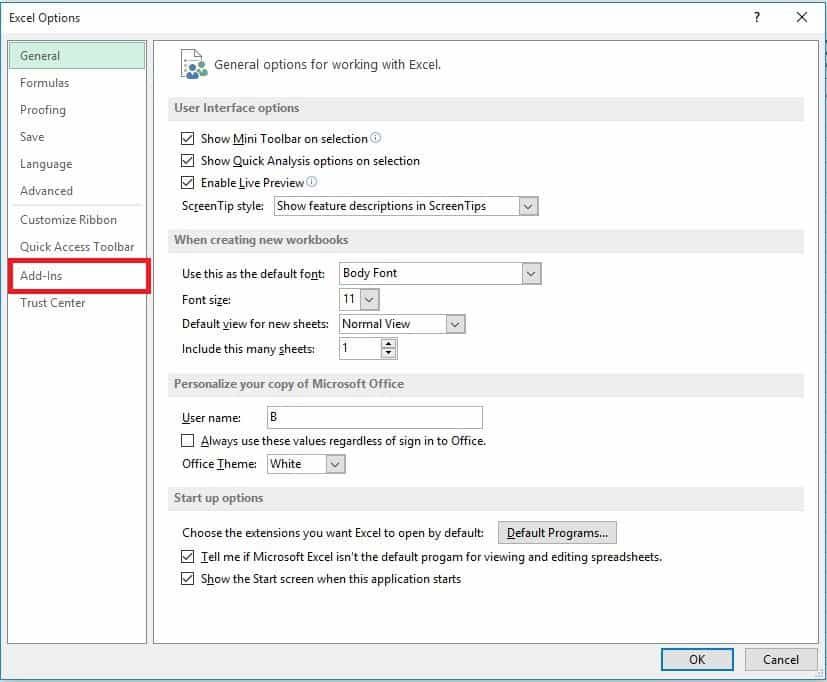
- Znajdź Zarządzać na dole otwartego ekranu
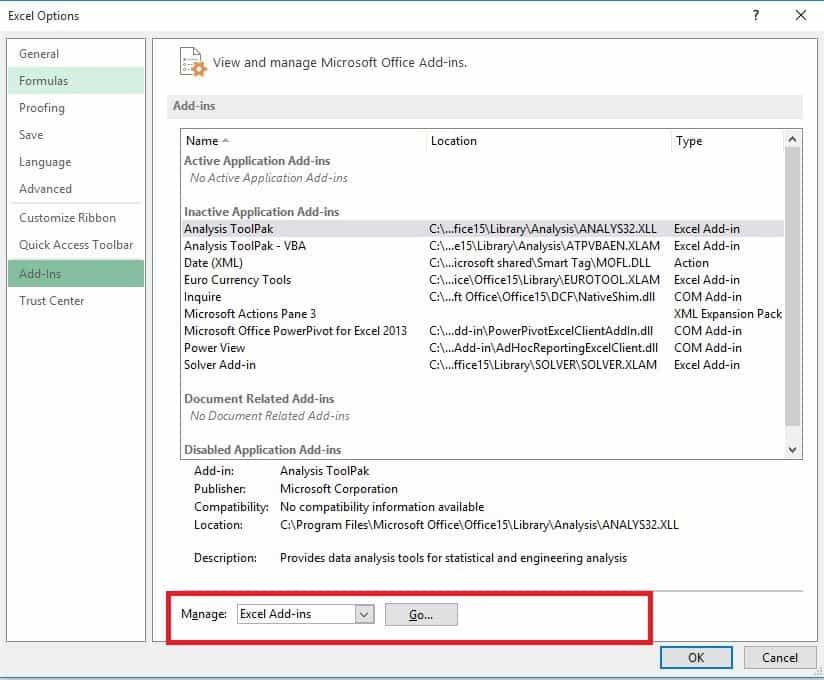
- Z menu wybierz Dodatki COM
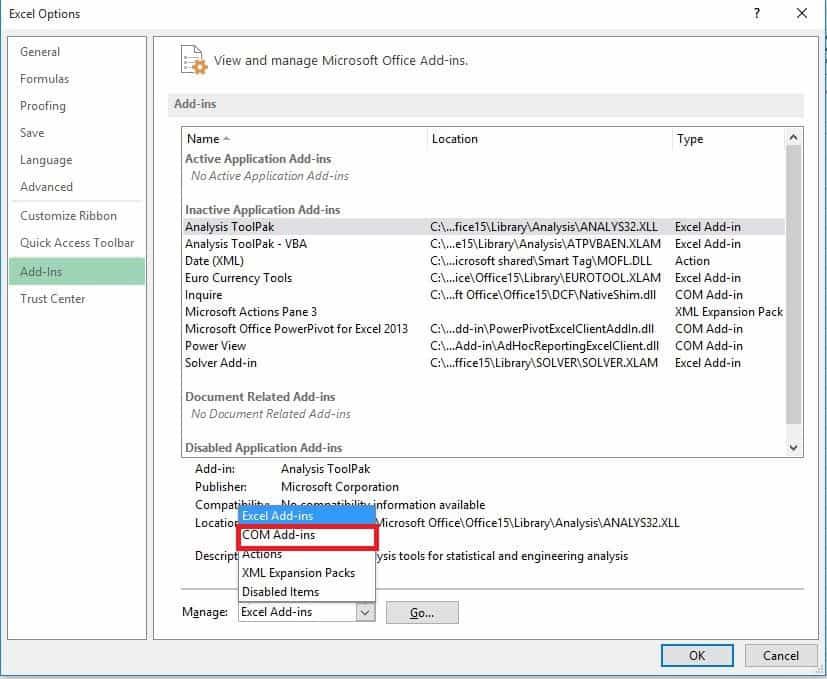
- Kliknij Idź
- W otwartym polu usuń jeden z dodatków z listy
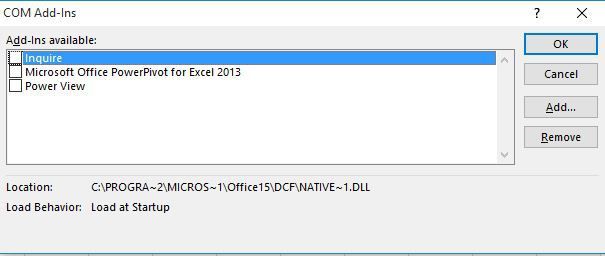
- Kliknij Dobrze
Po wykonaniu wszystkich tych kroków ponownie uruchom program Excel, klikając dwukrotnie plik lub ikonę skoroszytu, który chcesz otworzyć.
Uwaga: w przypadku ponownego wystąpienia problemu powtórz pierwsze siedem kroków, a następnie wybierz inny dodatek do usunięcia i wypróbuj go w miarę postępów.
Jeśli się otworzy, będziesz wiedzieć, że dodatek, który wybrałeś jako ostatni, powoduje ten problem. W takim przypadku możesz znaleźć aktualizację lub nowszą wersję dodatku na stronie internetowej producenta lub, jeśli nie, mogę to przerwać.
Jak przekonwertować wydrukowaną tabelę na arkusz kalkulacyjny Excel? Użyj najlepszego oprogramowania OCR dla systemu Windows 10.
Rozwiązanie 5: Wyłącz sprzętową akcelerację grafiki
Wykonaj następujące kroki, aby wyłączyć sprzętowe przyspieszenie grafiki:
- Otwórz program Excel
- Idź do pliku
- Kliknij Opcje
- Kliknij Zaawansowane
- Znajdź kartę Wyświetl
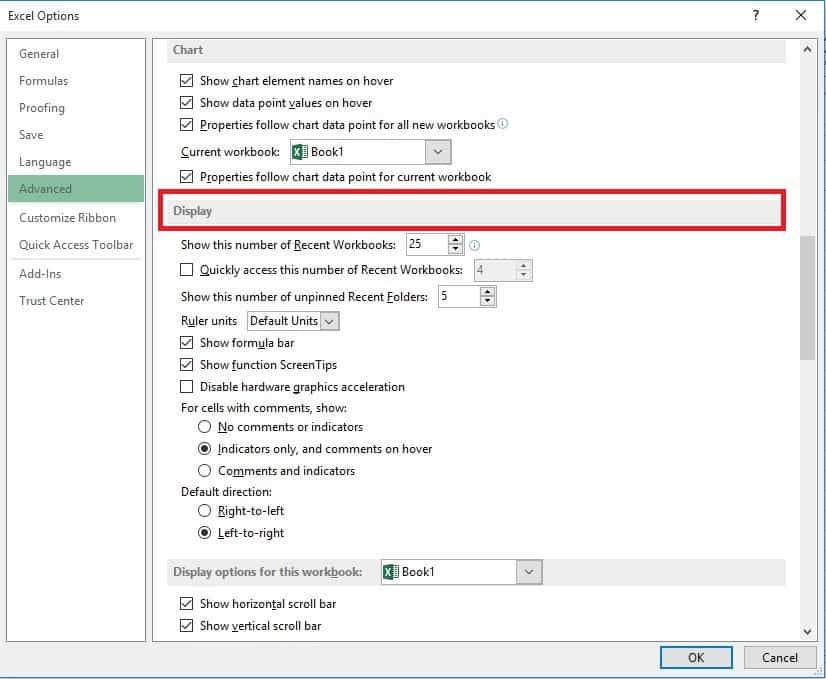
- Znajdź Wyłącz sprzętowe przyspieszenie grafiki i wybierz go
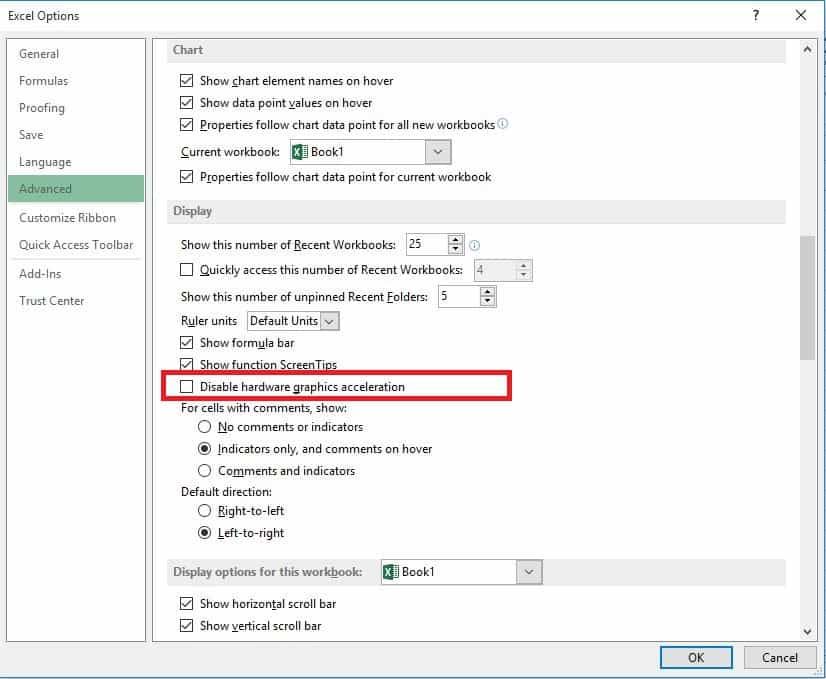
- Kliknij OK
Rozwiązanie 6: Skontaktuj się z pomocą techniczną Microsoft
Jeśli żadne z powyższych rozwiązań nie zadziałało, skontaktuj się z pomocą techniczną Microsoft w celu uzyskania dalszych opcji.
Czy któreś z tych rozwiązań działało dla Ciebie? Podziel się z nami w sekcji komentarzy.
Zapomniałeś hasła? Bez strachu! Wypróbuj najlepsze oprogramowanie do odzyskiwania haseł programu Excel!