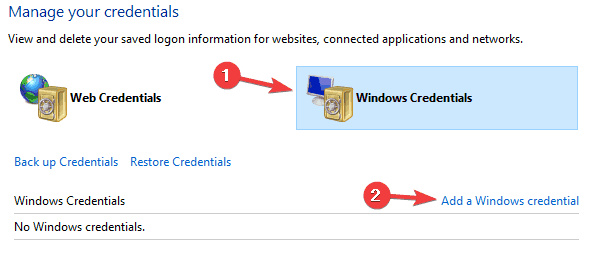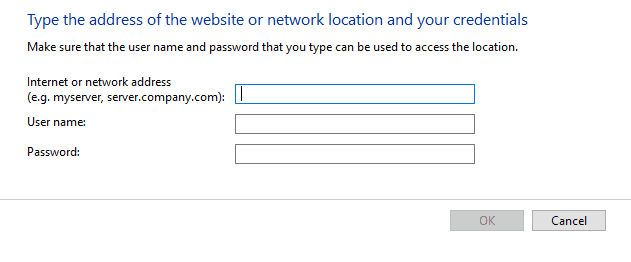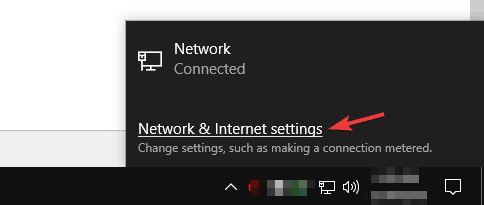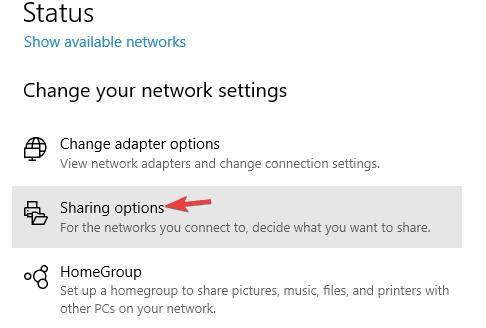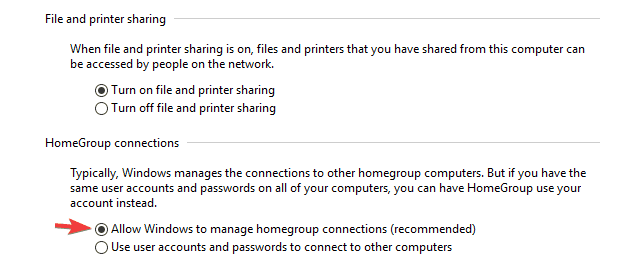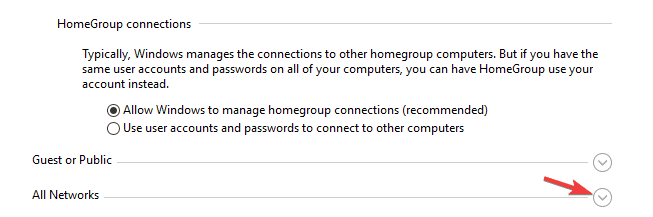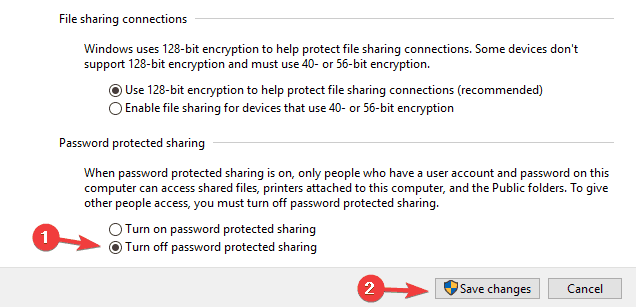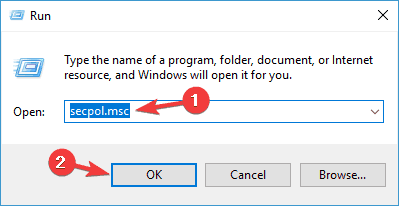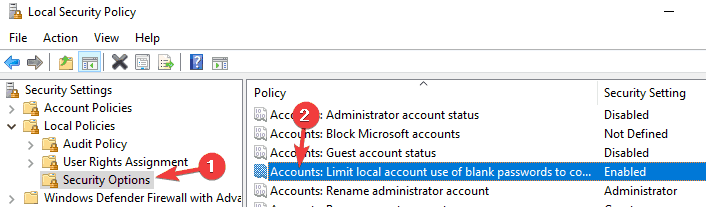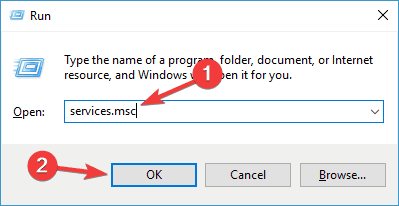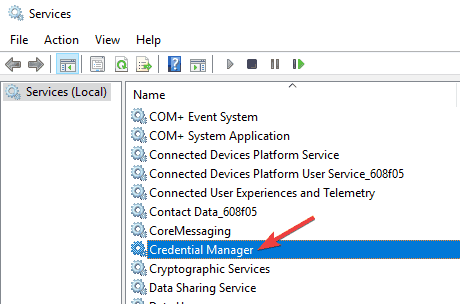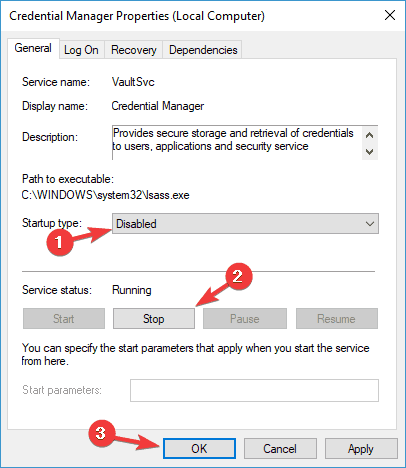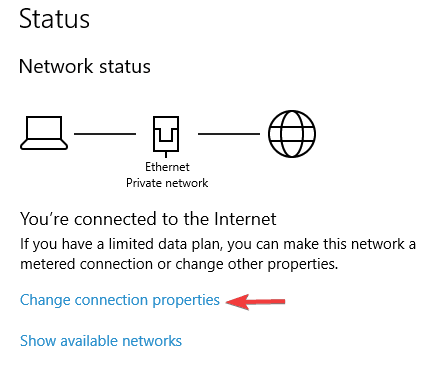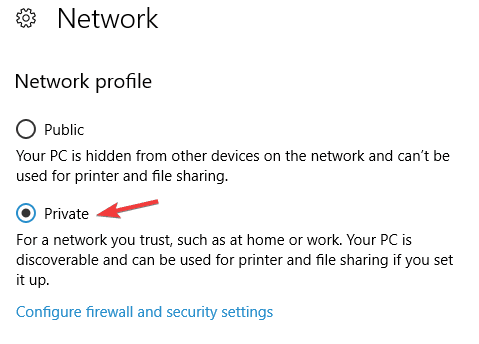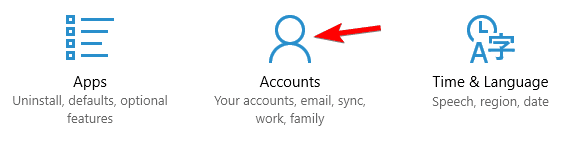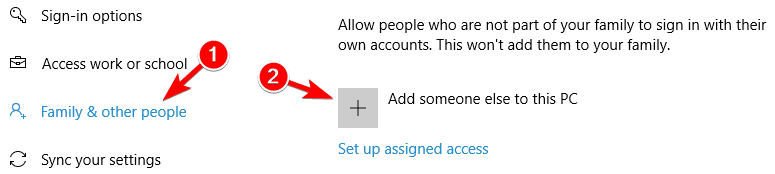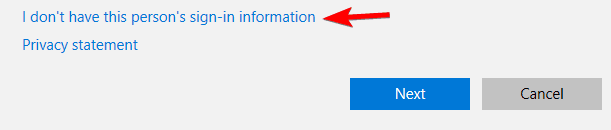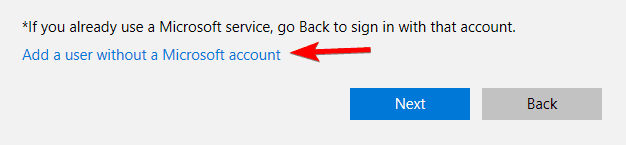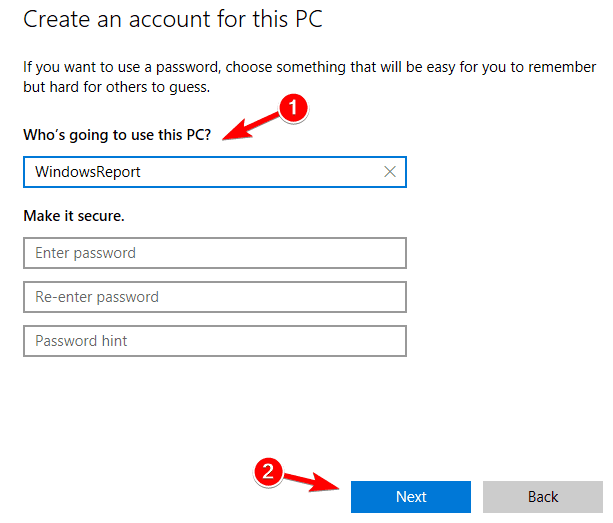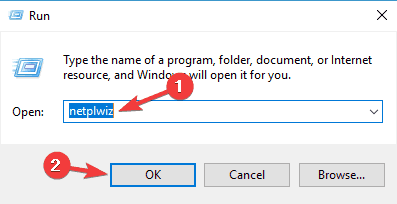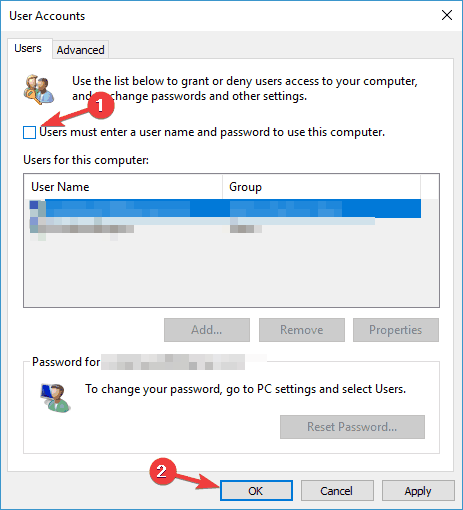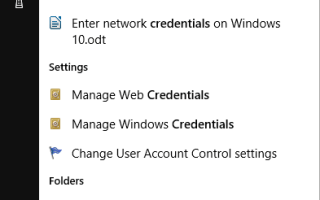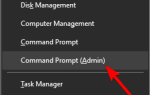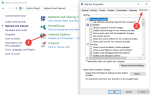Jeśli masz sieć lokalną, prawdopodobnie udostępniasz pliki między komputerami. W celu ochrony komputera przed nieautoryzowanym dostępem system Windows 10 używa poświadczeń sieciowych.
Jest to przyzwoita ochrona, ale kilku użytkowników zgłosiło pewne problemy, gdy poproszono o podanie poświadczeń sieciowych w systemie Windows 10.
Napraw problemy z poświadczeniami sieciowymi w systemie Windows 10
Komunikat Wprowadź dane logowania do sieci może pojawić się podczas próby uzyskania dostępu do udostępnionych dysków lub katalogów i uniemożliwić dostęp do plików. Mówiąc o tej wiadomości, oto kilka podobnych problemów zgłaszanych przez użytkowników:
- Wprowadź dane logowania do sieci, nazwa użytkownika lub hasło są niepoprawne — Ten błąd może pojawić się, jeśli hasło jest nieprawidłowe. Aby rozwiązać ten problem, spróbuj wprowadzić dane logowania do konta Microsoft.
- Wprowadź dane uwierzytelniające sieć Windows 8, 7 — Ten komunikat może pojawić się w prawie każdej wersji systemu Windows. Jeśli masz ten problem w systemie Windows 8 lub 7, powinieneś wiedzieć, że większość naszych rozwiązań można zastosować do obu tych systemów.
- Niepoprawne poświadczenia sieciowe systemu Windows 10 — Czasami może pojawić się komunikat, że dane uwierzytelniające są nieprawidłowe. Aby rozwiązać ten problem, konieczna może być zmiana zasad bezpieczeństwa.
- Wprowadź dane uwierzytelniające dostęp do sieci jest zabroniony — Czasami może pojawić się komunikat o błędzie odmowy dostępu wraz z monitem o poświadczenia sieciowe. Aby rozwiązać ten problem, spróbuj wyłączyć niektóre usługi i sprawdź, czy to pomoże.
- Wprowadź folder współdzielony poświadczeń sieciowych — Ten błąd występuje zwykle podczas próby uzyskania dostępu do folderu współdzielonego. Powinieneś jednak być w stanie rozwiązać problem za pomocą jednego z naszych rozwiązań.
- Poświadczenia sieciowe z prośbą o hasło — Jeśli nadal pojawia się monit o podanie poświadczeń sieciowych, problem może dotyczyć konta użytkownika. Po prostu utwórz nowe konto użytkownika i sprawdź, czy to rozwiąże problem.
Rozwiązanie 1 — Sprawdź, czy adresy IP są poprawnie przypisane
W sieci lokalnej prawdopodobnie przypisujesz wszystkim komputerom statyczne adresy IP, aby uzyskać do nich łatwiejszy dostęp.
Według użytkowników adres IP może być ustawiony na automatyczny, co może czasem powodować problemy z poświadczeniami sieci, dlatego należy sprawdzić, czy adresy IP urządzeń sieciowych są ustawione na statyczne.
Aby ustawić adresy IP na statyczne, zawsze możesz użyć wbudowanego oprogramowania routera.
Masz problem ze statycznym adresem IP? Zajrzyj tutaj, aby szybko go rozwiązać.
Rozwiązanie 2 — Wprowadź nazwę użytkownika i hasło do konta Microsoft
System Windows 10 w dużej mierze opiera się na koncie Microsoft, a ponieważ możesz użyć swojego konta Microsoft do zalogowania się do systemu Windows 10, możesz również użyć go do uzyskania dostępu do innych urządzeń sieciowych w sieci lokalnej.
Użytkownicy zgłosili, że możesz rozwiązać problemy z poświadczeniami sieci, po prostu wprowadzając nazwę użytkownika i hasło do konta Microsoft zamiast nazwy użytkownika i hasła do konta lokalnego.
Należy wspomnieć, że wiele problemów sieciowych jest spowodowanych przez złośliwe oprogramowanie, różne skrypty i boty. Możesz się zabezpieczyć instalacja Cyberghost (77% flashowa wyprzedaż), lider na rynku VPN. Chroni komputer przed atakami podczas przeglądania, maskuje i zarządza twoim adresem IP oraz blokuje wszelki niechciany dostęp.
Nie możesz się zalogować na swoje konto Microsoft? Nie panikuj, mamy idealne rozwiązanie.
Rozwiązanie 3 — Wprowadź nazwę komputera w polu nazwy użytkownika
Według użytkowników możesz rozwiązać problemy z poświadczeniami sieci, wpisując nazwę komputera, do którego próbujesz uzyskać dostęp, a następnie nazwę użytkownika.
Na przykład jeśli komputer, do którego próbujesz uzyskać dostęp, nosi nazwę Komputer1 i masz użytkownika o imieniu Mike, musisz wprowadzić zarówno nazwę komputera, jak i nazwę użytkownika w polu wejściowym użytkownika.
W naszym przykładzie pole nazwy użytkownika to Computer1Mike. Pamiętaj, aby nie wprowadzać żadnych ukośników przed nazwą komputera.
Rozwiązanie 4 — Użyj nazwy użytkownika i hasła, aby zalogować się do systemu Windows 10
Użytkownicy zgłosili, że nie możesz połączyć się z innymi komputerami sieciowymi, jeśli nie używasz nazwy użytkownika i hasła do logowania.
Ograniczenie to dotyczy głównie użytkowników logujących się do systemu Windows 10 przy użyciu kodu PIN, dlatego jeśli chcesz uzyskać dostęp do plików i udostępniać je innym, możesz tymczasowo przestać używać kodu PIN do logowania.
Jeśli Twój kod PIN nie działa poprawnie, możesz przejść do sedna problemu za pomocą tego artykułu.
Rozwiązanie 5 — Dodaj poświadczenia sieciowe innego komputera do Credentials Manager
Jednym ze sposobów rozwiązania problemów z poświadczeniami sieciowymi jest dodanie poświadczeń drugiego komputera do Menedżera poświadczeń. Aby to zrobić, musisz znać nazwę komputera, do którego chcesz uzyskać dostęp, nazwę konta użytkownika i hasło powiązane z tym kontem.
Po uzyskaniu wszystkich tych informacji możesz dodać je do Credentials Manager, wykonując następujące czynności:
- naciśnij Klawisz Windows + S. i wprowadź poświadczenia. Wybierać Menedżer poświadczeń z menu.
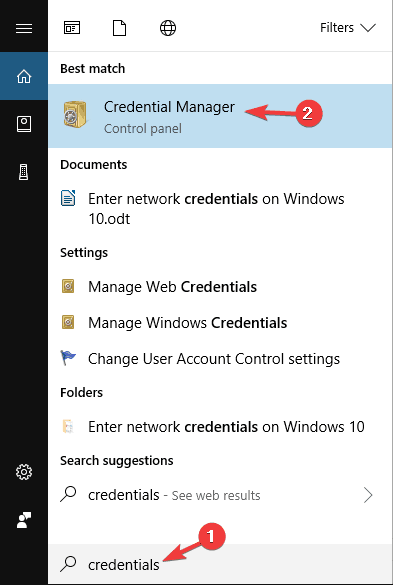
- Upewnić się, że Poświadczenia systemu Windows jest zaznaczone. Kliknij Dodaj poświadczenie systemu Windows.

- Wprowadź nazwę komputera, do którego chcesz uzyskać dostęp, nazwę użytkownika i hasło powiązane z tą nazwą użytkownika.

- Po zakończeniu kliknij dobrze.
Po dodaniu informacji drugiego komputera do Menedżera poświadczeń powinieneś mieć do nich dostęp bez żadnych problemów.
Wszystkie informacje, których kiedykolwiek będziesz potrzebować na temat Credentials Managera, znajdziesz tutaj!
Rozwiązanie 6 — Zmień zaawansowane ustawienia udostępniania
Niewielu użytkowników zgłosiło, że możesz rozwiązać problemy z poświadczeniami sieci, zmieniając Zaawansowane ustawienia udostępniania. Aby to zrobić, wykonaj następujące kroki:
- Kliknij ikonę sieci na pasku zadań i wybierz Sieć Ustawienia internetowe.

- Kliknij Opcje udostępniania.

- Znajdź swój profil sieci i przejdź do sekcji Połączenia grupy domowej. Upewnić się, że Zezwól systemowi Windows na zarządzanie połączeniami grup domowych (zalecane) jest zaznaczone.

- Kliknij Zapisz zmiany.
Jeśli pasek zadań nie działa, spójrz tutaj.
Kilku użytkowników zgłosiło, że możesz rozwiązać ten problem, zmieniając następujące zaawansowane ustawienia udostępniania:
- otwarty Zaawansowane ustawienia udostępniania okno.
- Teraz rozwiń Wszystkie sieci Sekcja.

- W sekcji Udostępnianie chronione hasłem wybierz Wyłącz udostępnianie chronione hasłem. Kliknij Zapisz zmiany przycisk.

Po dokonaniu tych zmian problem powinien zostać całkowicie rozwiązany.
Rozwiązanie 7 — Zmień zasady bezpieczeństwa
Czasami na komputerze może pojawić się komunikat Wprowadź dane uwierzytelniające sieć z powodu twoich zasad bezpieczeństwa. Możesz jednak łatwo zmienić te zasady, jeśli jesteś administratorem komputera.
Aby zmienić zasady bezpieczeństwa, wystarczy wykonać następujące czynności:
- naciśnij Klawisz Windows + R. i wejdź secpol.msc. Teraz naciśnij Wchodzić lub kliknij dobrze.

- Gdy otworzy się okno Lokalne zasady bezpieczeństwa, w lewym okienku przejdź do Zasady lokalne> Opcje bezpieczeństwa. W prawym okienku kliknij dwukrotnie Konta: ogranicz użycie pustych haseł na koncie lokalnym tylko do logowania do konsoli.

- Teraz wybierz Niepełnosprawny z menu i kliknij Zastosować i dobrze.

Po dokonaniu tych zmian problem z tym komunikatem powinien zostać całkowicie rozwiązany i wszystko zacznie ponownie działać.
Rozwiązanie 8 — Zmień swoje usługi
Według użytkowników czasami może być możliwe naprawienie komunikatu Wprowadź dane uwierzytelniające sieć po prostu przez wyłączenie niektórych usług. Jest to dość proste i możesz to zrobić, wykonując następujące kroki:
- naciśnij Klawisz Windows + R. i wejdź services.msc. Teraz naciśnij Wchodzić lub kliknij dobrze.

- Po otwarciu okna Usługi zlokalizuj Menedżer poświadczeń na liście i kliknij ją dwukrotnie.

- Pojawi się okno właściwości. Ustaw Typ uruchomienia na Niepełnosprawny i kliknij Zatrzymać przycisk, aby zatrzymać usługę. Teraz kliknij Zastosować i dobrze.

Po zatrzymaniu usługi sprawdź, czy problem został rozwiązany.
Potrzebujesz więcej informacji o usługach i sposobach ich wyłączenia? Spójrz tutaj.
Rozwiązanie 9 — Ustaw swoje połączenie na Prywatne
Jeśli nie jesteś zaznajomiony, istnieją dwa typy połączeń: publiczny i prywatny, a za każdym razem, gdy łączysz się z nową siecią, będziesz proszony o skonfigurowanie sieci jako publicznej lub prywatnej.
Te dwie sieci używają różnych zasad bezpieczeństwa, a czasem te zasady mogą powodować pojawienie się komunikatu Wprowadź dane uwierzytelniające sieć.
Zamiast zmieniać poszczególne zasady, powinieneś być w stanie szybko rozwiązać ten problem, zmieniając typ połączenia z publicznego na prywatny. Jest to dość proste i możesz to zrobić, wykonując następujące kroki:
- Na pasku zadań kliknij ikonę sieci i wybierz Sieć Ustawienia internetowe.
- Teraz wybierz Zmień właściwości połączenia.

- Teraz ustaw Profil sieciowy na Prywatny.

Po wykonaniu tej czynności problem powinien zostać całkowicie rozwiązany. Pamiętaj, że tego kroku należy używać tylko w bezpiecznych sieciach. Jeśli korzystasz z sieci publicznej, zmiana tych ustawień może zmniejszyć Twoje bezpieczeństwo, więc pamiętaj o tym.
Rozwiązanie 10 — Utwórz nowe konto użytkownika
Jeśli masz problemy z komunikatem Wprowadź dane logowania do sieci, możesz rozwiązać problem, po prostu tworząc nowe konto użytkownika. Jest to dość proste i możesz to zrobić, wykonując następujące kroki:
- Otworzyć Aplikacja ustawień. Możesz to zrobić szybko, używając Klawisz Windows + I skrót.
- Po otwarciu aplikacji Ustawienia przejdź do Konta Sekcja.

- Wybierz Rodzina inni ludzie z lewego panelu. Teraz kliknij Dodaj kogoś innego do tego komputera.

- Wybierz Nie mam danych logowania tej osoby.

- Wybierać Dodaj użytkownika bez konta Microsoft.

- Wprowadź żądaną nazwę użytkownika i kliknij Kolejny przycisk, aby kontynuować.

Po wykonaniu tej czynności będziesz mieć nowe konto użytkownika na komputerze. Przełącz na nowe konto użytkownika i sprawdź, czy problem nadal występuje. Jeśli problem nie pojawia się na nowym koncie, możesz rozważyć użycie nowego konta zamiast głównego.
Jeśli masz problemy z dostępem do aplikacji Ustawienia, możesz przyjrzeć się tutaj. Jeśli Twoje konto użytkownika wygasło, wykonaj następujące kroki, aby wszystko zaczęło działać.
Rozwiązanie 11 — Zmień opcje konta użytkownika
Według użytkowników może być możliwe naprawienie komunikatu Wprowadź dane uwierzytelniające sieć, zmieniając opcje konta użytkownika. Aby to zrobić, wykonaj następujące kroki:
- naciśnij Klawisz Windows + R. i wejdź netplwiz. Teraz naciśnij Wchodzić lub kliknij dobrze.

- Odznacz Użytkownicy muszą wprowadzić nazwę użytkownika i hasło, aby korzystać z tego komputera. Teraz kliknij dobrze i Zastosować aby zapisać zmiany.

- Uruchom ponownie komputer, aby zastosować zmiany.
- Po ponownym zalogowaniu się powtórz te same kroki, ale tym razem włącz opcję Użytkownicy muszą wprowadzić nazwę użytkownika i hasło opcja i zapisz zmiany.
Po wykonaniu tej czynności problem powinien zostać całkowicie rozwiązany, a ustawienie ochrony hasłem będzie działać tak, jak powinno.
Problemy z poświadczeniami sieci mogą czasami być trudne do naprawienia, ale mamy nadzieję, że udało się je naprawić po skorzystaniu z jednego z naszych rozwiązań.
Jeśli masz więcej pytań, nie wahaj się i zostaw je w sekcji komentarzy poniżej.