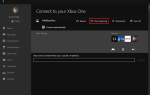BIOS jest jednym z najważniejszych składników komputera, ponieważ odpowiada za uruchomienie komputera i sprawdzenie sprzętu.
Niestety mogą wystąpić problemy z systemem BIOS, które mogą uniemożliwić uruchomienie systemu.
Uszkodzenie systemu BIOS może być poważnym problemem, ale istnieje kilka sposobów, aby naprawić to na komputerze z systemem Windows 10.
Uszkodzenie systemu BIOS, jak to naprawić w systemie Windows 10?
Poprawka — uszkodzenie systemu Windows 10
Rozwiązanie 1 — Przeładuj BIOS
Jeśli masz problemy z uszkodzonym BIOS-em, możesz być w stanie rozwiązać problem, po prostu zmieniając BIOS.
Aktualizacja systemu BIOS jest procesem zaawansowanym i potencjalnie niebezpiecznym, dlatego zapoznaj się z instrukcją płyty głównej, aby uzyskać szczegółowe instrukcje dotyczące flashowania systemu BIOS.
Napisaliśmy również artykuł na temat flashowania systemu BIOS w systemie Windows 10, więc zapoznaj się z nim, aby uzyskać instrukcje.
Rozwiązanie 2 — Wyjmij baterię płyty głównej
Według użytkowników możesz rozwiązać problem z uszkodzonym BIOS-em po prostu przez usunięcie baterii płyty głównej.
Po wyjęciu baterii system BIOS zresetuje się do wartości domyślnych i mam nadzieję, że będziesz w stanie rozwiązać problem.
Aby wyjąć baterię z płyty głównej, musisz otworzyć obudowę komputera, a w większości przypadków będzie to naruszać gwarancję komputera, więc pamiętaj o tym.
Jeśli komputer jest objęty gwarancją, lepiej zabrać go do oficjalnego centrum napraw i poprosić o naprawienie problemu.
Jeśli zdecydujesz się wykonać ten proces sam, po prostu wyjmij baterię i poczekaj 5-10 minut, aż bateria całkowicie się wyczerpie.
Po wyczerpaniu baterii włóż ją z powrotem do płyty głównej i sprawdź, czy problem został rozwiązany. Niektórzy użytkownicy sugerują wymianę baterii na nową, więc możesz również spróbować.
Jeśli używasz laptopa, pamiętaj o wyjęciu zarówno baterii laptopa, jak i płyty głównej, aby zresetować system BIOS.
Niektórzy użytkownicy zgłaszali również, że po zresetowaniu systemu BIOS należy ustawić tryb dysku twardego w systemie BIOS na AHCI, więc należy to zrobić.
Znajdź wszystko, co musisz wiedzieć o swojej płycie głównej za pomocą tych narzędzi!
Rozwiązanie 3 — Zresetuj BIOS
Według użytkowników możesz rozwiązać ten problem, po prostu resetując BIOS.
Można to zrobić na kilka różnych sposobów i prawdopodobnie najprostszym jest wejście do BIOS-u i przywrócenie go do wartości domyślnych. Aby to zrobić, wykonaj następujące kroki:
Podczas uruchamiania komputera naciskaj klawisz Del lub określony klawisz F, aby przejść do systemu BIOS. Zwykle pojawia się komunikat informujący o konieczności naciśnięcia określonego klawisza w celu przejścia do USTAWIENIA.
Jeśli nie możesz znaleźć tego klucza, zapoznaj się z instrukcją płyty głównej, aby sprawdzić, który klucz służy do wejścia do systemu BIOS. Po wejściu do BIOS-u poszukaj opcji Load Setup Defaults.
Ta opcja powinna znajdować się w sekcji Wyjdź. Wybierz Załaduj ustawienia domyślne i zapisz zmiany. Pamiętaj, że ten proces może się różnić w zależności od używanej wersji systemu BIOS.
Innym sposobem na zresetowanie systemu BIOS jest zmiana pozycji zworek na płycie głównej. Większość płyt głównych ma zworkę obok układu BIOS, która pozwala go zresetować. Aby to zrobić, wykonaj następujące kroki:
- Wyłącz komputer i odłącz wszystkie kable.
- Otwórz obudowę komputera.
- Poszukaj zworki, która ma CLEAR CMOS lub coś podobnego napisanego obok.
- Przestaw zworkę w położenie wolne.
- Włącz komputer i wyłącz go.
- Teraz przesuń zworkę z powrotem do pierwotnej pozycji.
Pamiętaj, że musisz ustawić zworkę w odpowiedniej pozycji, aby zresetować BIOS.
Jeśli umieścisz go nieprawidłowo, możesz spowodować trwałe uszkodzenie komputera, więc bądź ostrożny.
Aby uniknąć uszkodzenia, zalecamy sprawdzenie instrukcji płyty głównej w celu uzyskania szczegółowych instrukcji dotyczących zmiany konfiguracji zworek. Innym sposobem na zresetowanie systemu BIOS jest usunięcie baterii płyty głównej.
Wyjaśniliśmy już ten proces w naszym poprzednim rozwiązaniu, więc koniecznie sprawdź to.
Przeczytaj nasz obszerny przewodnik i dowiedz się, jak używać systemu BIOS jak prawdziwy technik!
Rozwiązanie 4 — Wyjmij kartę graficzną
Wiele komputerów ma zarówno zintegrowaną, jak i dedykowaną kartę graficzną, a użytkownicy zgłosili, że możesz rozwiązać problem z uszkodzonym systemem BIOS, po prostu wyjmując kartę graficzną i podłączając monitor do zintegrowanej karty graficznej.
Pamiętaj, że usunięcie dedykowanej karty graficznej może naruszyć gwarancję komputera.
Rozwiązanie 5 — Użyj kombinacji klawiszy Windows + B
Według użytkowników możesz rozwiązać ten problem na komputerach HP, naciskając kombinację klawiszy Windows + B podczas uruchamiania komputera. Aby to zrobić, wykonaj następujące kroki:
- Wyłącz Twój komputer.
- Nacisnij i przytrzymaj Klawisz Windows + B.
- Trzymając te klawisze wciśnięte, naciśnij i przytrzymaj Moc przycisk przez 2 lub 3 sekundy.
- Zwolnij przycisk zasilania, ale naciśnij i przytrzymaj klawisz Windows + B, aż pojawi się ekran aktualizacji BIOS lub dopóki nie usłyszysz sygnału dźwiękowego. Podczas tego procesu ekran może pozostawać pusty przez 40 sekund lub dłużej, a komputer może słyszeć sygnały dźwiękowe. Jest to całkowicie normalne, więc nie musisz się o to martwić.
- Pojawi się ekran aktualizacji HP BIOS. Poczekaj na zakończenie procesu.
- Po odzyskaniu systemu BIOS wybierz Kontynuuj uruchamianie przycisk, aby zakończyć proces.
Rozwiązanie 6 — Użyj narzędzia HP System BIOS Update Utility
Według użytkowników możesz rozwiązać ten problem na komputerach HP za pomocą narzędzia HP System BIOS Update Utility. Aby to zrobić, przejdź do strony internetowej HP i pobierz najnowszą wersję systemu BIOS na swój komputer.
Konieczne może być podanie numeru modelu komputera lub produktu w celu pobrania systemu BIOS, więc pamiętaj o tym. Po pobraniu nowej wersji systemu BIOS należy utworzyć dysk odzyskiwania USB, wykonując następujące czynności:
- Podłącz pusty dysk USB do komputera.
- Kliknij dwukrotnie pobrany plik BIOS.
- Pojawi się kreator InstallShield. Kliknij Kolejny.
- Zaakceptuj warunki usługi i kliknij Kolejny.
- W oknie Lokalizacja do zapisania plików kliknij Zmiana.
- Wybierz dysk flash USB, kliknij dobrze a następnie kliknij Kolejny.
- Zostanie otwarte narzędzie HP System BIOS Update Utility. Kliknij Kolejny.
- Wybierz Utwórz dysk odzyskiwania USB Flash i kliknij Kolejny.
- Wybierz dysk flash USB i kliknij Kolejny.
- Poczekaj, aż pliki zostaną skopiowane na dysk flash. Po zakończeniu procesu kliknij Kolejny.
Po utworzeniu rozruchowego dysku flash USB podłącz go do problematycznego komputera i postępuj zgodnie z instrukcjami z poprzedniego rozwiązania.
Te narzędzia z pewnością ułatwią ci zadanie! Twórz dyski USB z kilkoma uruchomieniami!
Rozwiązanie 7 — Wymień płytę główną
Jeśli problem nadal występuje, przyczyną może być uszkodzenie układu BIOS i jedynym sposobem na rozwiązanie tego problemu jest wymiana płyty głównej.
Jeśli Twój komputer jest nadal objęty gwarancją, zabierz go do centrum napraw i zapytaj, czy mogą rozwiązać problem.
Uszkodzony system BIOS może być poważnym problemem, ale mamy nadzieję, że udało Ci się go naprawić za pomocą jednego z naszych rozwiązań.

![Uszkodzenie systemu BIOS w systemie Windows 10 [TECHNICIAN FIX]](https://pogotowie-komputerowe.org.pl/wp-content/cache/thumb/01/7887d31017e5901_320x200.jpg)