Jest jeden szczególny problem z Windows 10, na który narzeka wielu użytkowników, a mianowicie niemożność zmiany strefy czasowej.
Niektórzy użytkownicy otrzymali komunikat o błędzie podczas próby zmiany strefy czasowej. Inni użytkownicy zgłosili powrót strefy czasowej do pierwotnego formularza po ponownym uruchomieniu komputera.
W poniższym samouczku wymienimy szereg rozwiązań, które mogą pomóc rozwiązać oba problemy.
Proste kroki, aby rozwiązać problemy ze zmianą strefy czasowej systemu Windows 10
- Uruchom system w trybie awaryjnym
- Zmień datę i godzinę za pomocą wiersza polecenia
- Sprawdź system pod kątem uszkodzonych plików
- Sprawdź właściwości czasu systemu Windows
- Odinstaluj aplikacje innych firm
1. Uruchom system w trybie awaryjnym
Uruchomienie systemu w trybie awaryjnym pomaga rozwiązać oba te problemy — niezależnie od tego, czy pojawia się komunikat o błędzie, czy strefa czasowa sama z powrotem zmienia się na początkową.
Najpierw uruchom system Windows w trybie awaryjnym, a następnie przejdź do Data Czas ustawienia zmiany strefy czasowej:
- Naciśnij przycisk Start> wpisz strefa czasowa w polu wyszukiwania i naciśnij Enter, to przeniesie Cię bezpośrednio do Data i godzina okno
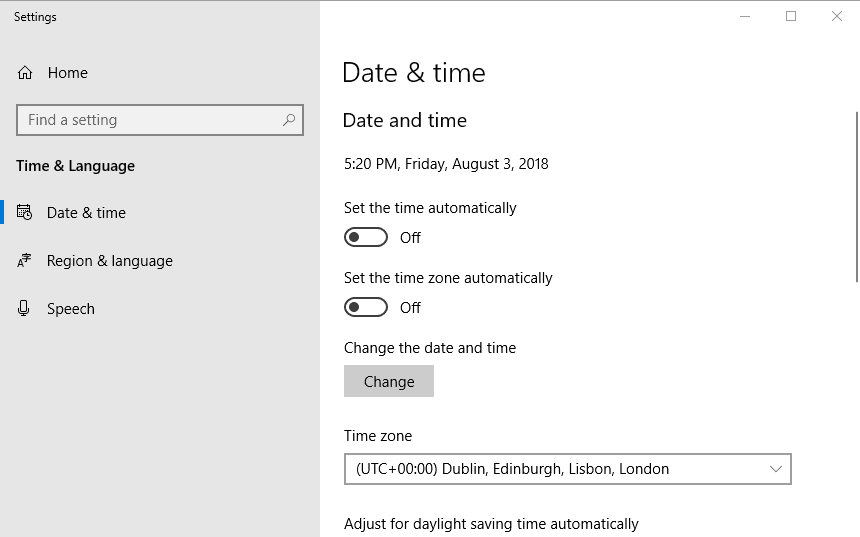
- Wybierz żądaną strefę czasową pod Strefa czasowa sekcji i zamknij okno
- Uruchom ponownie system w trybie normalnym, aby sprawdzić, czy zmiany zostały zapisane
2. Zmień datę i godzinę za pomocą wiersza polecenia
Prostym rozwiązaniem jest zmiana daty i godziny za pomocą wiersza polecenia. Aby to zrobić, wykonaj następujące kroki:
- Naciśnij klawisze R + Windows na klawiaturze> wpisz cmd w polu i naciśnij Enter

- Wpisz słowo data i naciśnij Enter
- Teraz ręcznie wprowadź datę za pomocą format mm-dd-rr > naciśnij Enter
- Wprowadź czas również ręcznie, możesz ustawić czas aż do milisekund> naciśnij Enter
Upewnij się, że korzystasz z systemu jako administrator. Jeśli nie, pojawi się komunikat o błędzie.
3. Sprawdź system pod kątem uszkodzonych plików
Jeśli występują nietypowe problemy z uprawnieniami w systemie Windows, spróbuj wykonać kontrolę systemu. Uszkodzone pliki mogą nie pozwolić na wykonanie pewnych zmian systemowych.
Aby uruchomić narzędzie do sprawdzania plików systemowych, wykonaj następujące kroki:
- Naciśnij klawisze R + Windows na klawiaturze> wpisz cmd w polu Uruchom i naciśnij klawisz Enter
- Rodzaj sfc / scannow w wierszu polecenia i poczekaj na zakończenie weryfikacji.

Kontroler plików systemowych wyszukuje uszkodzone pliki i zastępuje je lub usuwa.
4. Sprawdź właściwości czasu systemu Windows
Inną metodą stosowaną do zmiany strefy czasowej, którą zalecamy, jest wprowadzenie określonych zmian Właściwości czasu systemu Windows.
Aby to zrobić, wykonaj następujące kroki:
- Otwórz Panel sterowania> kliknij Narzędzia administracyjne > kliknij Usługi
- Odnaleźć Czas Windows na liście> kliknij prawym przyciskiem myszy> wybierz Właściwości

- Kliknij Zalogować się i sprawdź, czy To konto — usługa lokalna opcja jest zaznaczona> jeśli nie, musisz ją wybrać ręcznie
- Pod To konto opcja, pola hasła powinny być wypełniane automatycznie> naciśnij dobrze > uruchom ponownie komputer
5. Odinstaluj aplikacje innych firm
Posiadanie oprogramowania zegara lub menedżera czasu innej firmy może mieć wpływ na możliwość zmiany strefy czasowej.
Mogą wystąpić konflikty między zainstalowanymi programami a systemem, pozostawiając tylko jedną opcję. Spróbuj odinstalować te programy i uruchom ponownie komputer.
Sprawdź, czy teraz strefa czasowa jest poprawnie skonfigurowana, czy też można ją zmienić ręcznie.
Mamy nadzieję, że nasze rozwiązania pomogły ci rozwiązać ten problem. Jeśli wypróbowałeś inne poprawki, zostaw nam komentarz poniżej. Lub daj nam znać, która z tych pięciu poprawek działała dla Ciebie.

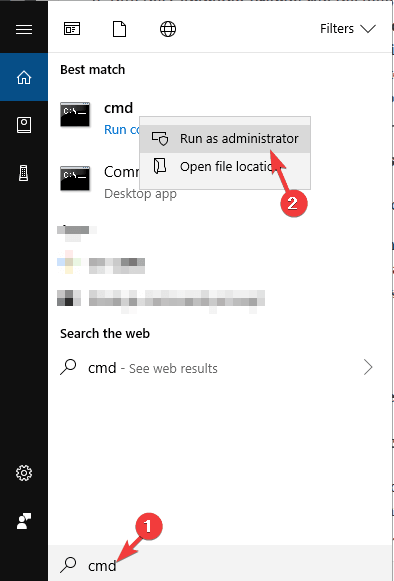
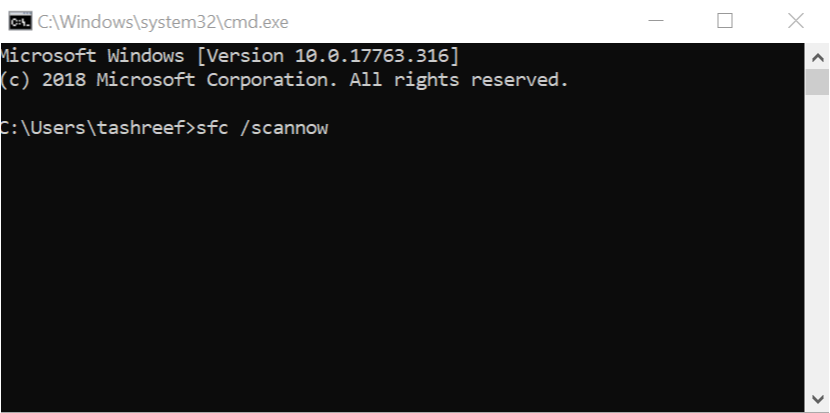
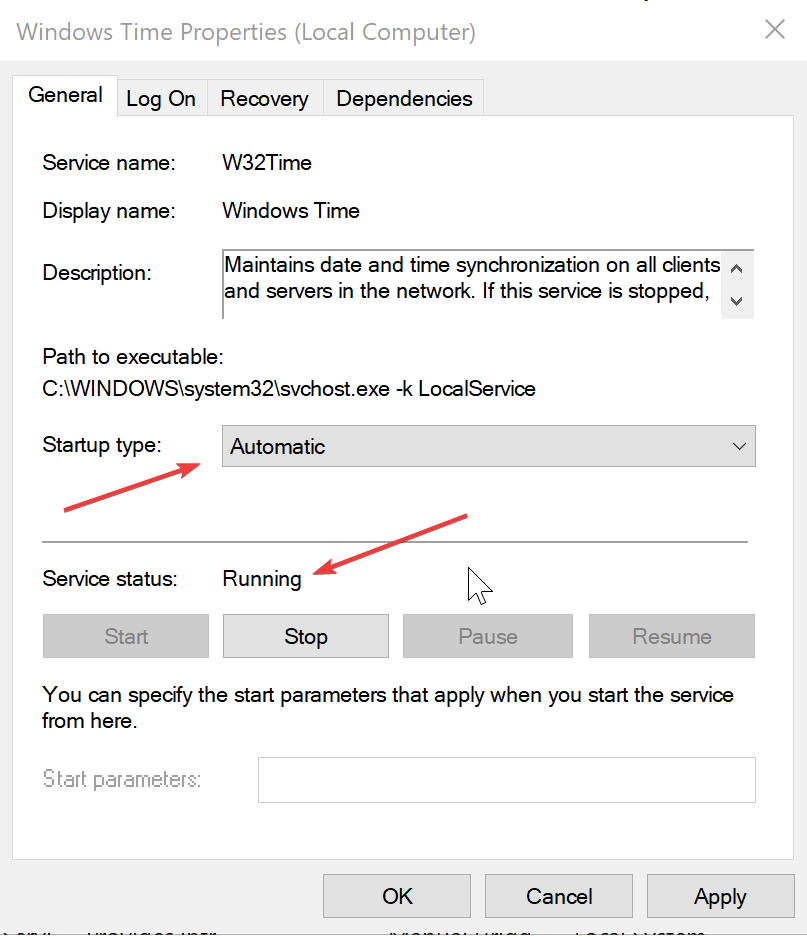
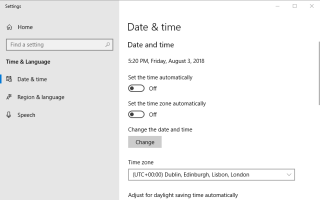
![Błąd MANUALLY_INITIATED_CRASH w systemie Windows 10 [EXPERT FIX]](https://pogotowie-komputerowe.org.pl/wp-content/cache/thumb/ee/d8fd0a2807159ee_150x95.jpg)


![Brak protokołu sieciowego w systemie Windows 10 [PRZEWODNIK KROK PO KROKU]](https://pogotowie-komputerowe.org.pl/wp-content/cache/thumb/98/97748072b2f8798_150x95.png)