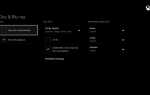Wszyscy wiemy, że aktualizacje systemu Windows 10 mogą powodować problemy po instalacji. Brak migracji z powodu częściowego lub niejednoznacznego dopasowania jest jednym z takich błędów.
Ilekroć to nastąpi, pokaże dokładnie, które urządzenie powoduje błąd. Komunikat o błędzie wygląda mniej więcej tak:
Urządzenie PCIVEN_10ECDEV_8168SUBSYS_84321043REV_064100198e000E4 nie zostało migrowane z powodu częściowego lub niejednoznacznego dopasowania.
Przyczyną tego problemu jest niemożność zidentyfikowania urządzenia podłączonego do komputera przez system operacyjny Windows. Użytkownicy zgłosili, że ten błąd wystąpił po zainstalowaniu aktualizacji systemu Windows na oficjalnym forum.
Po zainstalowaniu zbiorczej aktualizacji 2017-11 dla systemu Windows 10 w wersji 1709 dla systemów opartych na procesorach x64 (KB4048955), urządzenie nie zostało poddane migracji.
Napraw to, wykonując poniższe czynności.
Napraw urządzenie nie było migrowane z powodu częściowego lub niejednoznacznego błędu dopasowania
1. Zaktualizuj sterownik
- Aby znaleźć błąd, po prostu skopiuj i wklej kod urządzenia (w powyższym błędzie kod urządzenia to PCIVEN_10ECDEV_8168SUBSYS_84321043REV_064100198e000E4) w Google i sprawdź, do którego urządzenia sprzętowego należy. Zanotuj nazwę urządzenia i przejdź do następnych kroków.
- naciśnij Klawisz Windows + R. aby otworzyć Uruchom.
- Rodzaj devmgmt.msc i naciśnij dobrze aby otworzyć Menadżer urządzeń.
- w Menadżer urządzeń znajdź urządzenie. Kliknij urządzenie prawym przyciskiem myszy i wybierz Nieruchomości.

- Idź do Wydarzenia i sprawdź, czy ma Wiadomość nie została zmigrowana z urządzenia.
Ręcznie zainstaluj sterownik
- Przejdź na oficjalną stronę urządzenia, które powoduje błąd. Pobierz najnowszą wersję dostępnego sterownika.
- Otworzyć Menadżer urządzeń.
- Kliknij urządzenie prawym przyciskiem myszy i wybierz Uaktualnij sterownik.

- Wybierz «przeglądaj mój komputer w poszukiwaniu oprogramowania sterownika ” opcja.
- Kliknij przycisk Przeglądaj i przejdź do lokalizacji, w której zapisano ostatnio pobrany sterownik. Wybierz sterownik i kliknij OK> Dalej.
- Poczekaj na zainstalowanie sterownika i zrestartuj system.
Odinstaluj i zainstaluj ponownie
- w Menadżer urządzeń, kliknij urządzenie prawym przyciskiem myszy i wybierz Odinstaluj urządzenie.
- Kliknij tak aby potwierdzić działanie.

- Windows automatycznie ponownie zainstaluje sterownik, gdy tylko uruchomisz ponownie komputer.
Czy wiesz, że możesz uniknąć problemów z urządzeniem po aktualizacji, wykonując kilka prostych kroków? Dowiedz się o tym tutaj.
2. Użyj punktu przywracania
- Rodzaj przywracać wskaż na pasku wyszukiwania.
- W wynikach wyszukiwania kliknij Utworzyć punkt przywracania opcja.
- Następnie kliknij Przywracanie systemu przycisk.

- Kliknij Kolejny.
- Wybierz jeden z punktów przywracania i kliknij Kolejny. Upewnij się, że wybierasz punkt przywracania, który został utworzony przed zainstalowaniem aktualizacji.

- Kliknij na koniec przycisk.
- Poczekaj, aż punkt przywracania zakończy proces i przywróć komputer do stanu, w którym działał bez żadnych problemów.



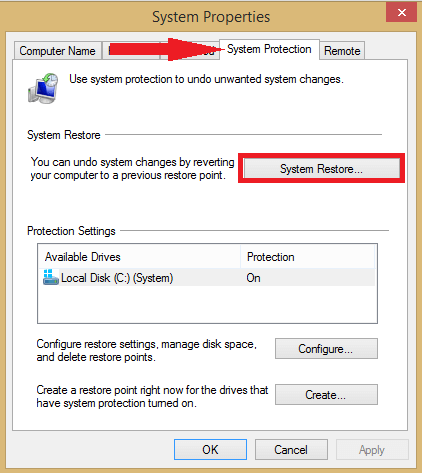

![Urządzenie nie zostało migrowane z powodu częściowego lub niejednoznacznego dopasowania [ROZWIĄZANE]](https://pogotowie-komputerowe.org.pl/wp-content/cache/thumb/66/08163678fdd5466_320x200.png)