Wielu użytkowników, którzy zainstalowali najnowszą kompilację 9926 systemu Windows 10, zgłosiło problemy z czarnym ekranem. Wygląda na to, że czarny ekran pojawia się po ponownym uruchomieniu lub aktualizacji komputerów przez użytkowników.
I mamy kolejny błąd Windows 10. Tym razem na komputerach pojawia się denerwujący czarny ekran, w którym użytkownicy nie mają ikon pulpitu.
„Hej, mam problem z tym czarnym ekranem za każdym razem, gdy ponownie uruchamiam lub zamykam laptopa na noc, którego nie naprawi. korzystam z systemu Windows 10 (TP). Każda pomoc… proszę ”, informuje jeden użytkownik.
Istnieją dwa możliwe wyjaśnienia:
- Sprawcą może być urządzenie zewnętrzne (mysz, drukarka);
- Przyczyną tego problemu mogą być nieaktualne sterowniki ekranu, a ich aktualizacja może spowodować zniknięcie czarnego ekranu.
Zobaczmy, jak możemy to naprawić.
Czarny ekran po najnowszej wersji systemu Windows 10, jak to naprawić?
Problemy z czarnym ekranem mogą być problematyczne, ponieważ w ogóle nie będziesz widzieć swojego ekranu. Mówiąc o problemach, użytkownicy zgłaszali następujące problemy:
- Czarny ekran Windows 10 z kursorem — Czarny ekran zwykle pojawia się, jeśli masz dwa monitory. Wystarczy odłączyć jeden z monitorów, a problem powinien zniknąć.
- Czarny ekran Windows z kursorem po zalogowaniu — Ten problem jest podobny do poprzedniego i może być spowodowany trybem Projektu. Aby to naprawić, wystarczy użyć klawisza Windows + skrót P, aby przejść do innego trybu projektu.
- Windows 10 czarny ekran bez kursora — W niektórych przypadkach nawet nie pojawi się kursor, gdy pojawi się czarny ekran. Może to być spowodowane konfiguracją systemu BIOS. Aby rozwiązać problem, musisz sprawdzić konfigurację systemu BIOS i upewnić się, że używasz tylko dedykowanej grafiki.
- Czarny ekran po aktualizacji systemu Windows 10 — Ten problem może czasem pojawić się po problematycznej aktualizacji. Aby rozwiązać problem, usuń najnowszą aktualizację i sprawdź, czy to pomoże.
- Czarny ekran Windows 10 po śnie — Kilku użytkowników zgłosiło problemy z czarnym ekranem po wybudzeniu komputera ze snu. Aby to naprawić, spróbuj wyłączyć funkcję szybkiego uruchamiania.
Wcześniej dużo pisaliśmy o problemach z czarnym ekranem. Dodaj tę stronę do zakładek, jeśli będziesz jej potrzebować później.
Rozwiązanie 1 — Sprawdź urządzenia zewnętrzne
Czasami ten problem może być spowodowany przez twoje urządzenia zewnętrzne. Możesz jednak rozwiązać problem po prostu odłączając wszystkie urządzenia od komputera. Aby to zrobić, wykonaj następujące kroki:
- Odłącz wszystkie urządzenia zewnętrzne.
- Zrestartuj komputer.
- Jeśli czarny ekran zniknął, dodawaj urządzenia jeden po drugim, aby zobaczyć, który element sprzętowy powoduje ten problem.
- Po zidentyfikowaniu zainstaluj zaktualizowane sterowniki dla tego konkretnego urządzenia.
Rozwiązanie 2 — Przywróć sterownik
- naciśnij Klawisz Windows + X klucz i kliknij Menadżer urządzeń.
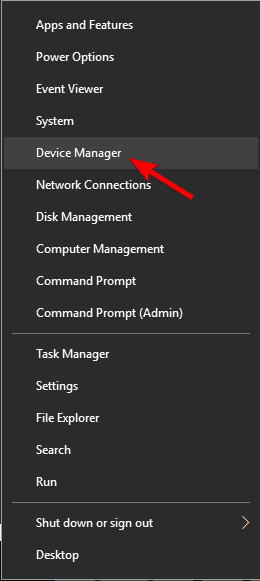
- Rozwiń sekcję „Karty graficzne”.
- Kliknij prawym przyciskiem myszy Adapter wyświetlacza na liście i kliknij Nieruchomości.

- Kliknij Kierowca kartę, a następnie kliknij Przywróć sterownik.

* Przycisk Przywróć sterownik nie jest dostępny, jeśli nie zainstalowano poprzedniej wersji sterownika.
Rozwiązanie 3 — Zaktualizuj sterownik ekranu w Menedżerze urządzeń
- naciśnij Klawisz Windows + X i wybierz Menadżer urządzeń.
- Rozwiń sekcję Karta graficzna.
- Kliknij sterownik wideo prawym przyciskiem myszy i wybierz Uaktualnij sterownik.

- Wybierz Wyszukaj automatycznie zaktualizowane oprogramowanie sterownika i postępuj zgodnie z instrukcjami wyświetlanymi na ekranie.

- Polecamy również TweakBit Driver Updater (W 100% bezpieczny i przetestowany przez nas), aby automatycznie pobrać wszystkie nieaktualne sterowniki na komputer.
Metoda 4 — Użyj trybu awaryjnego z obsługą sieci
Jeśli masz ten problem, musisz uruchomić system w trybie awaryjnym i ręcznie sprawdzić dostępność aktualizacji, wykonując następujące czynności:
- Uruchom komputer w trybie awaryjnym z obsługą sieci.
- Otworzyć Aplikacja ustawień i idź do Aktualizacja bezpieczeństwo Sekcja.

- Teraz kliknij Sprawdź aktualizacje przycisk.

Windows 10 sprawdzi teraz dostępne aktualizacje i pobierze je w tle. Po zainstalowaniu najnowszych aktualizacji problem powinien zostać rozwiązany.
Dodaj Tryb awaryjny w menu rozruchowym, aby szybko z niego korzystać! Dowiedz się, jak korzystać z naszego kompletnego przewodnika!
Rozwiązanie 5 — Wyłącz funkcję szybkiego uruchamiania
Windows 10 zawiera przydatną funkcję o nazwie Fast Startup, która łączy zamykanie systemu i hibernację. Za pomocą tej funkcji możesz szybciej uruchomić komputer.
Jednak wielu użytkowników zgłosiło, że funkcja szybkiego uruchamiania powoduje, że czarny ekran pojawia się w systemie Windows 10.
Aby rozwiązać ten problem, zaleca się wyłączenie funkcji szybkiego uruchamiania. Możesz to zrobić, wykonując następujące kroki:
- naciśnij Klawisz Windows + S. i wejdź ustawienia mocy. Wybierz Moc ustawienia snu z menu.

- Kliknij Dodatkowe ustawienia mocy w sekcji Ustawienia pokrewne.

- Pojawi się teraz okno Opcje zasilania. Kliknij Wybierz działanie przycisku zasilania opcja z menu po lewej stronie.

- Kliknij Zmień ustawienia, które są obecnie niedostępne.

- Odznacz Włącz szybkie uruchamianie (zalecane) opcję i kliknij Zapisz zmiany.

Pamiętaj, że komputer może uruchomić się nieco wolniej po wyłączeniu funkcji szybkiego uruchamiania.
Rozwiązanie 6 — Użyj klawisza Windows + skrót P.
Jeśli masz problemy z czarnym ekranem na komputerze, problemem może być tryb projektu. Według użytkowników ten problem występuje, jeśli komputer ma zarówno dedykowaną, jak i zintegrowaną grafikę.
W rezultacie system Windows 10 zakłada, że masz podłączone dwa monitory i wysyła sygnał wideo do drugiego monitora, nawet jeśli masz tylko jeden monitor.
To dziwna usterka, ale możesz to naprawić za pomocą tego obejścia:
- Uruchom komputer i poczekaj, aż pojawi się kursor myszy.
- Teraz naciśnij Spacja i wprowadź swoje hasło. Musisz wykonać ten krok na ślepo, więc może to potrwać kilka prób. Jeśli nie masz hasła przypisanego do konta, możesz po prostu przejść do następnego kroku.
- Teraz naciśnij Klawisz Windows + P. skrót i strzałka w dół pewnego razu. Teraz naciśnij Wchodzić klawisz. Powtarzaj ten krok, aż problem zostanie rozwiązany.
To dziwna usterka systemu Windows 10, która może powodować, że ekran stanie się czarny. Jednak możesz rozwiązać problem, korzystając z tego małego obejścia.
Rozwiązanie 7 — Wyłącz grafikę procesora
Wiele nowych komputerów ma procesor, który może również działać jako procesor graficzny. Chociaż ta funkcja jest przydatna, może powodować problemy, jeśli masz dedykowaną kartę graficzną na komputerze.
Aby rozwiązać ten problem, użytkownicy sugerują wejście BIOS i wyłącz tę funkcję. Aby zobaczyć, jak wyłączyć tę funkcję, zalecamy dokładne sprawdzenie instrukcji obsługi płyty głównej.
Jeśli Twój procesor nie obsługuje tej funkcji, musisz skonfigurować komputer tak, aby korzystał tylko z dedykowanej grafiki.
Po dokonaniu tych zmian problemy z czarnym ekranem powinny zostać całkowicie rozwiązane.
Rozwiązanie 8 — Utwórz nowe konto użytkownika
Czasami twoje konto użytkownika może zostać uszkodzone, powodując pojawienie się tego problemu. Możesz jednak rozwiązać problem, tworząc nowe konto użytkownika.
Aby to zrobić, najpierw musisz wejść Tryb bezpieczeństwa lub włącz ukryte konto administratora na komputerze i zaloguj się na nim.
Po zalogowaniu się w trybie awaryjnym lub na koncie administratora musisz utworzyć nowe konto użytkownika, wykonując następujące czynności:
- naciśnij Klawisz Windows + I aby otworzyć aplikację Ustawienia.
- Po otwarciu aplikacji Ustawienia przejdź do Konta Sekcja.

- Z menu po lewej wybierz Rodzina inni ludzie. W lewym okienku kliknij Dodaj kogoś innego do tego komputera.

- Wybierać Nie mam danych logowania tej osoby.

- Teraz wybierz Dodaj użytkownika bez konta Microsoft.

- Wprowadź żądaną nazwę użytkownika i kliknij Kolejny.

Po utworzeniu nowego konta użytkownika przejdź do niego i sprawdź, czy problem się pojawia. Jeśli nie, musisz przenieść wszystkie swoje pliki osobiste ze starego konta na nowe.
Rozwiązanie 8 — Zaktualizuj system BIOS
Czasami mogą pojawić się problemy z czarnym ekranem z powodu systemu BIOS. Kilku użytkowników zgłosiło, że naprawili problem, po prostu aktualizując BIOS do najnowszej wersji.
Aby dowiedzieć się, jak zaktualizować system BIOS, warto zapoznać się z naszym przewodnikiem na temat flashowania systemu BIOS. Ponadto sprawdź szczegółowe instrukcje w instrukcji obsługi płyty głównej.
Pamiętaj, że aktualizacja systemu BIOS jest zaawansowaną i nieco ryzykowną procedurą, a jeśli nie będziesz ostrożny, możesz spowodować trwałe uszkodzenie komputera.
Kilku użytkowników zgłosiło, że aktualizacja BIOS naprawiła dla nich problem, więc koniecznie wypróbuj go.
Ostrzeżenie o epickim przewodniku! Wszystko, co musisz wiedzieć o aktualizowaniu systemu BIOS i nie tylko, znajduje się tutaj!
Rozwiązanie 9 — Wykonaj czysty rozruch
Inną przyczyną tego błędu może być aplikacja innej firmy zainstalowana na komputerze.
Aby znaleźć problematyczną aplikację, zaleca się przeprowadzenie czystego rozruchu, wykonując następujące czynności:
- naciśnij Klawisz Windows + R. i wejdź msconfig. naciśnij Wchodzić lub kliknij dobrze.

- Iść do Usługi tab i sprawdź H.ide wszystkie usługi Microsoft. Teraz kliknij Wyłącz wszystkie przycisk.

- Iść do Uruchomienie kartę i kliknij Otwórz Menedżera zadań.

- Pojawi się lista aplikacji startowych. Wyłącz wszystkie aplikacje startowe, klikając aplikację prawym przyciskiem myszy i wybierając Wyłączyć z menu.

- Po wyłączeniu wszystkich aplikacji startowych wróć do Konfiguracja systemu okno. Kliknij Zastosować i dobrze aby zapisać zmiany. Uruchom ponownie komputer.

Po ponownym uruchomieniu komputera sprawdź, czy problem nadal występuje. Jeśli nie, oznacza to, że przyczyną problemu jest jedna z Twoich aplikacji lub usług startowych.
Aby znaleźć problematyczną usługę, musisz włączyć aplikacje i usługi pojedynczo lub w grupach.
Pamiętaj, że musisz ponownie uruchomić komputer po włączeniu grupy usług lub aplikacji. Gdy znajdziesz problematyczną aplikację, usuń ją, a problem powinien zostać rozwiązany.
Windows się nie uruchamia? Nie musisz się tym martwić! Otrzymaliśmy Twój kompleksowy przewodnik!
Wielu użytkowników zgłosiło, że przyczyną tego problemu jest System Windows Blinds 10 Stardock aplikacji, ale inne oprogramowanie może również powodować pojawienie się tego problemu.
Czarny ekran może być dużym problemem, ale powinieneś być w stanie go naprawić za pomocą jednego z naszych rozwiązań. Wypróbuj wszystkie nasze rozwiązania i daj nam znać, czy te poprawki działały dla Ciebie.

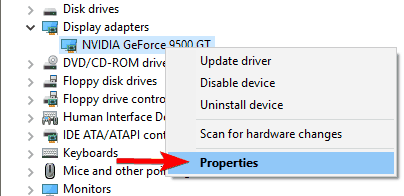
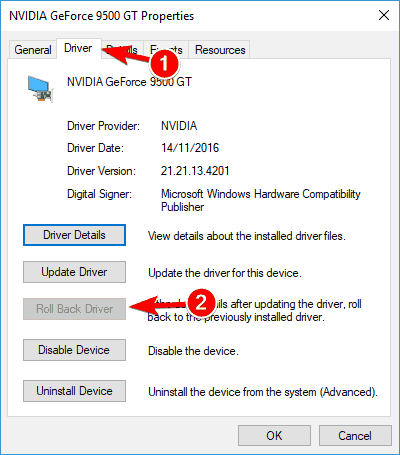
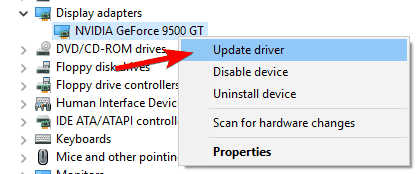
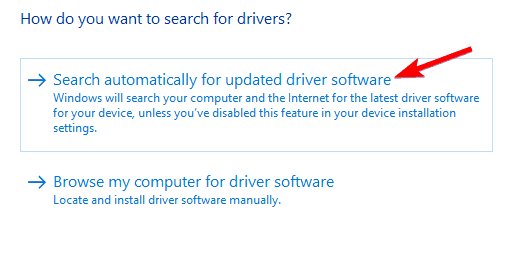
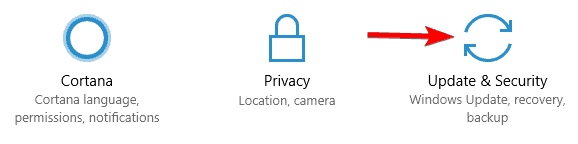
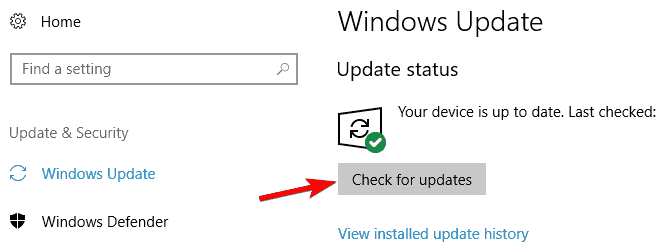
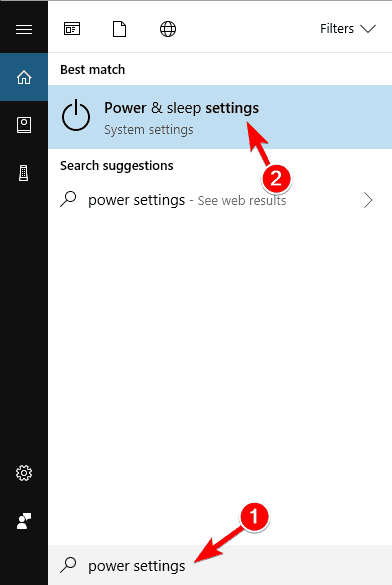
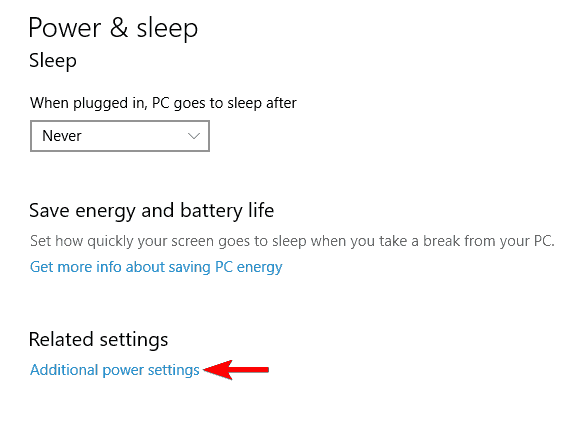
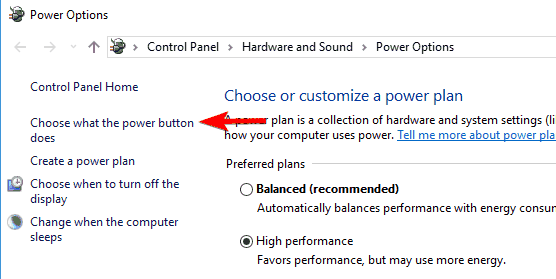
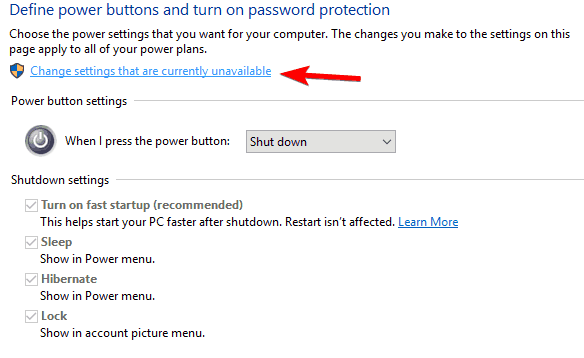
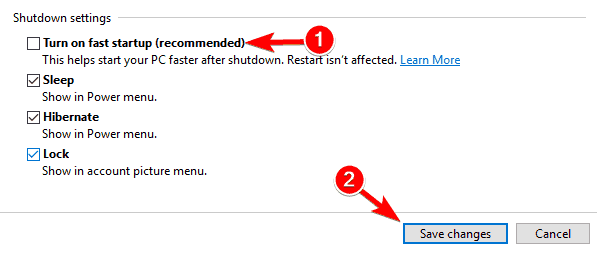
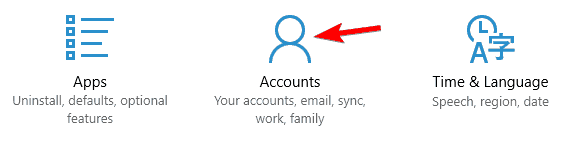
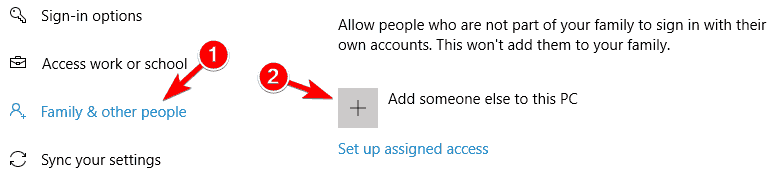
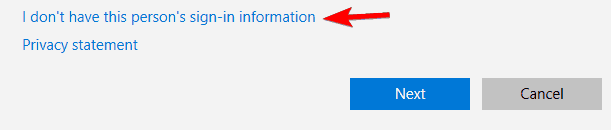
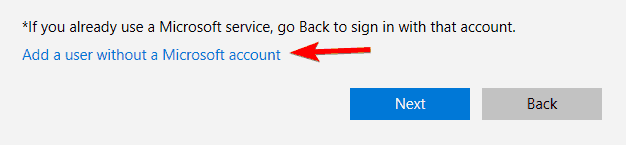
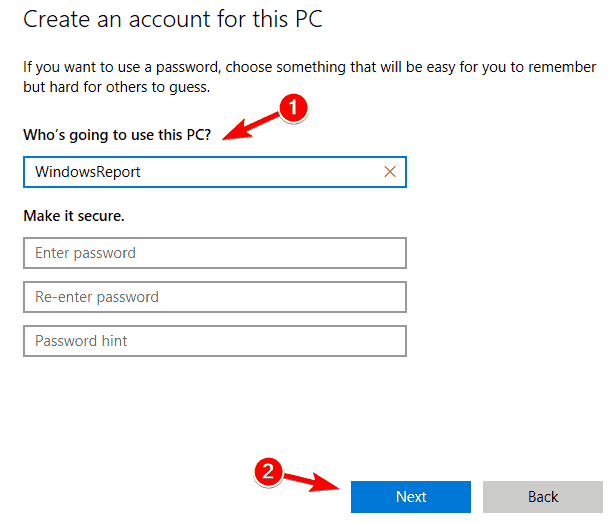
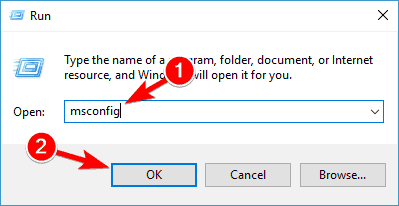
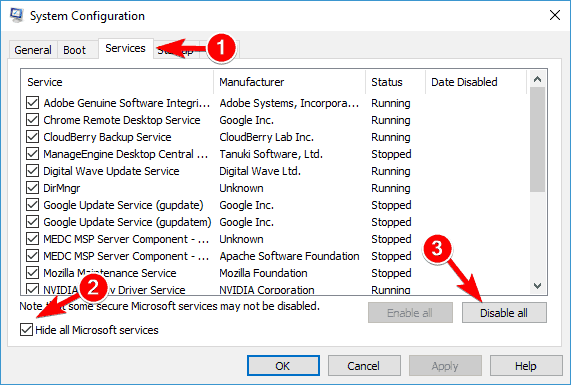
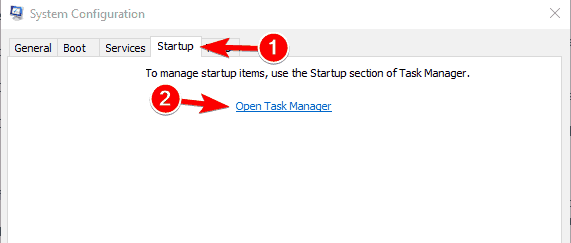
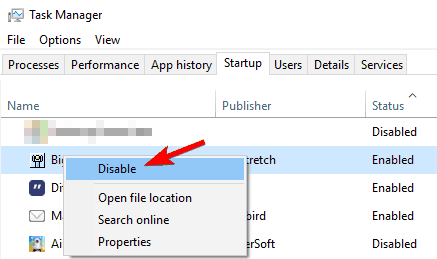
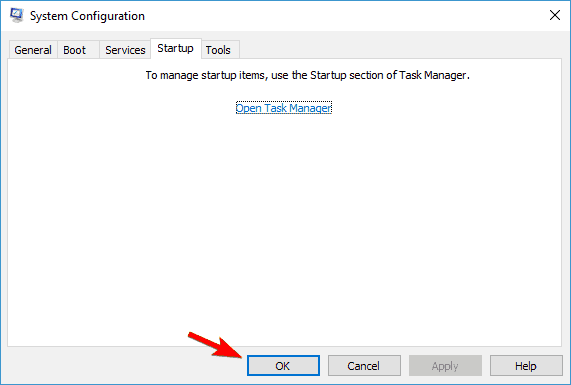

![Nie udało się uzyskać Twojego ostatniego zapisanego błędu na Xbox One [PRZEWODNIK EKSPERTA]](https://pogotowie-komputerowe.org.pl/wp-content/cache/thumb/8d/6b06d5539bc9a8d_150x95.jpg)
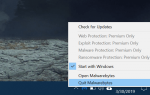
![[POPRAWKA] Tryb wieloosobowy Halo 5 Guardians nie działa](https://pogotowie-komputerowe.org.pl/wp-content/cache/thumb/01/7887d31017e5901_150x95.jpg)
