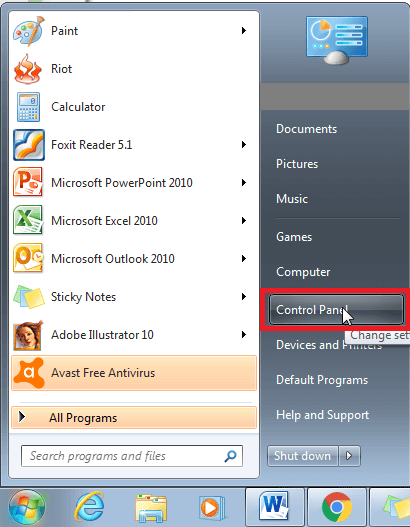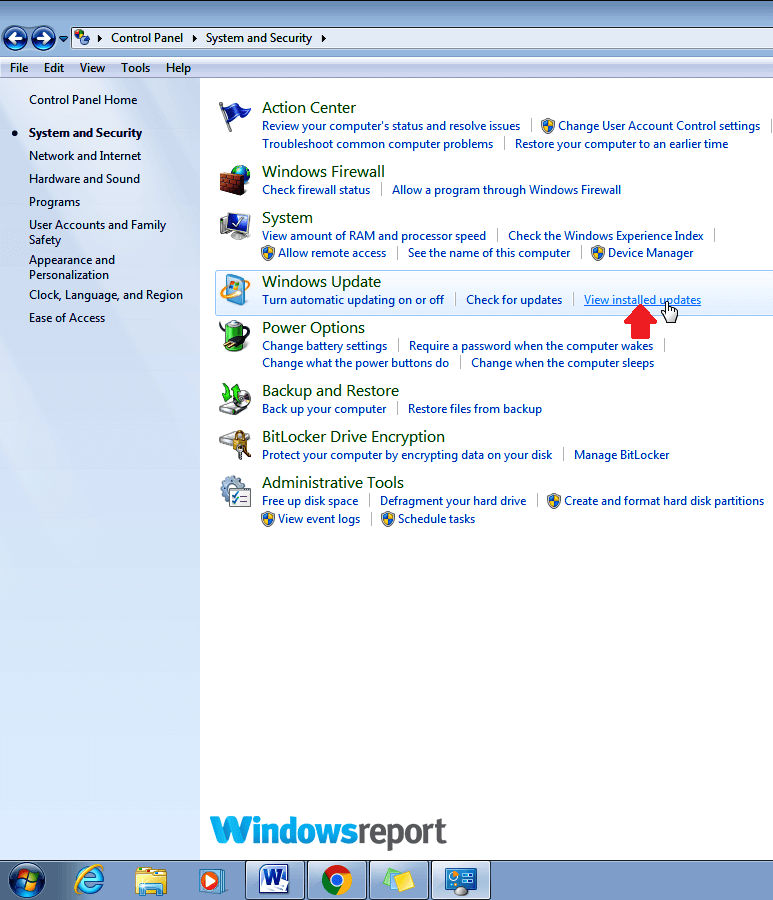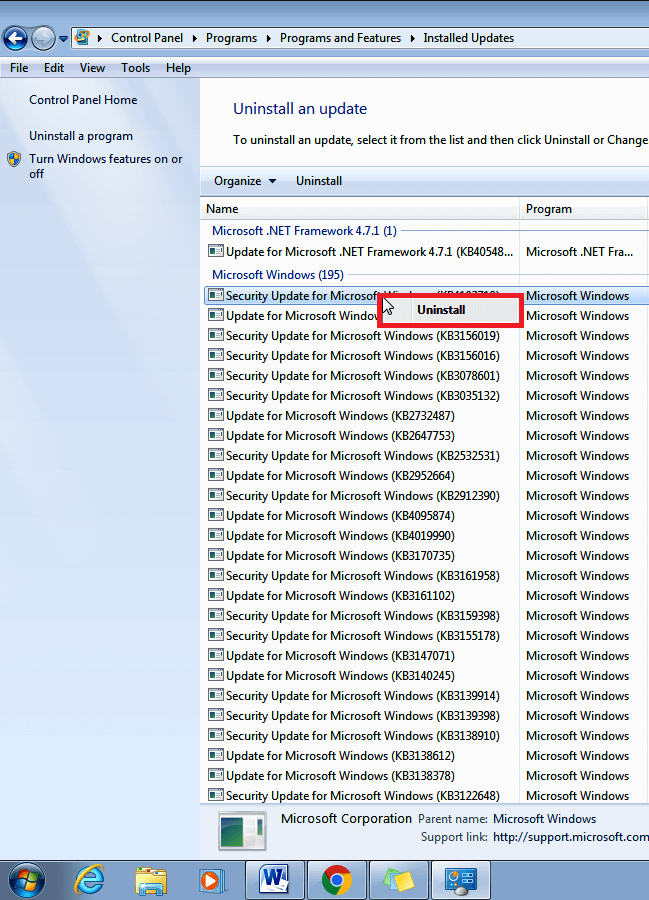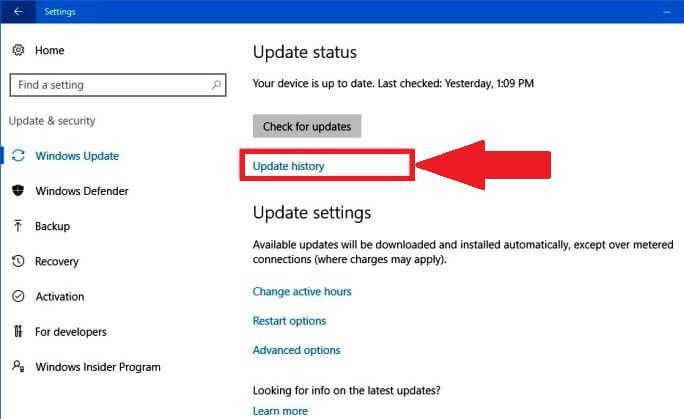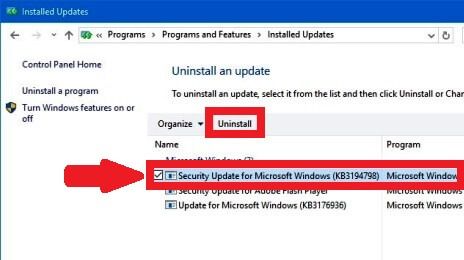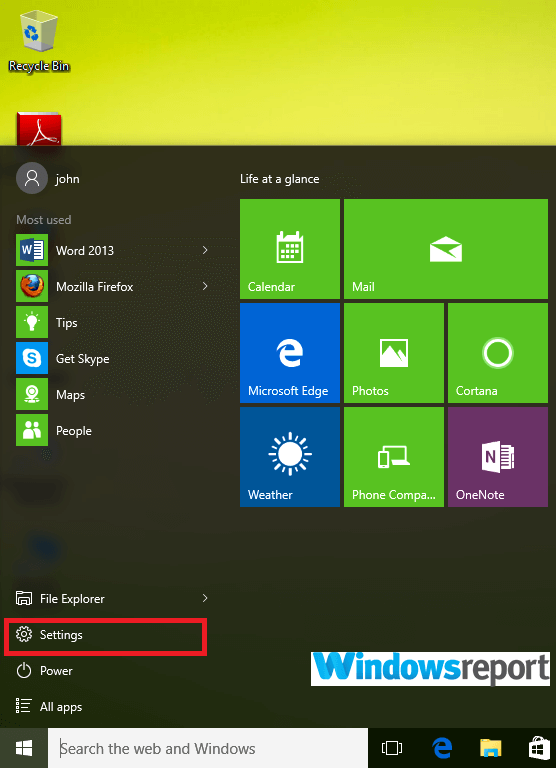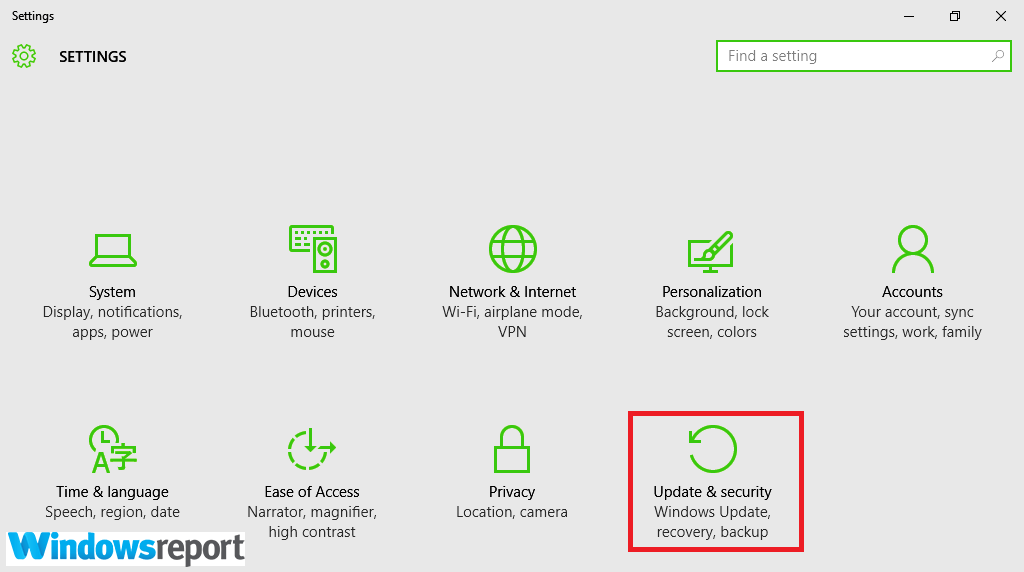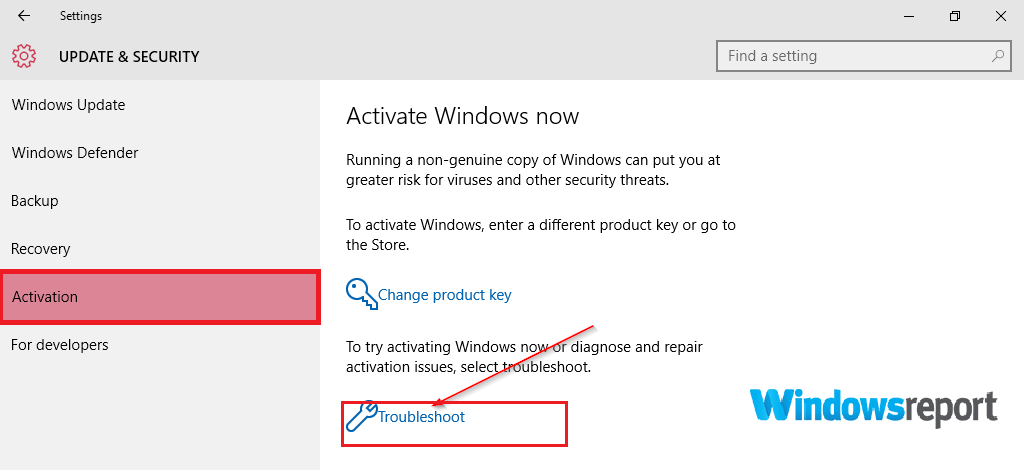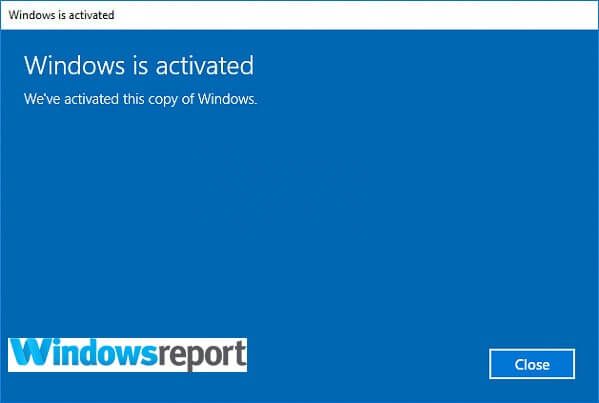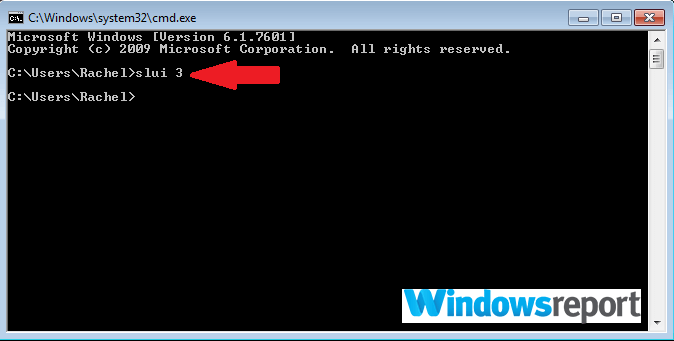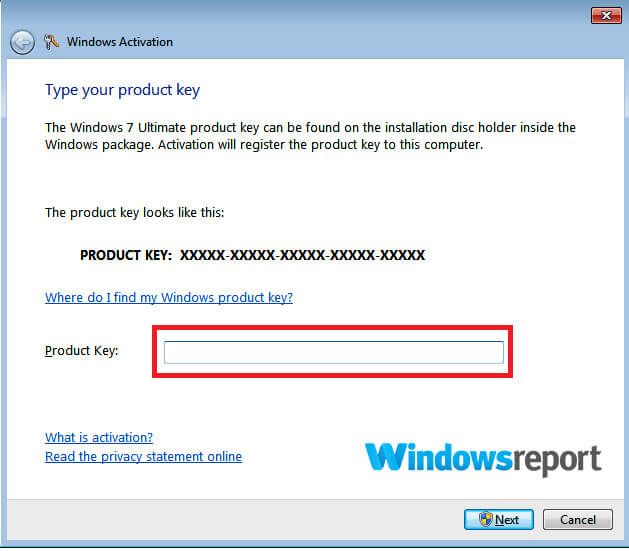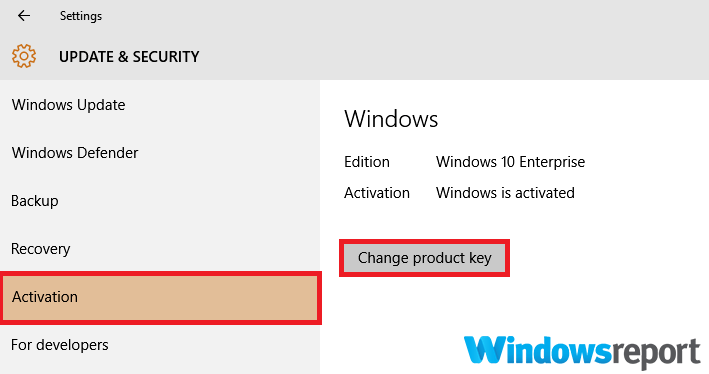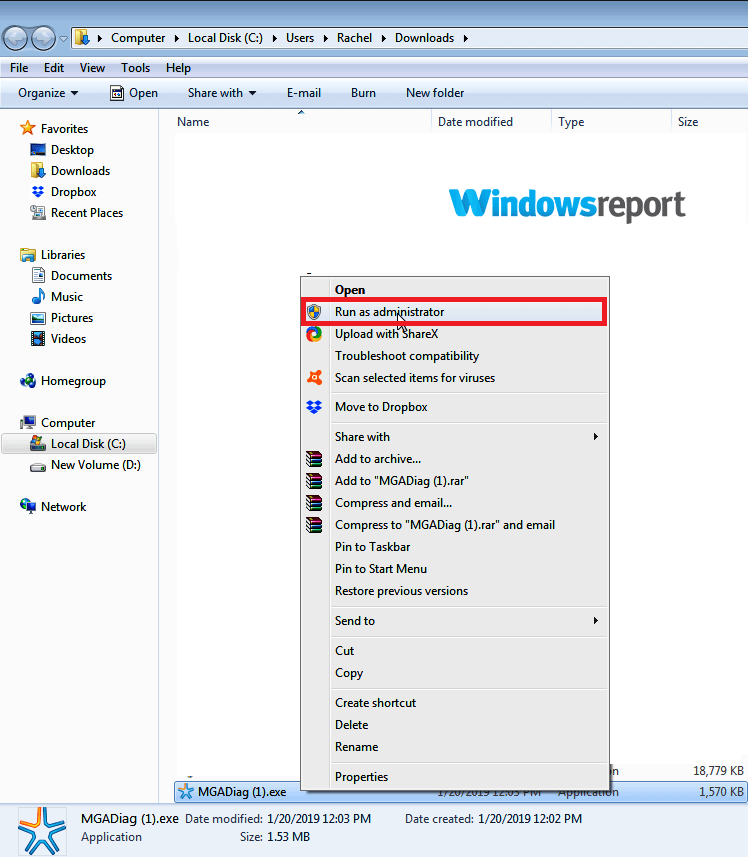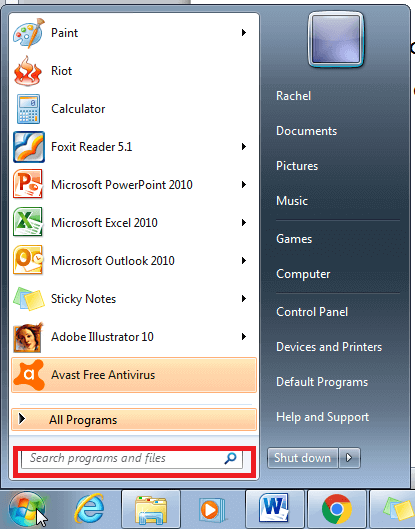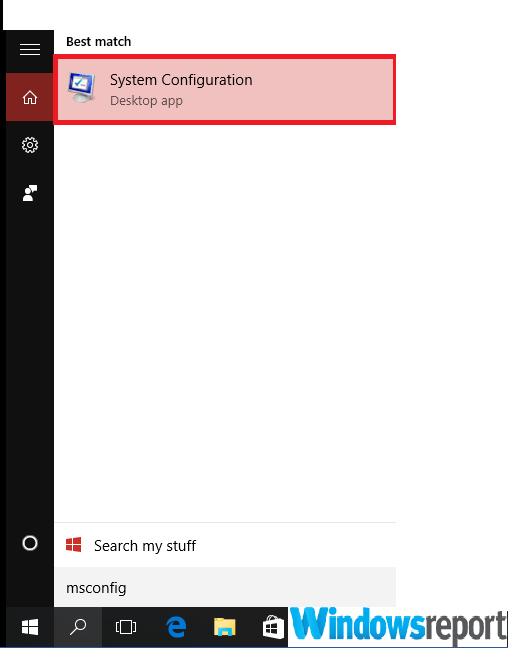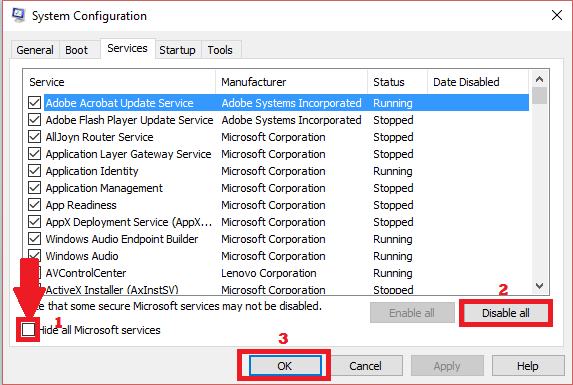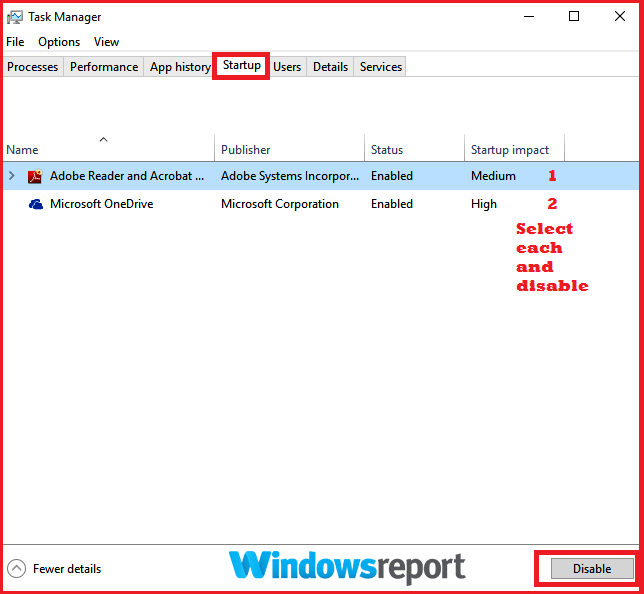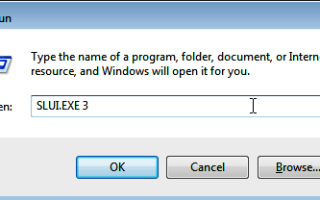6 rozwiązań, aby naprawić błąd aktywacji Widnows 0xc004f200
- Zmień klucz produktu Windows
- Odinstaluj najnowsze aktualizacje / przywróć zmiany
- Wypróbuj narzędzie do rozwiązywania problemów z aktywacją
- Wykonaj pełną ponowną instalację
- Ponownie aktywuj system Windows
- Skontaktuj się z pomocą techniczną
Jednym z najbardziej dziwnych błędów, jakie otrzymują użytkownicy systemu Microsoft Windows, jest xc004f200 Błąd oryginalnego systemu Windows.
Mówię dziwnie, ponieważ wyskakuje, nawet jeśli używasz prawidłowego klucza aktywacyjnego systemu Windows. Bardziej interesujący jest fakt, że system Windows mógł pokazywać, że jest cały czas aktywowany i działa bezproblemowo tylko po to, by nagle stwierdzić, że nie ma prawdziwej aktywacji.
Poniżej przedstawiono niekończące się problemy, w tym system operacyjny wyłączający niektóre funkcje. I znowu, komplikacje xc004f200 nie ograniczają się do systemu Windows i czasami pojawiają się podczas przenoszenia pakietu Microsoft Office na nowe komputery.
Nie martw się, jeśli napotkałeś ten problem, ponieważ ma wiele łatwych do wdrożenia rozwiązań.
Ale zanim je omówimy, zobaczmy, co wyzwala ostrzeżenie 0xC004F200 (nie oryginalne).
Co powoduje błąd 0xc004f200?
Większość użytkowników napotyka ten problem po aktualizacji. Dla innych dzieje się to podczas instalowania oprogramowania Office na nowych komputerach lub po aktualizacji sprzętu.
Problem nie wynika z błędnej konfiguracji oprogramowania, ale z natury umów licencyjnych firmy Microsoft.
Na przykład twój klucz MSDN lub Klucze produktu TechNet mogą zostać zablokowane, jeśli są używane na innych urządzeniach, ponieważ są przeznaczone do użytku przez jedną osobę.
Ale możesz mieć szczęście i zdołasz z niego korzystać przez chwilę, zanim system wyczuje. Twoje szczęście kończy się wraz ze zmianą systemu, na przykład po ponownej instalacji systemu Windows.
Ponownie, mimo że użytkownicy są świadomi ścisłych warunków licencyjnych Microsoft, niektórzy użytkownicy nadal rozdają klucze produktów nielegalnie lub odsprzedają je na stronach aukcyjnych. Microsoft zwykle wykrywa, gdy taki klucz zostanie zainstalowany na drugim komputerze i umieszcza go na czarnej liście, uniemożliwiając dalsze użycie.
Krótko mówiąc, błąd pochodzi od firmy Microsoft, która uważa, że twoje oprogramowanie jest pirackie i zdarza się nawet użytkownikom, którzy zainstalowali oryginalne programy.
— POWIĄZANE: Wykonaj kopię zapasową danych aktywacyjnych systemu Windows za pomocą Advanced Token Manager
Jak rozwiązać problem z błędem 0xc004f200
Oto nasze zalecane sposoby na pozbycie się tego wyzwania.
1. Zmień klucz produktu Windows
Ten błąd może wystąpić, jeśli ponownie zainstalowano system Windows przy użyciu innego nośnika, ale prawidłowych dysków odzyskiwania dla komputera.
W takim przypadku musisz zmienić klucz produktu i zainstalować ten wydrukowany na naklejce COA (certyfikat autentyczności).
Kroki:
- Znajdź naklejkę COA na obudowie komputera.
- wciśnij Windowsklawisz + R.
- Na Szukaj pole, wpisz SLUI.EXE 3
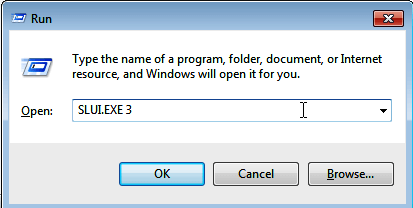
- Wprowadź klucz licencyjny z naklejki na żądanie, a następnie postępuj zgodnie z kolejnymi instrukcjami.
- Na końcu pojawi się następujący system Windows, potwierdzający aktywację systemu Windows.
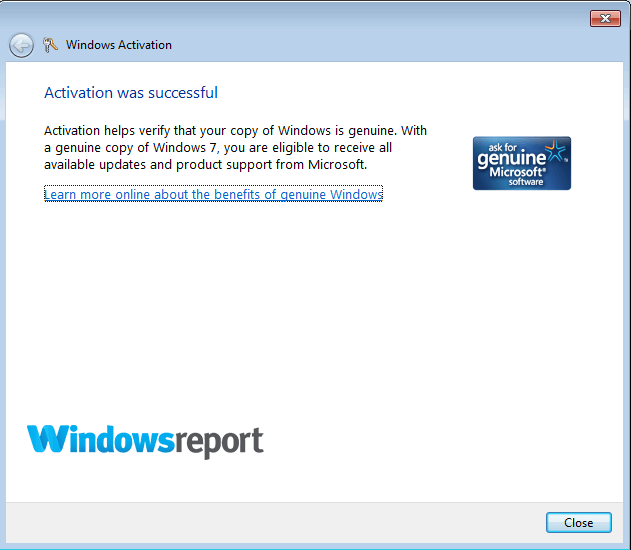
2. Odinstaluj najnowsze aktualizacje / przywróć zmiany
Odinstalowanie usługi Windows Update, która spowodowała błąd, również rozwiązuje problem w niektórych przypadkach. Jest to aktualizacja, którą ostatnio wykonałeś przed otrzymaniem ostrzeżenia 0xC004F200 po raz pierwszy.
Kroki:
Windows 7 / Vista
- Kliknij Początek następnie wybierz Panel sterowania.

- Wybierać System i bezpieczeństwo.
- Pod Aktualizacja systemu Windows, Wybierz Pokaż zainstalowane aktualizacje.

- Poszukaj odpowiedniej aktualizacji kliknij prawym przyciskiem myszy i wybierz Odinstaluj. Spowoduje to usunięcie aktualizacji powodującej problemy.

- Uruchom ponownie komputer w trybie normalnym.
Windows 8 / 8.1
- Na ekranie początkowym przesuń palcem w górę lub kliknij ikonę strzałki w dół (skierowaną w dół). To wywołuje Ekran aplikacji.
- Przewiń wewnątrz Aplikacje do momentu uzyskania dostępu do obszaru systemu Windows. Zauważysz Panel sterowania poniżej Kliknij to.
(W przypadku wersji 8.1 wystarczy kliknąć przycisk Start, a następnie wpisać „Panel sterowania» w polu wyszukiwania, aby przeprowadzić szybkie wyszukiwanie)
- Iść do Programy i poszukaj Programy i funkcje.
- Kliknij na Pokaż zainstalowane aktualizacje.
- Wybierz aktualizację, którą musisz odinstalować i Kliknij prawym przyciskiem myszy na tym. Wybierać Odinstaluj.
- Potwierdź, że chcesz kontynuować odinstalowywanie, klikając opcję tak na żądanie UAC (Kontrola konta użytkownika).
- Kliknij Odinstaluj kiedy UAC poprosi Cię o zapisanie / zamknięcie otwartej aplikacji.
- Uruchom ponownie komputer, gdy tylko zakończy się dezinstalacja. Mam nadzieję, że błąd zniknie.
- Przeczytaj także: Jak usunąć pobrane aktualizacje systemu Windows, których instalacja nie powiodła się
Windows 10
- Kliknij Początek następnie dotknij Ustawienia.
- Kliknij na Aktualizacja bezpieczeństwo patka.
- Ponownie kliknij Aktualizacja systemu Windows opcja.
- Teraz dotknij Zaktualizuj historię patka.

- Teraz klikasz Odinstaluj aktualizacje.
- Z listy aktualizacji systemu Windows 10 wybierz niechcianą aktualizację i dotknij Odinstaluj.

— ZWIĄZANE: Błędy aktywacji systemu Windows 10: Dlaczego występują i jak je naprawić
3. Wypróbuj narzędzie do rozwiązywania problemów z aktywacją
Użytkownicy systemu Windows 10 w wersji 1607 lub nowszej mogą uzyskać pomoc z narzędzia do rozwiązywania problemów z aktywacją, głównie jeśli problemy związane z 0xC004F200 powstają po poważnej zmianie sprzętu (np. Aktualizacji pamięci RAM) lub ponownej instalacji systemu Windows.
Wykonaj następujące kroki, aby go wywołać:
Kroki:
- Kliknij Początek przycisk i wybierz Ustawienia.

- Kliknij Aktualizacja Bezpieczeństwo.

- Teraz kliknij Aktywacja opcja, a następnie Stuknij w Rozwiązywanie problemów tuż poniżej Aktywuj Windowsa teraz sekcja (Należy pamiętać, że opcja Rozwiązywanie problemów jest dostępna tylko w dezaktywowanym systemie Windows). Kliknij tak na zapytanie UAC.

- Narzędzie do rozwiązywania problemów rozpocznie proces aktywacji, wykrywając najpierw istniejące błędy aktywacji.
- W następnym oknie kliknij Ostatnio zmieniłem sprzęt na tym urządzeniu.
- System wyświetli teraz monit o zalogowanie się na konto Microsoft. Zaloguj się.
- Następnie pojawi się monit o wybranie typu urządzenia, którego używasz. Kliknij to urządzenie, którego teraz używam poprawnie, a następnie kliknij Aktywuj.

To wszystko. Twój błąd powinien zniknąć.
— ZWIĄZANE: 4 szybkie poprawki błędu aktywacji systemu Windows 10 0xc004f034
4. Wykonaj pełną ponowną instalację
Jeśli wszystko inne zawiedzie, spróbuj sformatować i ponownie zainstalować swoją wersję systemu Windows. Możesz użyć nośnika odzyskiwania producenta — jeśli jest dostępny dla tego komputera, a także pobrać detaliczny dysk ISO / dysk. Następnie musisz aktywować system Windows za pomocą legalnej licencji, jak opisano poniżej.
Przeczytaj także: Jak ponownie zainstalować system Windows 10
5. Ponownie aktywuj system Windows
Być może komputer utracił ustawienia aktywacji, więc spróbuj przeprowadzić nową aktywację systemu Windows.
System Windows 7
- Kliknij Początek
- Kliknij prawym przyciskiem myszy Komputer i wybierz
- Teraz kliknij Aktywuj Windowsa teraz.
- W trybie online wybierz opcję włączonyAktywuj teraz Windows online. Potwierdź wybór i wprowadź hasło administratora, jeśli zostaniesz o to poproszony.
- Wpisz klucz produktu na żądanie i wybierz
- Postępuj zgodnie z pozostałymi instrukcjami.
Możesz także aktywować kopię systemu Windows 7 przez telefon:
Kroki:
- Powtórz krok 1-3.
- Wybierz «Pokaż mi inne sposoby aktywacji ”.
- Wpisz swój klucz produktu i kliknij Kolejny.
- Wybierz „Użyj automatycznego systemu telefonicznego ”. Wpisz hasło administratora lub potwierdź swój wybór, jeśli pojawi się monit.
- Wybierz dokładną lokalizację (lub najbliższą lokalizację) z dostarczonej listy rozwijanej. Kliknij Kolejny.
- Zadzwoń na jeden z dostępnych wymienionych numerów telefonów i postępuj zgodnie ze wskazówkami podanymi przez automatyczny system, aby zakończyć proces aktywacji.
Windows 8.1
- Kliknij na Począteknastępnie wpisz Ustawienia komputera
- Z wymienionych wyników wybierz Ustawienia komputera.
- Teraz wybierzAktywuj system Windows.
- Wpisz klucz aktywacyjny systemu Windows 8.1 w wyświetlonym oknie.
- Teraz kliknij Kolejny i postępuj zgodnie z pozostałymi instrukcjami.
Aby aktywować system Windows 8.1 przez telefon:
- Powtórz kroki 1-3 powyżej.
- Kliknij Kontakt z obsługą klienta(o pomoc). Wprowadź hasło administratora / potwierdź ten wybór — jeśli pojawi się monit.
- Ponownie wybierz dokładną lokalizację (lub najbliższą lokalizację) z listy rozwijanej, a następnie kliknij Kolejny
- Zadzwoń na dowolny ze wskazanych numerów telefonów i postępuj zgodnie z instrukcjami automatycznymi.
Windows 8
- Wciśnij Windows + R. klawiatura na klawiaturze, aby otworzyć polecenie uruchomienia.
- Rodzaj cmd aby uzyskać dostęp do wiersza polecenia.
- Rodzaj vbs -ipk xxxxx-xxxxx- ( 25 cyfrowy klucz produktu Windows 8)w oknie polecenia naciśnij klawisz Enter.
- W następnym wierszu wpisz vbs -atoi ponownie naciśnij Wchodzić.
To powinno być to.
Jeśli jednak błąd występuje nadal w systemie Windows 8, możesz wykonać następujące kroki naprawcze, aby sprawdzić, czy możesz w końcu poczynić postępy:
- Powtórz kroki 1-2, aby ponownie otworzyć wiersz polecenia.
- Rodzaj Slui 3 i naciśnij enter (w wierszu polecenia).

- Pojawi się nowe okno. Wpisz 25-cyfrowy klucz produktu w tym oknie, a następnie kliknij Aktywuj.

Może to skutecznie usunąć błąd.
Windows 10
Możesz ponownie aktywować system Windows 10, wprowadzając 23-cyfrowy klucz produktu lub licencję cyfrową.
- Kliknij Przycisk Start i wybierz Ustawienia.
- Iść do Aktualizacja Bezpieczeństwo.
- Wybierz Aktywacja.

- Wybierz Zmień klucz produktu.
- Kliknij tak pozwolić aplikacji. wprowadź wymagane zmiany.
- Teraz ponownie wprowadź klucz produktu i postępuj zgodnie z instrukcjami.
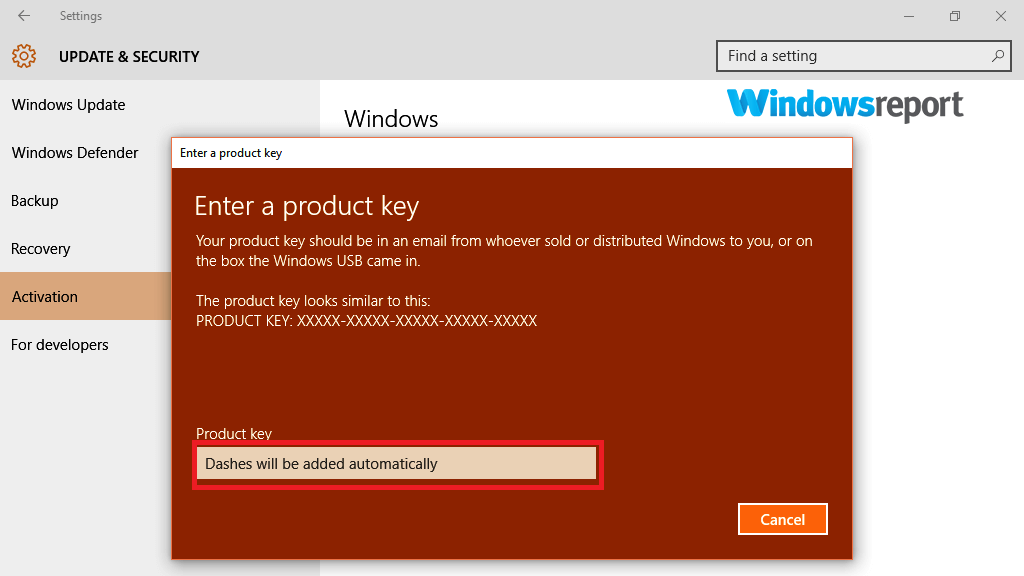
6. Skontaktuj się z pomocą techniczną
Wsparcie Microsoft jest bardzo pomocne w obliczu wielu problemów technicznych, więc możesz porozmawiać z nimi o pomoc.
Możesz się z nimi skontaktować tutaj, aby znaleźć dokładny status klucza Windows.
Błąd 0xc004f200 podczas instalowania pakietu Office w systemie Windows
Niektórzy użytkownicy napotykają jego problem podczas próby zainstalowania pakietu Microsoft Office. Jeśli jesteś w podobnym scenariuszu, nadal możesz uzyskać wyjście, używając następujących poprawek:
1. Użyj oryginalnego narzędzia diagnostycznego Microsoft Advantage
Jednym z najprostszych sposobów jest skorzystanie z narzędzia diagnostycznego Genuine Advantage Diagnostic. Narzędzie automatycznie diagnozuje i rozwiązuje typowe problemy związane z systemem Windows i pakietem Office.
Oto kroki, aby uruchomić diagnostykę:
- Kliknij tutaj, aby pobrać narzędzie.
- Uruchom proces diagnostyczny, klikając narzędzie na pasku zadań, jak pokazano, a następnie wybierając polecenie Uruchom.

- Możesz też kliknij prawym przyciskiem myszy i wybierz Uruchom jako administrator z Pliki do pobrania teczka.

- Wybierać dalej następnie postępuj zgodnie z instrukcjami, aby przeprowadzić pełną diagnozę.
2. Ponownie zainstaluj pakiet Office
Ponowna instalacja oprogramowania może być rozwiązaniem niezależnie od wersji pakietu Office.
Kroki:
Uruchom ponownie komputer w trybie czystego rozruchu. Na początek „czysty rozruch” zwykle uruchamia system Windows z minimalnymi sterownikami i programami startowymi.
Pomaga to ustalić, czy jest to proces w tle, który zakłóca pracę biura i powoduje problemy.
Oto jak wprowadzić czysty rozruch:
- Kliknij Początek następnie wpisz msconfig w oknie wyszukiwania (w systemie Windows 8 przesuń palcem do ekranu głównego (od prawej krawędzi) i zacznij pisać msconfig).

- Wybierz Konfiguracja systemu lub msconfig.exe z wyników (w zależności od systemu Windows).

- Idź do Usługi opcja w Konfiguracja systemu okno i zaznacz pole wyboru „Ukryj wszystkie usługi Microsoft ”.
- Teraz kliknij Wyłącz wszystkie.

- Udaj się do Uruchomienie w tym samym oknie Konfiguracja systemu, a następnie kliknij Otwórz Menedżera zadań.
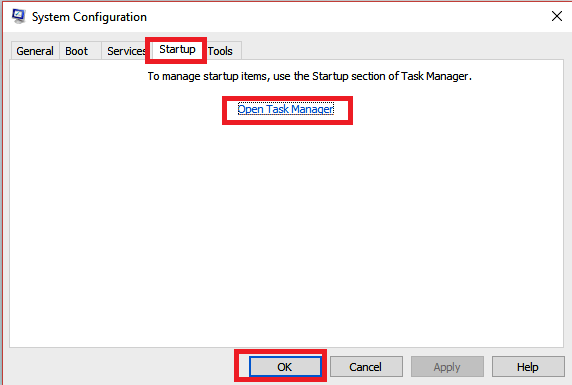
- Na Uruchomienie opcja pod Menadżer zadań, wybierz każdy element, a następnie wybierz Wyłączyć dla każdego elementu startowego.

- Zamknij Menadżer zadań.
- Jesteś teraz przeniesiony z powrotem do Uruchomienie zakładka w Konfiguracja systemu Kliknij dobrze i uruchom ponownie komputer.
Teraz komputer uruchomi się ponownie i uruchomi się przy czystym rozruchu.
- Ręcznie odinstaluj program pakietu Office i zainstaluj go ponownie. Problem może zniknąć, umożliwiając bezproblemową aktywację pakietu Office.
Przeczytaj także: Jak całkowicie usunąć pakiet Microsoft Office w systemie Windows 10.
Jak zresetować komputer do normalnego rozruchu
Pamiętaj, aby przywrócić normalny rozruch komputera po zakończeniu rozwiązywania problemów w czystym rozruchu.
Kroki:
Windows 8, Windows 8.1 i Windows 10
- Szukaj msconfig jak opisałem wcześniej.
- Z wyników wybierz msconfig / Konfiguracja systemu.
- Na Generał opcję, kliknij Normalne uruchomienie.
- Stuknij w Usługi patka i wyczyść pole wyboru obok Ukryj usługi Microsoft.
- Teraz kliknij Włącz wszystkie.
- Następnie kliknij Uruchomienie kartę, a następnie dotknij Otwórz Menedżera zadań. Tutaj włączysz wszystkie programy startowe i kliknij OK.
- Komputer wyświetli monit o ponowne uruchomienie. Zaakceptuj żądanie ponownego uruchomienia.
System Windows 7
- Powtórz kroki 1 i 2.
- Przejdź do Generał kartę i wybierz Normalne uruchomienie opcja. Następnie kliknij dobrze i Uruchom ponownie na żądanie.
To wszystko dla tej metody.
ZALECANE ARTYKUŁY TYLKO DLA CIEBIE
- Jak naprawić błędy aktywacji KMS w systemie Windows 7
- Poprawka: błąd aktywacji systemu Windows 10 Pro 0xc004f014
- Pełna poprawka: błąd Windows Update 0x8007139f w systemie Windows 10, 8.1, 7