Wielu graczy korzystających z systemu Windows 10 korzysta z klienta stacjonarnego Uplay firmy Ubisoft do sesji gier.
Nie zapomnij dodać białej listy do naszej witryny. Powiadomienie nie zniknie, dopóki tego nie zrobisz.
Nienawidzisz reklam, my to rozumiemy. My także. Niestety, jest to jedyny sposób, abyśmy nadal dostarczali znakomitą zawartość i wskazówki, jak rozwiązać największe problemy techniczne. Możesz wesprzeć nasz zespół 30 członków w kontynuowaniu ich pracy, umieszczając naszą listę na białej liście. Wyświetlamy tylko kilka reklam na stronie, nie utrudniając dostępu do treści.
Dodam twoją stronę do białej listy, nie obchodzi mnie to
Uplay nie jest tak duży jak inne usługi dystrybucji cyfrowej, takie jak Steam, ale jest szczególnie przydatny, jeśli lubisz grać w gry Ubisoft. Ale czasami klient nie działa zgodnie z przeznaczeniem na komputerach z systemem Windows 10.
Wielu graczy ma problemy z uruchomieniem klienta i wpadnięciem na ten program nie jest zgodny z bieżącym komunikatem o błędzie systemu operacyjnego podczas próby jego otwarcia.
Jest to dość irytujący problem i zwykle pojawia się po aktualizacji klienta. Jeśli też tego doświadczyłeś, z przyjemnością dowiesz się, że istnieją pewne rozwiązania, aby to naprawić.
Co mogę zrobić, jeśli Uplay nie jest kompatybilny z moim systemem operacyjnym?
1. Uruchom Uplay w trybie zgodności

- Przejdź do Uplay’s folder instalacyjny (zwykle C: \ Program Files (x86) \ Ubisoft \ Ubisoft Game Launcher).
- Znajdź Uplay.exe i kliknij prawym przyciskiem myszy.
- Kliknij Właściwości.
- Kliknij na Karta kompatybilności.
- W trybie zgodności zaznacz Uruchom program w trybie zgodności z:.
- Teraz wybierz jedną ze starszych wersji systemu Windows. Możesz wypróbować kilka, aby sprawdzić, który z nich działa.
- Kliknij Zastosować i dobrze.
2. Uruchom Uplay jako administrator
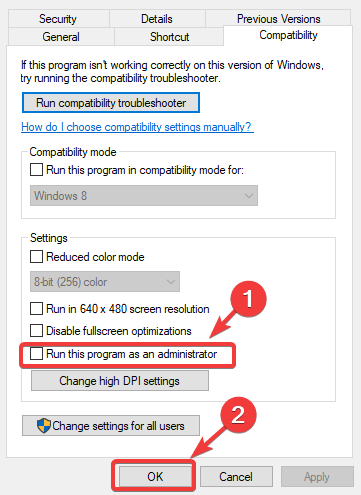
- Przejdź do Uplay’s folder instalacyjny (zwykle C: \ Program Files (x86) \ Ubisoft \ Ubisoft Game Launcher).
- Znajdź Uplay.exe i kliknij prawym przyciskiem myszy.
- Kliknij Właściwości.
- Kliknij na Karta kompatybilności.
- W obszarze Ustawienia sprawdź Uruchom ten program jako administrator.
- Kliknij Zastosować i dobrze.
Jeśli chcesz ustawić uprawnienia programu tylko tymczasowe, kliknij prawym przyciskiem myszy Skrót do gry i wybierz Uruchom jako administrator z menu kontekstowego aplikacji.
Alternatywnie, jeśli chcesz zmienić uprawnienia dla wielu użytkowników, po kroku 4 kliknij Zmień ustawienia dla wszystkich użytkowników a następnie wykonaj kolejne kroki.
Nic się nie dzieje po kliknięciu opcji Uruchom jako administrator? Nie martw się, mamy dla Ciebie odpowiednią poprawkę.
3. Wyczyść instalację Uplay
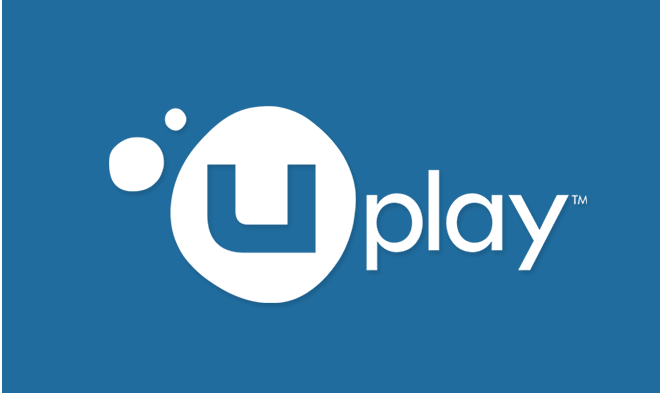
- Całkowicie zamknij Uplay. W razie potrzeby przejdź do Menedżera zadań i zakończ wszelkie powiązane procesy Uplay.
- Opcjonalnie przed odinstalowaniem klienta możesz wykonaj kopię zapasową plików zapisu.
- Odinstaluj aktualny klient Uplay z komputera z systemem Windows 10. Zwykle dezinstalator można znaleźć w C: \ Program Files (x86) \ Ubisoft \ Ubisoft Game Launcher. Pamiętaj też, aby usuń folder pamięci podręcznej z tej samej lokalizacji po zakończeniu procesu.
- Po odinstalowaniu Uplay będziesz mieć również możliwość odinstalowania swoich gier. Zaznacz pole, aby je odinstalować lub pozostaw niezaznaczone, jeśli chcesz zachować swoje gry.
- Pobierz najnowszą wersję Uplay z oficjalnej strony Ubisoft.
- Po pobraniu instalatora uruchom go za pomocą Prawa administratora.
- Postępuj zgodnie z instrukcjami wyświetlanymi na ekranie, aby zakończyć proces.
Aby upewnić się, że całkowicie odinstalowałeś starą wersję Uplay z komputera, możesz użyć narzędzia do odinstalowywania. Znajdź najlepsze dostępne już teraz w tym przydatnym przewodniku.
Przejrzyj ten przydatny przewodnik i dowiedz się, jak usunąć resztki oprogramowania z komputera z systemem Windows 10.
Po zastosowaniu powyższych rozwiązań nie powinieneś otrzymywać tego programu, który nie jest już zgodny z bieżącym błędem systemu operacyjnego.
Jeśli masz inne sugestie lub pytania, nie wahaj się zostawić ich w sekcji komentarzy poniżej.





