Windows 10 dodał kilka głównych funkcji, takich jak Cortana i wirtualne komputery stacjonarne. Ale niektórzy użytkownicy nie chcą korzystać z tych funkcji i wolą je usunąć z paska zadań. Jeśli chcesz ukryć przycisk wyszukiwania i widoku zadań na pasku zadań, możesz to zrobić za pomocą kilku kliknięć.
Cortana i wirtualne pulpity to przydatne funkcje, ale jeśli nie planujesz ich używać lub zajmują zbyt dużo miejsca na pasku zadań, możesz je z łatwością ukryć.
Ukryj widok wyszukiwania / zadania na pasku zadań
Cortana ma własny pasek wyszukiwania, który może zająć trochę miejsca na pasku zadań, ale można go ukryć, wykonując następujące instrukcje:
- Kliknij prawym przyciskiem myszy puste miejsce na pasku zadań.
- Z menu przejdź do Cortany.

- Dostępne są trzy opcje: Ukryty, Pokaż ikonę Cortany i Pokaż pole wyszukiwania. Wybierz ten, który chcesz, w naszym przypadku jest to ukryta opcja.
- Spowoduje to całkowite ukrycie paska wyszukiwania Cortany na pasku zadań, ale możesz włączyć go w ten sam sposób.
Jeśli chodzi o przycisk Widok zadania, proces jest jeszcze szybszy i aby go wyłączyć, wystarczy wykonać następujące czynności:
- Kliknij prawym przyciskiem myszy puste miejsce na pasku zadań.
- W menu kliknij przycisk Pokaż widok zadań, aby odznaczyć. Spowoduje to całkowite usunięcie przycisku Widok zadań z paska zadań. Jeśli chcesz go odzyskać, po prostu powtórz proces.

Jeśli nie korzystasz z wirtualnych pulpitów lub Cortany, nie ma powodu, aby mieć je na pasku zadań. Jak widać, ukrywanie przycisku wyszukiwania i widoku zadań jest dość proste. Nie ma żadnych drobnych poprawek rejestru i możesz szybko zakończyć zadanie w ciągu jednej minuty.
Ponadto usunięcie tych elementów zapewni również więcej miejsca na ważne aplikacje na pasku zadań.

Oczywiście, po prostu usuwając pole wyszukiwania, nie wyłączysz również Cortany. Jeśli chcesz całkowicie wyłączyć asystenta Microsoftu, możesz postępować zgodnie z instrukcjami wymienionymi w tym przewodniku.
Jeśli masz jakieś pytania lub komentarze, po prostu sięgnij po komentarze poniżej.
Zatwierdź

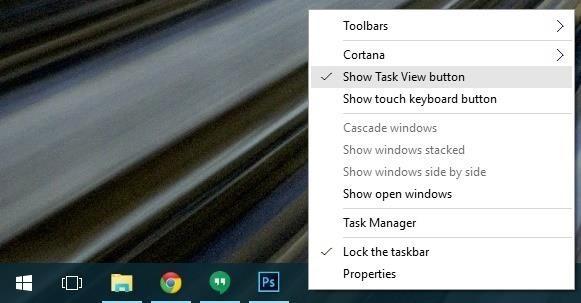



![Wyłącz wyskakujące okienka OneDrive w systemie Windows 10 raz na zawsze [SZYBKIE SPOSOBY]](https://pogotowie-komputerowe.org.pl/wp-content/cache/thumb/9a/27b1885d4de159a_150x95.png)