Mimo że jest to jedna z najbardziej niezawodnych usług tego typu, z łatwością można powiedzieć, że OneDrive jest rozwiązaniem wymuszonej chmury firmy Microsoft. W systemie Windows 10 otrzymujesz OneDrive, lubisz lub nie.
Fakt, że go nie używasz, nie powstrzyma OneDrive od działania w tle lub od czasu do czasu wyskakuje.
Mimo że aplikacja oferuje 5 GB bezpłatnej przestrzeni dyskowej po rejestracji, duża liczba użytkowników chętniej korzysta z alternatyw, takich jak Dropbox lub GoogleDrive.
Z drugiej strony grupa użytkowników jest zadowolona z wersji przeglądarki i uważa, że zintegrowany klient pulpitu jest niepotrzebny.
Dla wszystkich, którzy mają problemy z wyskakującymi oknami OneDrive i gromadzeniem zasobów, wymieniliśmy pięć obejść, które powinny pomóc.
Co mogę zrobić, aby zatrzymać wyskakujące okienka OneDrive w systemie Windows 10? Najprostszym rozwiązaniem jest powstrzymanie procesu OneDrive od uruchomienia systemu operacyjnego. Domyślnie OneDrive uruchamia się automatycznie po zalogowaniu do systemu Windows 10. Jeśli to nie zadziała, możesz je wyłączyć lub zresetować.
Jeśli chcesz wiedzieć, jak to zrobić, sprawdź poniższe rozwiązania.
Jak założyć smycz na OneDrive
- Zapobiegaj uruchamianiu OneDrive z systemem
- Ukryj OneDrive
- Całkowicie wyłącz OneDrive
- Zresetuj OneDrive
Rozwiązanie 1 — Zapobiegnij uruchomieniu OneDrive z systemem
Jeśli nie używasz OneDrive i masz problem z wyskakującymi oknami, pierwszą rzeczą, którą możesz zrobić, to uniemożliwić jego uruchomienie. Po zatrzymaniu proces OneDrive nie rozpocznie się od systemu, dzięki czemu możesz korzystać z systemu Windows w sposób nieprzerwany.
Aby to zrobić, wykonaj następujące kroki:
- Kliknij pasek zadań prawym przyciskiem myszy (lub Start) i otwórz Menadżer zadań.

- otwarty Uruchomienie patka.
- Kliknij OneDrive prawym przyciskiem myszy i kliknij Wyłączyć w menu podręcznym.

- Zamknij Menedżera zadań i uruchom ponownie komputer.
To powinno zapobiec uruchomieniu OneDrive z twoim systemem. Mamy nadzieję, że przyśpieszy to trochę twój start, ponieważ OneDrive nie będzie już musiał synchronizować się z serwerem.
Rozwiązanie 2 — Ukryj OneDrive
Jeśli przeszkadza Ci integracja programu File Explorer, możesz to ukryć. Pamiętaj, że OneDrive nie można odinstalować w standardowy sposób, dlatego najlepiej jest go usunąć z interfejsu użytkownika. Oto jak:
- Kliknij prawym przyciskiem myszy Ikona OneDrive w obszarze powiadomień.

- otwarty Ustawienia i odznacz wszystkie pola poniżej Generał.

- Otworzyć Utworzyć kopię zapasową patka.
- Upewnić się, że Zdjęcia i filmy i Zrzut ekranu opcje nie są zaznaczone.

- Otworzyć Konto kartę i kliknij Wybierz foldery.
- W obszarze Synchronizuj pliki OneDrive z tym komputerem odznacz wszystkie pola i kliknij OK, aby potwierdzić.

- Teraz ponownie kliknij prawym przyciskiem myszy ikonę OneDrive w obszarze powiadomień i otwórz Ustawienia.
- Otworzyć Konto kartę i kliknij Odłącz ten komputer.

- Powinieneś zostać poproszony o Witamy w OneDrive pudełko. Zamknij to.
- Teraz otwórz Eksplorator plików i kliknij prawym przyciskiem myszy OneDrive.
- otwarty Nieruchomości.
- Na karcie Ogólne zaznacz Ukryty pudełko.

- Trafienie Zastosować i dobrze.
To powinno całkowicie ukryć OneDrive przed interfejsem.
Rozwiązanie 3 — Całkowicie wyłącz OneDrive
Ponieważ OneDrive jest zintegrowanym oprogramowaniem systemowym, Hero i Microsoft czasami lubią robić rzeczy w trudny sposób, więc wyłączenie OneDrive nie jest najprostszą procedurą.
Użytkownik nie znający się na technologii może mieć problemy z uporządkowaniem sprawy. Wymieniliśmy jednak szczegółowy krok po kroku, więc możesz to zrobić w mniej niż minutę:
- naciśnij Klawisz Windows + R. aby otworzyć okno dialogowe Uruchom.
- W wierszu polecenia Uruchom wpisz gpedit.msc i naciśnij Enter.
- Przejdź do OneDrive w następujący sposób: ocal Lokalne zasady komputera> Konfiguracja komputera> Szablony administracyjne> Składniki systemu Windows> OneDrive.
- Na ekranie OneDrive otwórz Ustawienia.
- otwarty Zapobiegaj korzystaniu z OneDrive do przechowywania plików.
- W obszarze Zapobiegaj korzystaniu z OneDrive do przechowywania plików kliknij Włączone.
- Potwierdź za pomocą dobrze i zamknij okno.
Zapobiegnie to synchronizacji OneDrive z chmurą i usunie ją z panelu nawigacyjnego Eksploratora plików.
Musimy wspomnieć, że to rozwiązanie dotyczy wersji Windows 10 PRO / Enterprise, ponieważ Edytor lokalnych zasad grupy nie jest obecny w systemie Windows 10 Home. Jeśli chcesz zainstalować zasady grupy w systemie Windows 10 Home, sprawdź poniższy link.
Rozwiązanie 4 — Zresetuj OneDrive
Jeśli chcesz korzystać z usługi OneDrive, ale masz problemy z klientem stacjonarnym, możesz go zresetować i spróbować ponownie. Po niektórych aktualizacjach użytkownicy zgłaszali liczne problemy z OneDrive, takie jak błędy, błędna synchronizacja i inne podobne błędy.
Jeśli masz jakieś problemy, możesz je rozwiązać w ten sposób za pomocą Windows Power Shell:
- W polu wyszukiwania systemu Windows wpisz Windows Power Shell, kliknij pierwszy wynik prawym przyciskiem myszy i wybierz opcję Uruchom jako administrator.
- W wierszu poleceń rodzaj następujące polecenie i naciśnij Wchodzić:
Stop-Process -processname „OneDrive” -ErrorAction SilentlyContinueStart-Process „$ env: LOCALAPPDATAMicrosoftOneDriveOneDrive.exe” / reset -ErrorAction SilentlyContinue
- Po zatrzymaniu procesu OneDrive przejdźmy do następnego polecenia.
Remove-Item -Path „HKCU: SoftwareMicrosoftOneDrive” -Force -RecurseRemove-Item -Path „$ env: LOCALAPPDATAMicrosoftOneDrive” -Force -Recurse
- To polecenie usunięte wpisy rejestru. Wpisz następne polecenie.
Move-Item -Path „$ env: ONEDRIVE” — Miejsce docelowe „$ env: ONEDRIVE Backup”
- I na koniec możemy sfinalizować reset za pomocą ostatniego polecenia.
spróbuj {Start-Process „$ env: SYSTEMROOTSystem32OneDriveSetup.exe”} catch {Start-Process „$ env: SYSTEMROOTSysWOW64OneDriveSetup.exe”}
- Powinien się rozpocząć nowy proces instalacji, a po jego zakończeniu wystarczy zalogować się na swoje konto Microsoft.
To powinno rozwiązać wszelkie błędy, usterki lub problemy z synchronizacją.
Zarejestruj się w OneDrive
Na koniec, jeśli nie możesz ich pokonać, dołącz do nich. Jeśli Twój problem dotyczy wyłącznie irytujących wyskakujących okienek, możesz zarejestrować się i rozwiązać go całkowicie.
Microsoft postanowił zaprezentować OneDrive jako wbudowaną aplikację w systemie Windows 10 i jest tylko tyle, co możesz zrobić, aby zniknąć Ci z oczu. Odpowiedź na pytanie „Dlaczego?” Jest poza naszą mocą.
Jeśli ci to również przeszkadza, miej nadzieję, że jedno z tych rozwiązań pomogło ci się go pozbyć. Utrzymanie kontroli nad OneDrive może być trochę trudne, ale jeśli wykonasz te czynności poprawnie, nie powinieneś mieć większego problemu.
W przypadku innych znalezionych pytań lub działających rozwiązań prosimy o zamieszczanie postów w sekcji komentarzy poniżej, a my na pewno się obejrzymy.
Zatwierdź
- Kliknij prawym przyciskiem myszy Ikona OneDrive w obszarze powiadomień.

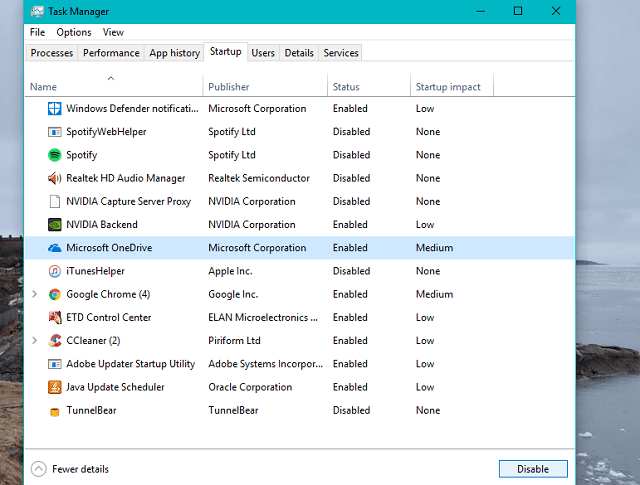
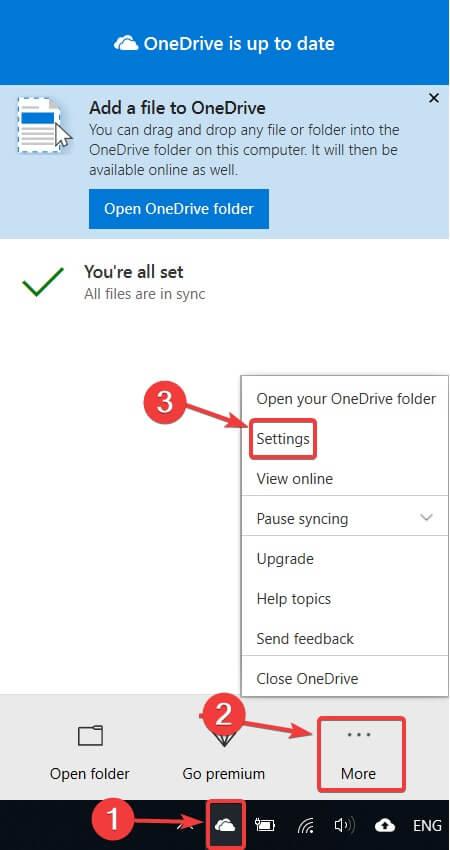
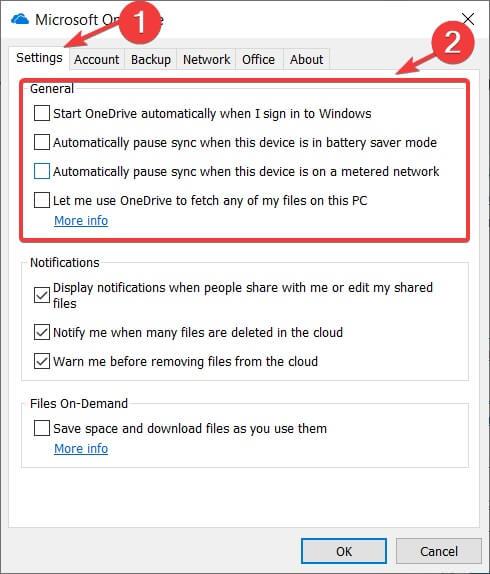
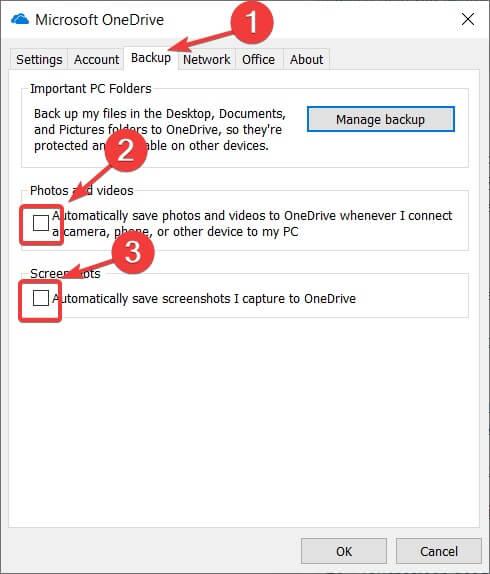
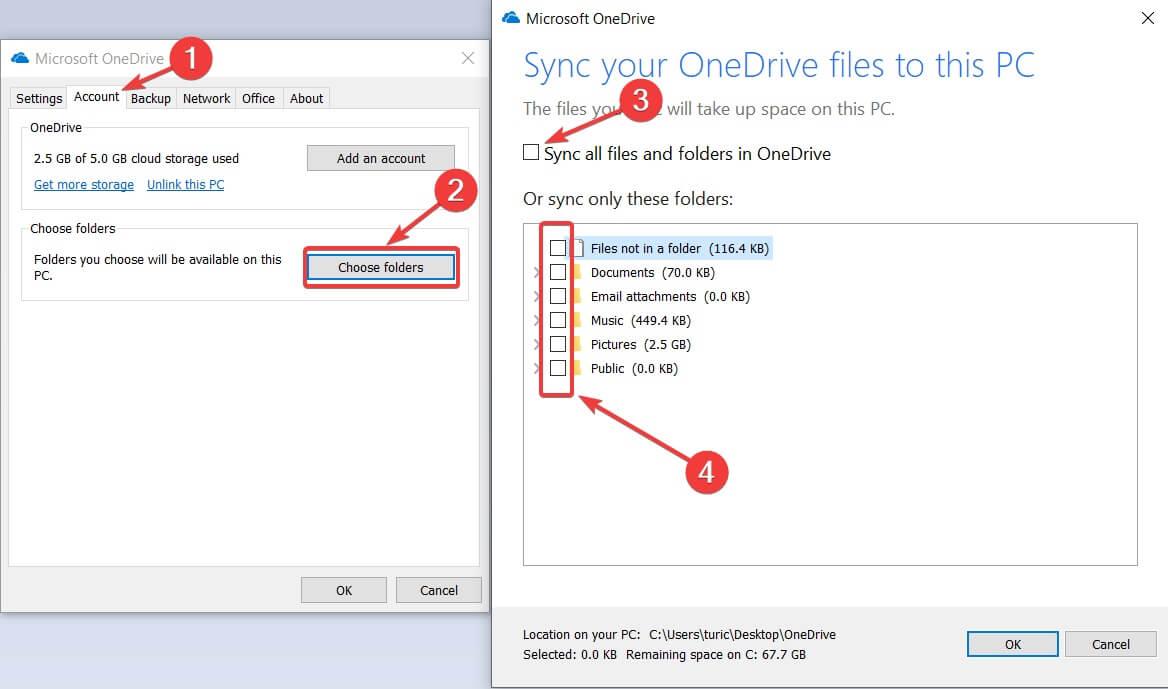
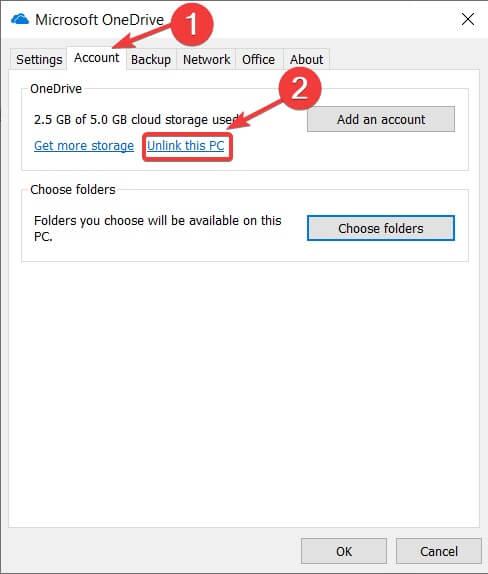
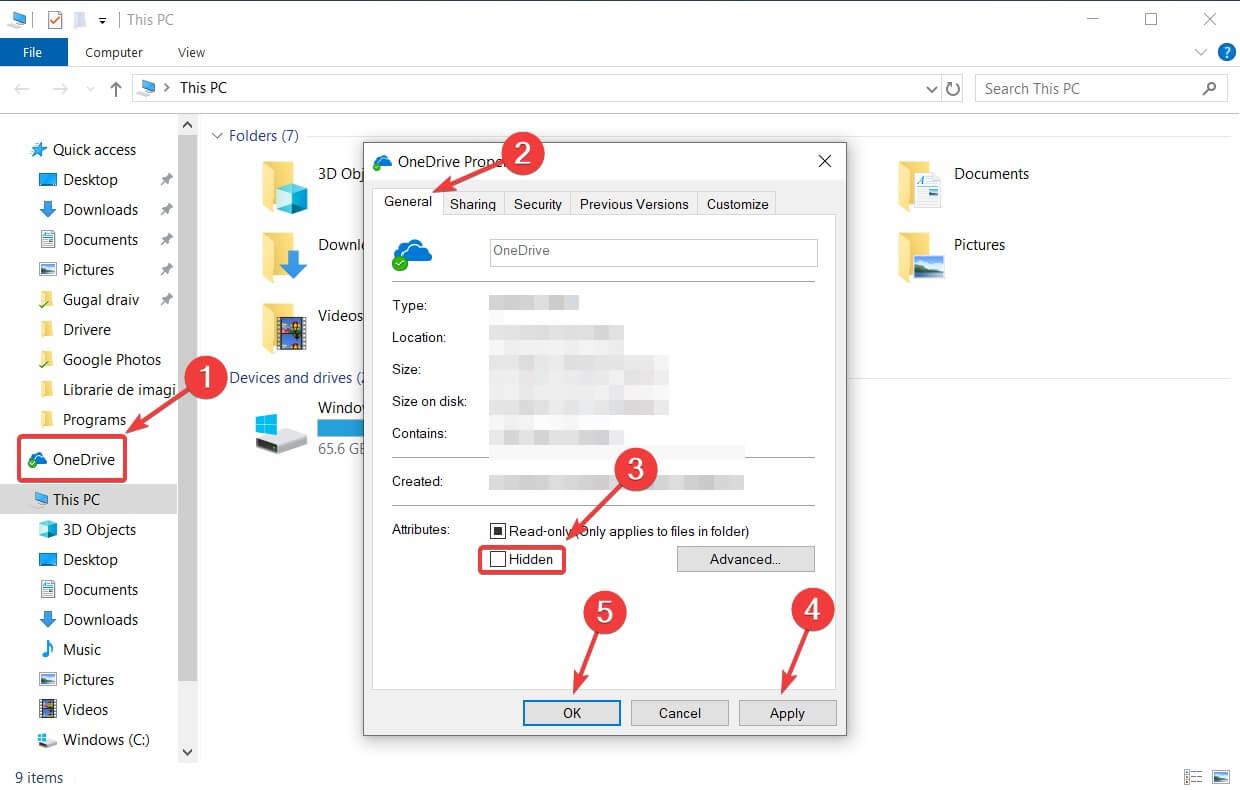
![Wyłącz wyskakujące okienka OneDrive w systemie Windows 10 raz na zawsze [SZYBKIE SPOSOBY]](https://pogotowie-komputerowe.org.pl/wp-content/cache/thumb/9a/27b1885d4de159a_320x200.png)



