Jeśli jesteś graczem konsolowym i posiadasz na przykład PlayStation 4, granie w gry wideo w systemie Windows 10 z kontrolerem prawdopodobnie jest dla ciebie bardziej naturalne.
Jeśli szukasz nowego kontrolera na komputer z systemem Windows 10, nie szukaj dalej, ponieważ pokażemy, jak podłączyć kontroler PlayStation 4 do systemu Windows 10.
Jak wiesz, podłączenie kontrolera Xbox One do urządzenia z systemem Windows 10 jest dość proste. Jednak podłączenie kontrolera PS4 do systemu Windows 10 jest nieco bardziej skomplikowane.
Ponadto opublikowaliśmy artykuł na temat podłączania kontrolera PS3 do systemu Windows 10.
Jak mogę łatwo podłączyć kontroler PlayStation 4 do systemu Windows 10?
Rozwiązanie 1 — Użyj DS4Windows
Aby podłączyć kontroler PS4 do systemu Windows 10, musisz polegać na rozwiązaniach innych firm, ale same procesy nie są tak trudne, jak mogłoby się wydawać. Aby podłączyć kontroler PS4 do systemu Windows 10, musisz wykonać następujące czynności:
- Pobieranie DS4Windows stąd.
- Po pobraniu pliku .zip rozpakuj go i uruchom DS4Windows.exe.
- Po uruchomieniu DS4Windows kliknij Krok 1: Zainstaluj sterownik DS4.
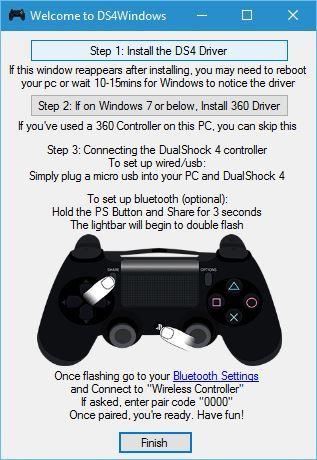
- Po zainstalowaniu sterownika kliknij koniec.
- otwarty Aplikacja ustawień, iść do Urządzenia> Bluetooth.
- Włącz Bluetooth.
- Na kontrolerze PS4 naciśnij i przytrzymaj PS i Dzielić przyciski, aż lampka zacznie migać.
- W ustawieniach Bluetooth powinien pojawić się kontroler bezprzewodowy. Kliknij i wybierz Para.
- Ponownie otwórz aplikację DS4Windows. Kontroler PS4 powinien być teraz w pełni podłączony.
- Zminimalizuj DS4Windows i zacznij grać.
Jeśli masz problemy z dostępem do aplikacji Ustawienia, oto krótki przewodnik, który pomoże Ci je rozwiązać. Ponadto, jeśli Twój komputer nie może znaleźć żadnych urządzeń Bluetooth, możesz sprawdzić ten artykuł.
Aby wyłączyć / odłączyć kontroler PS4 od systemu Windows 10, wykonaj następujące kroki:
- otwarty DS4Windows i kliknij Zatrzymać.
- Iść do Ustawienia> Urządzenia> Bluetooth oraz włącz i wyłącz Bluetooth.
- Jeśli chcesz ponownie podłączyć kontroler PS4, po prostu uruchom DS4Windows i naciśnij przycisk PS na kontrolerze.
Należy zauważyć, że możesz podłączyć kontroler za pomocą kabla micro USB, wykonując te same czynności. Jeśli zdecydujesz się użyć kabla USB do podłączenia kontrolera PS4, nie musisz używać Bluetooth ani parować kontrolera PS4 z komputerem.
Wystarczy zainstalować sterownik DS4Windows, uruchomić aplikację DS4Windows i podłączyć kontroler za pomocą kabla USB.
Masz dość problemów z połączeniem i przerwanych sesji gier? Napraw połączenie kontrolera już teraz!
Rozwiązanie 2 — Pobierz i zainstaluj oprogramowanie InputMapper
Kolejnym rozwiązaniem innej firmy, które może pomóc w korzystaniu z kontrolera PS4 na Xbox One, jest InputMapper. Aby skonfigurować kontroler za pomocą InputMapper, wykonaj następujące kroki:
- Pobieranie InputMapper stąd.
- Zainstaluj InputMapper i podłącz kontroler PS4 za pomocą kabla USB lub Bluetooth. Aby sparować komputer z systemem Windows 10 z kontrolerem PS4 przez Bluetooth, włącz Bluetooth na komputerze i przytrzymaj przyciski PS i Udostępnij na kontrolerze.
- Teraz otwórz InputMapper, a kontroler powinien zostać rozpoznany i gotowy do użycia.
Musimy zauważyć, że niektóre gry mogą mieć kilka problemów, więc musisz poprawić kilka ustawień w InputMapper, aby je rozwiązać.
Czy rozważałeś emulator PS4 na komputer z systemem Windows? Przeczytaj więcej o 4 najlepszych w tym artykule.
Podłączenie kontrolera PlayStation 4 do komputera z systemem Windows 10 nie jest trudne, a jeśli chcesz podłączyć kontroler PS4 do komputera, wypróbuj niektóre z naszych rozwiązań.
Zatwierdź





