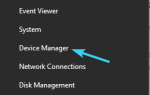Większość z nas spędza dużo czasu, używając Internetu do swojej pracy. W rzeczywistości dzięki połączonym systemom i bazom danych prawie wszyscy korzystają z Internetu w swoim życiu. Internet jako Internet nie jest wolny od problemów, z jednej strony użytkownicy muszą zmagać się z uzyskaniem połączeń Wi-Fi / LAN z drugiej strony, trzeba też uważać na ustawienia na komputerze.

Nie można dotrzeć do tej strony
Niedawno byłem nagle przerażony dziwnym problemem, który doprowadził moją przeglądarkę Chrome do wyświetlenia następującego komunikatu: „Nie można dotrzeć do tej strony”, Przekopałem się głęboko i znalazłem pewne godne uwagi metody, dzięki którym w końcu będziesz w stanie rozwiązać problem.
Diagnozowanie błędu
Użytkownicy systemu Windows mogą spróbować zdiagnozować błąd sieci przy użyciu natywnej diagnostyki. Jednak diagnostyka zwykle sprawdza takie rzeczy, jak łączność między twoim komputerem a serwerem, podczas gdy aspekty rozwiązywania DNS są czymś, czym się nie zajmuje.
Aby uzyskać dostęp do narzędzia do rozwiązywania problemów z połączeniami internetowymi, otwórz Panel sterowania> Sieć Centrum udostępniania. W dolnej części kliknij Rozwiązywanie problemów. W oknie, które zostanie otwarte, możesz wybrać Połączenia internetowe lub inny problem, który chcesz rozwiązać i naprawić.
Możesz także użyć wbudowanego narzędzia do rozwiązywania problemów z siecią systemu Windows, aby zobaczyć, co jest przyczyną problemu, i naprawić go automatycznie. Wpisz Narzędzie do rozwiązywania problemów z siecią w polu wyszukiwania i kliknij Zidentyfikuj i napraw połączenia sieciowe z wyświetlonej listy. Spowoduje to uruchomienie narzędzia do rozwiązywania problemów z siecią systemu Windows.
Witryna nie ładuje się
1] Opróżnij pamięć podręczną DNS
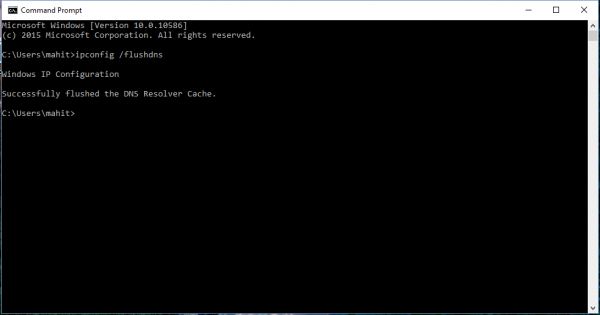
To musi być moja ulubiona, działa ze wszystkimi przeglądarkami i przez większość czasu była świetną pomocą. Na komputerze otwórz wiersz polecenia, wpisz „CMD” w opcji wyszukiwania w menu Start, a pokazany poniżej ekran powinien idealnie się wyświetlić. Teraz wpisz następujące „ ipconfig / flushdns.”To powinno opróżnić pamięć podręczną DNS systemu Windows i rozwiązać ewentualne problemy związane z DNS.
2] Wyłącz eksperymentalny protokół Quic
W przypadku korzystania z Przeglądarka Chrome, jest to jeden z kroków, który może nie tylko pomóc zdiagnozować problem, ale także go wyeliminować. Otwórz przeglądarkę Chrome, wpisz następujące „: // flags” i wyszukaj „Eksperymentalny protokół szybki”I„ Wyłącz ”. Quic to nazwa nowego protokołu eksperymentalnego o nazwie Połączenie internetowe UDP.
3] Wstępne pobieranie DNS

Ta prosta sztuczka przynajmniej rozwiązała mój problem. Jeśli używasz Przeglądarka Chrome W obliczu tego błędu powinieneś o tym wiedzieć.
Wpisz „chrome: // settings /” w pasku adresu przeglądarki i naciśnij Enter. Teraz wybierz „Pokaż ustawienia zaawansowane”. Następnie znajdź „Użyj usługi prognozowania, aby szybciej ładować strony”I zaznacz pole wyboru. W przypadku przestarzałych wersji Chrome Wybierz Narzędzia> Opcje> Pod maską i usuń zaznaczenie opcji „Użyj pobierania wstępnego DNS, aby poprawić wydajność ładowania strony”. Najprawdopodobniej wybranie tej opcji może wydłużyć czas ładowania o kilka milisekund, ale będziesz nie pojawia się błąd ładowania strony.
4] Uruchom ponownie usługę CryptSvc
Otwórz Menedżera usług i uruchom ponownie usługę kryptograficzną. Możesz także przywrócić tę usługę za pomocą Menedżera zadań> zakładka Usługi. Wiadomo, że to pomaga.
5] Określone witryny nie ładują się

W niektórych szczególnych przypadkach ładowanie tylko niektórych witryn kończy się niepowodzeniem, i wtedy trzeba wykonać podstawowy poziom rozwiązywania problemów, aby ustalić problem.
Jeśli nie możesz otworzyć określonej witryny, zacznij od wyczyszczenia pamięci podręcznej DNS, a następnie uruchom świst i traceroute w odniesieniu do danej witryny i upewnij się, że nie jest to problem związany z usługodawcą internetowym. Otwórz CMD i uruchom tracert www.sitename.com Komenda. Jeśli połączenia ping i traceroute są udane, ale witryny są nieosiągalne, skontaktuj się z usługodawcą internetowym. Możesz także spróbować zresetować i skonfigurować modem.
W razie potrzeby opróżnij pamięć podręczną Ponownie załaduj stronę internetową w przeglądarce Chrome. Jeśli używasz innej przeglądarki, odśwież stronę internetową i sprawdź, czy to pomoże.
Daj nam znać, czy te metody pomogły Ci rozwiązać problemy i rozwiązać problemy. Niektórzy z was mogą rzucić okiem na Windows 10 nie może połączyć się z Internetem.
Powiązane teksty:
- Witryny HTTPS nie otwierają się w żadnej przeglądarce w systemie Windows
- Nie można otworzyć określonej witryny w przeglądarce Internet Explorer.