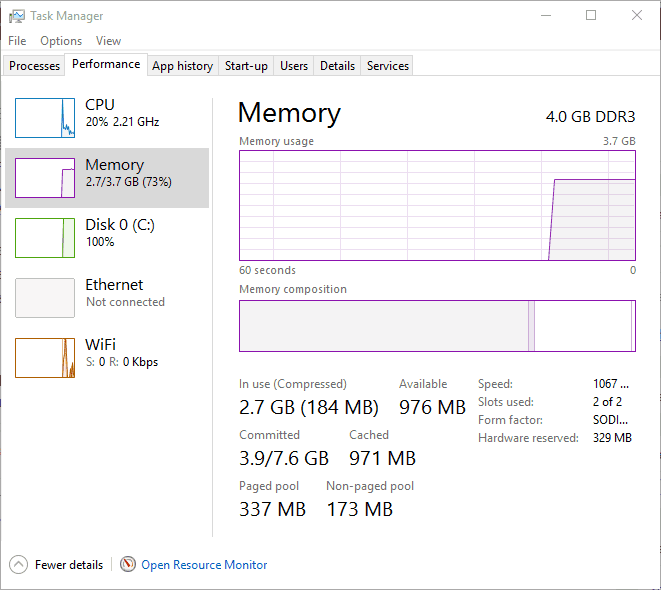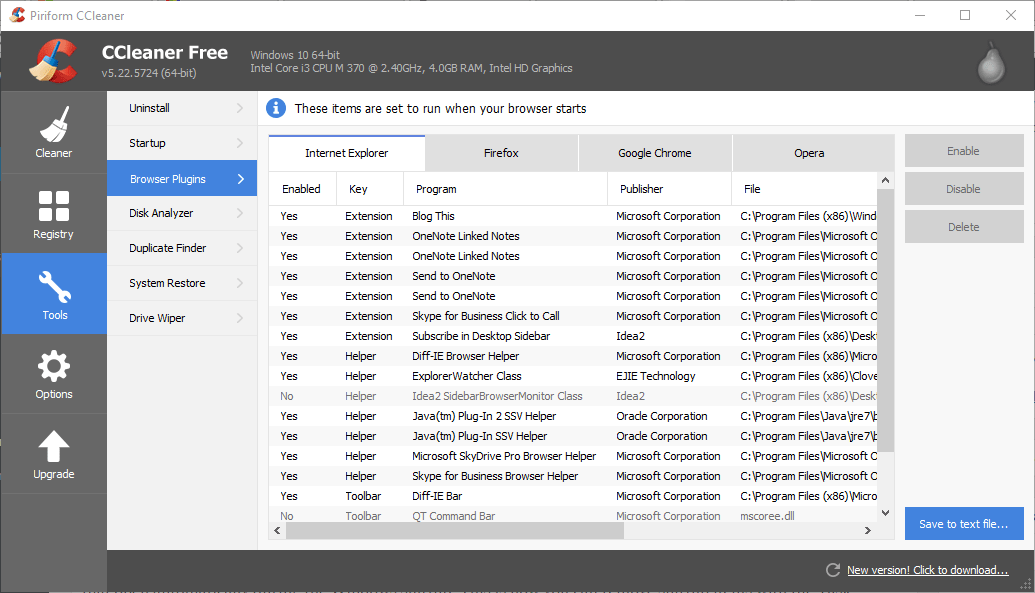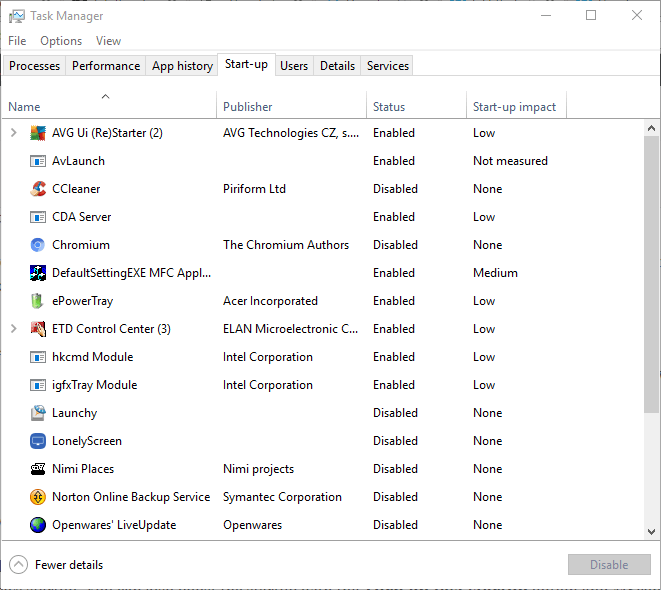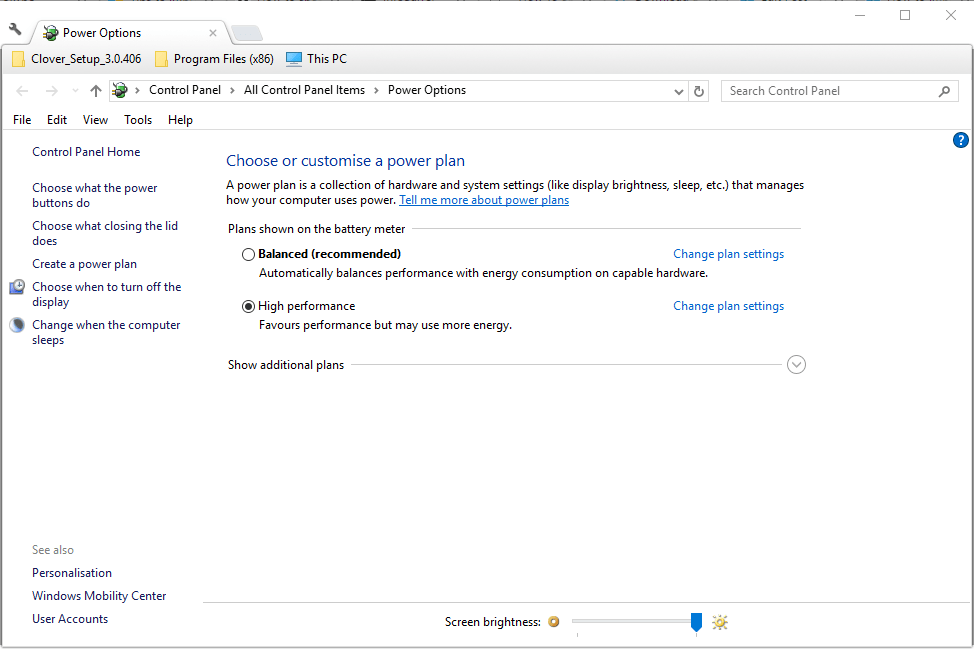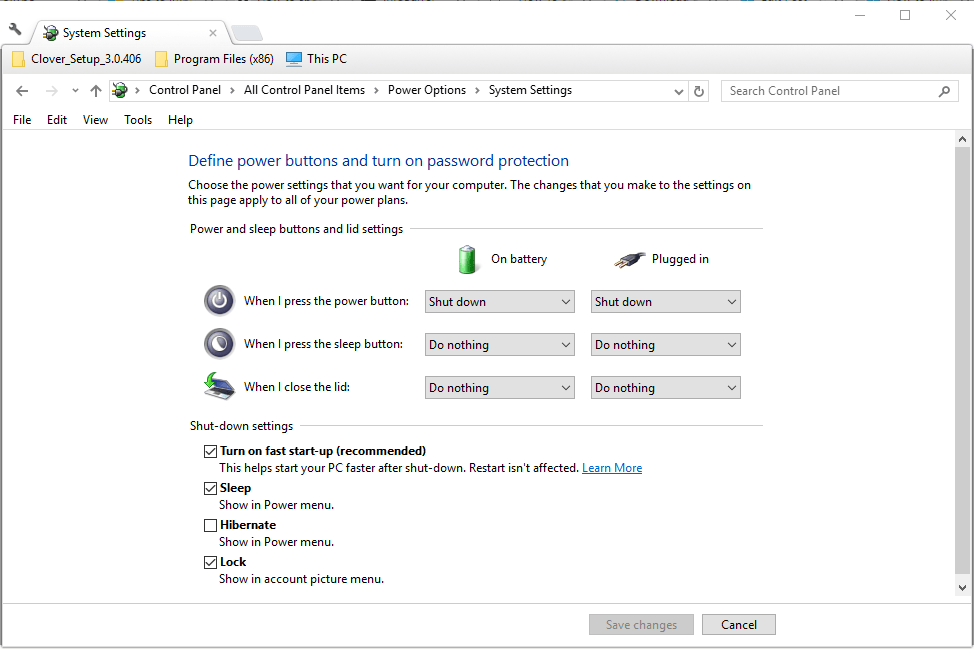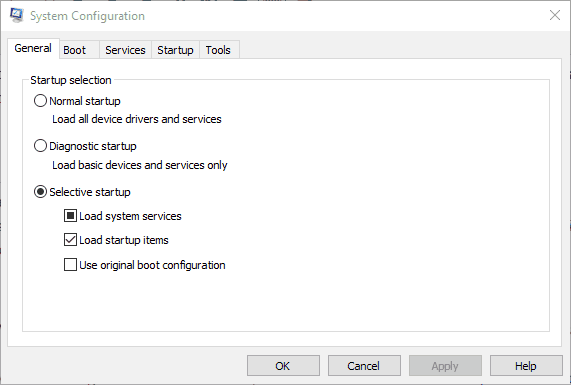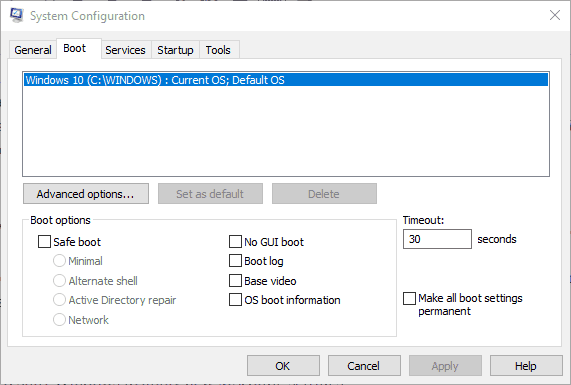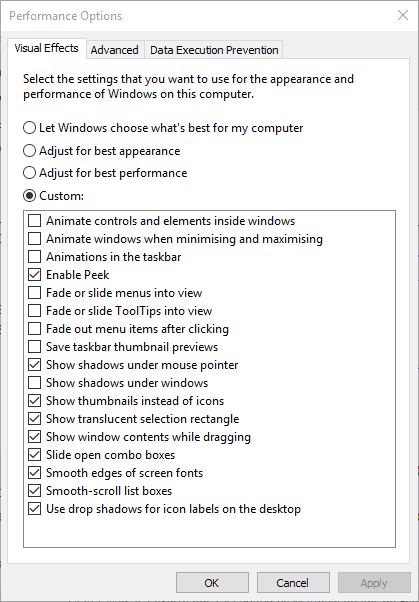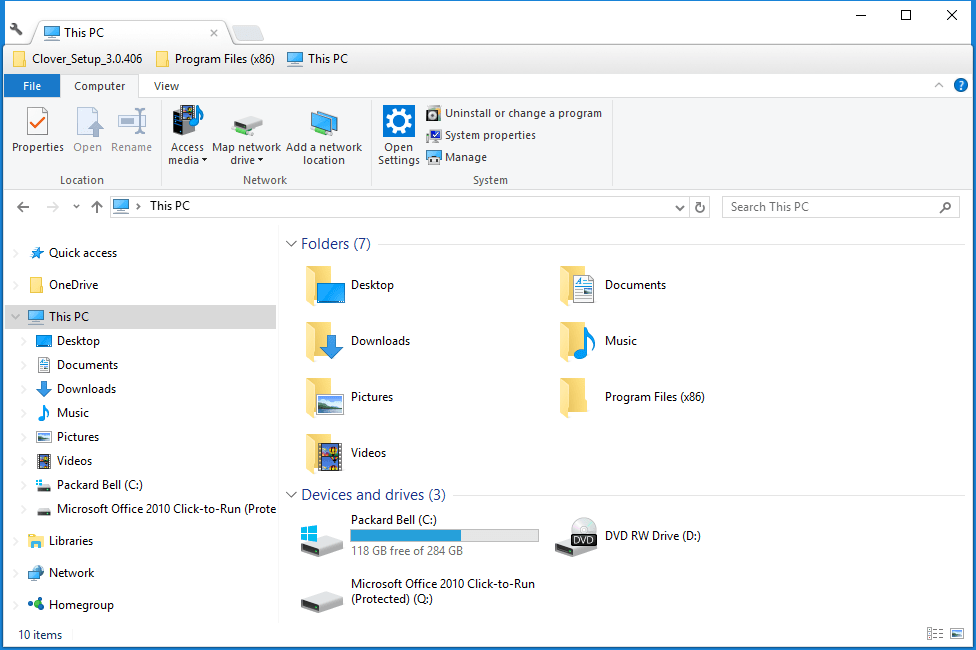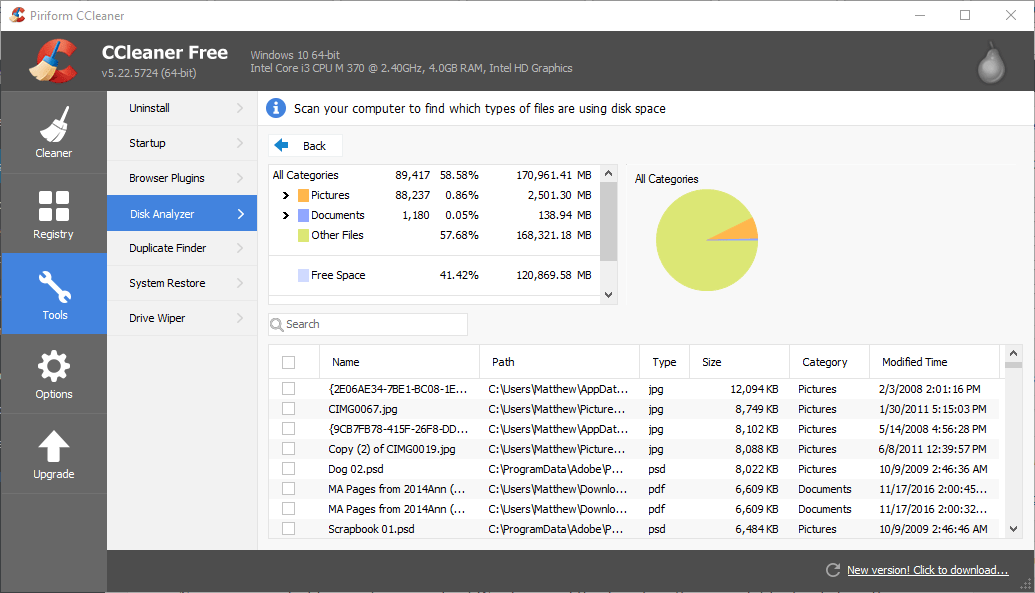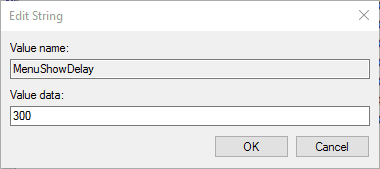Windows 10 i wiele aplikacji innych firm zawierają narzędzia do optymalizacji systemu. Narzędzia te pozwalają przyspieszyć system Windows i naprawić błędy systemowe, które mogą podważyć system operacyjny.
Aby więc zwiększyć wydajność komputera stacjonarnego lub laptopa, powinieneś w pełni wykorzystać narzędzia systemowe w systemie Windows, a być może także niektóre zawarte w dodatkowym oprogramowaniu innych firm.
W ten sposób możesz poprawić wydajność komputera w systemie Windows 10, przede wszystkim dzięki własnym opcjom i narzędziom platformy, ale także za pomocą kilku dodatkowych programów narzędziowych.
Co mogę zrobić, aby przyspieszyć mój komputer z systemem Windows 10? Pierwszą rzeczą, którą powinieneś zrobić, to wyczyścić wszystkie bezużyteczne procesy w tle. Zwykle wolna wydajność komputera jest spowodowana brakiem pamięci RAM. Jeśli to nie pomoże, usuń niektóre elementy startowe lub przyspiesz menu kontekstowe.
Aby uzyskać więcej informacji, jak to zrobić, zapoznaj się z poniższym przewodnikiem.
Jak mogę zwiększyć wydajność mojego komputera z systemem Windows 10?
- Sprawdź użycie pamięci RAM i zamknij procesy w tle
- Usuń elementy startowe
- Przyspiesz uruchamianie systemu Windows 10
- Dostosuj opcje wydajności
- Sprawdź, czy jest mało miejsca na dysku
- Uruchom Kontroler plików systemowych
- Uruchom narzędzie do rozwiązywania problemów z konserwacją systemu
- Zaktualizuj dyski za pomocą oprogramowania innych firm
- Przyspiesz menu kontekstowe
Wskazówka nr 1 — Sprawdź użycie pamięci RAM i zamknij procesy w tle
Pamięć RAM jest prawdopodobnie najważniejszym zasobem systemowym. Jest to ilość tymczasowego miejsca na oprogramowanie dla komputera. Całe oprogramowanie wymaga przynajmniej trochę pamięci RAM, a wiele otwartych programów i procesów w tle nadmiernie rozbudowuje zasoby systemowe.
Na przykład nowe gry Windows są zazwyczaj najbardziej wymagającym zasobów oprogramowaniem; i będą działać wolniej, gdy wiele innych programów i procesów w tle zmniejszy ilość wolnej pamięci RAM, którą w innym przypadku można by przeznaczyć na grę.
Uruchamianie gier z najwyższymi ustawieniami graficznymi, które dodatkowo wyczerpują pamięć RAM, również spowalniają rozgrywkę. Tak więc istnieje oczywisty związek między pamięcią RAM a wydajnością komputera.
W związku z tym nic dziwnego, że niektóre oprogramowanie do optymalizacji systemu Windows zawiera optymalizację pamięci RAM, która zwalnia pamięć RAM. Chociaż system Windows 10 nie zawiera optymalizatora pamięci RAM, nadal można zwolnić dużo pamięci RAM, ręcznie zamykając oprogramowanie i procesy w tle.
Nie zapominaj, że wyłączenie rozszerzeń przeglądarki, aplikacji i wtyczek pozwoli również zaoszczędzić trochę pamięci RAM. W ten sposób możesz sprawdzić użycie pamięci RAM i zamknąć procesy w tle w systemie Windows 10 za pomocą zaufanego Menedżera zadań:
- Po pierwsze, otwórz Menadżer zadań klikając prawym przyciskiem myszy pasek zadań i wybierając Menadżer zadań.

- Aby sprawdzić użycie pamięci RAM, wybierz Występ zakładkę w oknie Menedżera zadań, jak poniżej. Obejmuje to wykres pamięci, który pokazuje ilość używanej pamięci RAM.

- Aby zmniejszyć wielkość procentowego zużycia pamięci RAM, kliknij Procesy patka. To pokazuje, że twoje oprogramowanie jest otwarte na pasku zadań i w tle.
- Teraz możesz wybrać procesy w tle i nacisnąć je Zakończ zadanie przycisk, aby je zamknąć. Nie zamykaj bardziej istotnych procesów wymienionych w obszarze Procesy systemu Windows.
- Oczywiście nie potrzebujesz oprogramowania innych firm do zamykania rozszerzeń przeglądarki i aplikacji; ale Wtyczka przeglądarki CCleaner narzędzie wyświetla listę wszystkich rozszerzeń, wtyczek i aplikacji Chrome, Firefox, Internet Explorer i Opera. Możesz kliknąć Przybory > Wtyczki do przeglądarek w CCleaner, aby otworzyć to narzędzie.

- Teraz możesz szybko wyłączyć rozszerzenia przeglądarki i aplikacje, wybierając je i klikając Wyłączyć lub Usunąć.
Co mogę zrobić, jeśli system Windows 10 nie wykorzystuje całej pamięci RAM? Sprawdź nasze przewodniki i popraw wykorzystanie pamięci RAM już teraz.
Wskazówka nr 2 — Usuń elementy startowe
Możesz dodatkowo zaoszczędzić pamięć RAM i przyspieszyć uruchamianie systemu Windows 10, usuwając oprogramowanie startowe. Są to programy, które otwierają się automatycznie podczas uruchamiania systemu Windows.
W ten sposób możesz usunąć elementy startowe za pomocą Menedżera zadań:
- Otworzyć Menadżer zadań jak wcześniej.
- Teraz kliknij Uruchomienie kartę, aby otworzyć listę oprogramowania startowego, jak poniżej. Uwaga: na niektórych wcześniejszych platformach Windows menedżer uruchamiania znajduje się w MSConfig, który można otworzyć, wpisując „msconfig” w polu Uruchom.

- Wybierz elementy startowe i naciśnij je Wyłączyć przyciski, aby usunąć je ze startu systemu Windows.
Wskazówka nr 3 — Przyspiesz uruchamianie systemu Windows 10
Jeśli pełne uruchomienie systemu Windows zajmuje trochę czasu, możesz go przynajmniej przyspieszyć. Usunięcie elementów startowych przyspieszy uruchomienie systemu Windows.
Możesz także przyspieszyć uruchamianie za pomocą Włącz szybkie uruchamianie opcja i narzędzie MSconfig zawarte w systemie Windows. Aby to zrobić, wykonaj następujące czynności:
- W polu wyszukiwania systemu Windows wpisz Panel sterowania i uderzył Wchodzić.

- Kliknij System i zabezpieczenia> Opcje zasilania.

- Kliknij Wybierz działanie przycisków zasilania po lewej stronie zakładki.
- Karta Ustawienia systemu zawiera Włącz szybkie uruchamianie opcja. Jeśli ta opcja jest wyszarzona, wybierz Zmień ustawienia, które są obecnie niedostępne.

- Teraz kliknij Włącz szybkie uruchamianie pole wyboru, aby wybrać tę opcję.
- wciśnij Zapisz zmiany przycisk, aby zastosować nowe ustawienie.
- MSconfig to poręczne okno narzędzi systemowych, za pomocą którego można dalej konfigurować uruchamianie systemu Windows. Naciśnij klawisz Win + R skrót klawiaturowy, wpisz „msconfig” i kliknij dobrze aby otworzyć okno na zdjęciu bezpośrednio poniżej.

- Możesz skonfigurować uruchamianie systemu Windows za pomocą opcji Ogólne i Karta rozruchu. Na przykład karta Ogólne zawiera Uruchomienie diagnostyczne ustawienie, które ładuje tylko podstawowe urządzenia i usługi.
- Kliknij kartę Boot, aby otworzyć ustawienia pokazane poniżej. Tam możesz wybrać Brak rozruchu GUI opcja, która usuwa ekran powitalny systemu Windows.

- naciśnij Zastosować > dobrze i uruchom ponownie system Windows, aby zastosować nowe ustawienia MSconfig.
Większość użytkowników nie ma pojęcia, że mogą znacznie przyspieszyć rozruch SSD w systemie Windows 10. Oto jak.
Wskazówka nr 4 — Dostosuj opcje wydajności
Windows 10 ma również okno Opcje wydajności, w którym można dostosować efekty wizualne platformy. Sprytne efekty mogą dodać trochę połysku do systemu Windows, ale wymagają również dodatkowych zasobów systemowych.
Jeśli Twój komputer stacjonarny lub laptop ma bardziej ograniczoną pamięć RAM, być może powinieneś wyłączyć niektóre efekty, aby nieco przyspieszyć. Oto jak możesz dostosować te ustawienia:
- wciśnij Klawisz Win + R klawisz skrótu, dotknij „ sysdm.cpl„I kliknij dobrze.
- Kliknij zaawansowane kartę w oknie Właściwości systemu i naciśnij Ustawienia przycisk, aby otworzyć okno pokazane na migawce bezpośrednio poniżej.

- The Efekty wizualne Zakładka zawiera listę wszystkich efektów, które prawdopodobnie zostaną wybrane domyślnie. Wybieranie Dostosuj do najlepszej wydajności opcja usunie zaznaczenie wszystkich ustawień efektów.
- Alternatywnie możesz wybrać Zwyczaj przycisk opcji i ręcznie usuń zaznaczenie niektórych ustawień efektów, ale nie.
- wciśnij Zastosować i dobrze przyciski, aby potwierdzić nowe ustawienia.
Wskazówka nr 5 — Sprawdź, czy jest mało miejsca na dysku
Prawie każde narzędzie do optymalizacji komputera jest wyposażone w narzędzie do czyszczenia dysku twardego, a system Windows ma także swój własny Czyszczenie dysku narzędzie do usuwania niepotrzebnych plików. Oczyszczacze dysków twardych są niezbędnymi narzędziami, ponieważ nadmiernie pełne dyski twarde mogą spowolnić proces.
Pamięć wirtualna łączy pamięć RAM i miejsce na dysku twardym, więc naprawdę pełny dysk twardy ogranicza ilość pamięci wirtualnej. Ponadto usuwanie niepotrzebnych plików da ci więcej miejsca na oprogramowanie i własne dokumenty, zdjęcia, pliki MP3, filmy itp.
W ten sposób możesz sprawdzić brak miejsca na dysku twardym i usunąć niepotrzebne pliki za pomocą CCleaner, który ma lepsze opcje niż Czyszczenie dysku narzędzie. Aby to zrobić, wykonaj następujące czynności:
- Aby uzyskać podstawowy przegląd miejsca na dysku twardym, kliknij Przeglądarka plików przycisk na pasku zadań.
- Następnie wybierz Ten komputer który pokazuje urządzenia i napędy oraz ilość wolnego dysku twardego, jak pokazano poniżej.

- Możesz użyć bardziej szczegółowego narzędzia do analizy dysku, dodając CCleaner do Windows 10. Następnie otwórz to oprogramowanie, kliknij Przybory i Analizator dysku.
- Teraz możesz wybrać skanowanie bardziej szczegółowych kategorii plików, aby zobaczyć, jakie formaty plików zajmują najwięcej miejsca na dysku twardym. Alternatywnie możesz po prostu wybrać Wszystko pole wyboru i naciśnij Analizować przycisk.

- Kliknij Odkurzacz przycisk w lewym górnym rogu CCleaner, aby otworzyć narzędzie do czyszczenia dysków twardych.
- Teraz możesz wybrać skanowanie różnych plików śmieci w systemie Windows i innych firm, klikając odpowiadające im pola wyboru. Jako taki, CCleaner jest znacznie bardziej elastyczny niż Czyszczenie dysku narzędzie.
- wciśnij Skanowanie przycisk, aby wyszukać elementy do usunięcia. Następnie CCleaner pokaże, co usunie i ile zaoszczędzi miejsca.
- wciśnij Uruchom Cleaner przycisk, aby usunąć pliki.
- Usuwanie oprogramowania to najlepszy sposób na zwolnienie miejsca na dysku twardym. Kliknij Przybory > Odinstaluj aby otworzyć CCleaner Odinstaluj menedżer.
- Teraz możesz wybrać oprogramowanie i nacisnąć Odinstaluj przycisk, aby usunąć programy.
Potrzebujesz więcej pomysłów na optymalizację komputera? Sprawdź te narzędzia do konserwacji.
Wskazówka nr 6 — Uruchom Kontroler plików systemowych
Kontroler plików systemowych jest nieco pomijanym narzędziem konserwacyjnym, które może naprawić uszkodzone pliki systemowe. W ten sposób może naprawić różne błędy systemowe.
Możesz użyć Kontrolera plików systemowych, wpisując cmd w polu wyszukiwania Windows, klikając prawym przyciskiem myszy pierwszy wynik i wybierając opcję Uruchom jako administrator. Wpisz „sfc / scannow” i naciśnij klawisz Enter, aby rozpocząć skanowanie, co może chwilę potrwać.
Wskazówka nr 7 — Uruchom narzędzie do rozwiązywania problemów z konserwacją systemu
Narzędzie do rozwiązywania problemów z konserwacją systemu to kolejne przydatne narzędzie, które może zwiększyć wydajność komputera. Spowoduje to usunięcie nieużywanych skrótów i plików oraz wypełnienie innych obowiązków związanych z konserwacją.
Na przykład po uruchomieniu narzędzie może naprawić historię rozwiązywania problemów, która zajmuje miejsce na dysku. Możesz otworzyć i uruchomić narzędzie do konserwacji systemu w następujący sposób:
- W polu wyszukiwania systemu Windows wpisz Panel sterowania.
- Następnie kliknij System i zabezpieczenia> Bezpieczeństwo i konserwacja.

- Teraz kliknij Konserwacja.
- Lepiej uruchomić to jako administrator, więc kliknij Rozpocznij konserwację z ikoną tarczy obrońcy systemu Windows obok niej.
- Teraz poczekaj na zakończenie procesu.
Szukasz najlepszych narzędzi do diagnostyki sprzętu dla systemu Windows 10? Oto najlepsze opcje.
Wskazówka nr 8 — Zaktualizuj dyski za pomocą oprogramowania innych firm
Przestarzałe sterowniki mogą również spowalniać komputery stacjonarne i laptopy, a niektóre urządzenia mogą nie działać poprawnie bez najbardziej zaktualizowanych sterowników.
To prawda, że Windows Update automatycznie aktualizuje najważniejsze sterowniki; ale to nie gwarantuje, że zaktualizuje je wszystkie. W związku z tym możesz sprawdzać i aktualizować sterowniki za pomocą Menedżera urządzeń w systemie Windows.
Istnieją jednak różne programy innych firm, które identyfikują i aktualizują nieaktualne sterowniki.
Driver Booster 4 Free jest wystarczająco przyzwoitym narzędziem, które pozwala szybciej aktualizować sterowniki. Obsługuje ponad 400 000 urządzeń i sterowników, w tym sterowniki Intel, Realtek i Nvidia.
Kliknij Darmowe pobieranie przycisk na stronie internetowej oprogramowania, aby dodać go do systemu Windows 10. Po uruchomieniu oprogramowanie wykonuje skanowanie i pokazuje wszelkie nieaktualne sterowniki.
Następnie możesz nacisnąć przycisk Aktualizuj wszystko, aby zaktualizować przestarzałe sterowniki.
Wskazówka nr 9 — Przyspieszenie menu kontekstowego
Możesz także przyspieszyć menu kontekstowe prawym przyciskiem myszy w systemie Windows za pomocą podstawowej modyfikacji rejestru. Dostosowując ciąg MenuShowDelay, użytkownicy mogą zminimalizować opóźnienie przed otwarciem menu kontekstowego.
Domyślnie ten ciąg ma opóźnienie 400 milisekund. Oto jak można przyspieszyć menu kontekstowe za pomocą Edytora rejestru:
- Otwórz Edytor rejestru, wpisując „regedit” w polu Uruchom.
- Teraz przejdź do tego klucza rejestru:
HKEY_CURRENT_USER \ Control Panel \ Desktop. - Podwójne kliknięcie MenuShowDelay aby otworzyć okno Edytuj ciąg bezpośrednio poniżej.

- Usuń domyślną wartość 400 i wprowadź coś w rodzaju 270.
- wciśnij dobrze przycisk, aby zamknąć okno Edytuj ciąg.
- Teraz możesz zamknąć Edytor rejestru i kliknąć pulpit systemu Windows prawym przyciskiem myszy, aby otworzyć menu kontekstowe nieco szybciej niż wcześniej.
To tylko niektóre z najlepszych sposobów optymalizacji systemu Windows 10 w celu uzyskania lepszej wydajności komputera.
Nie jest wymagane żadne dodatkowe oprogramowanie innych firm, ale programy freeware, takie jak CCleaner i Drive Booster 4, z pewnością mają lepsze opcje usuwania niepotrzebnych plików i aktualizacji sterowników.
Jednak system Windows 10 ma już większość niezbędnych narzędzi i opcji konserwacyjnych, których potrzebujesz.
Mam nadzieję, że te wskazówki pomogły Ci przyspieszyć działanie komputera z systemem Windows 10, a teraz możesz cieszyć się szybszym i lepszym wrażeniem. Jeśli masz więcej wskazówek lub pytań na ten temat, udostępnij je w sekcji komentarzy poniżej.
Zatwierdź