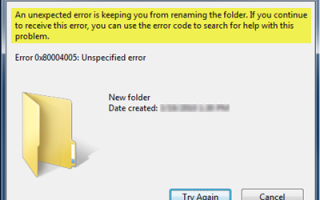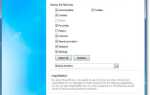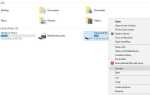Niektórzy użytkownicy systemu Windows mogą otrzymać błąd podczas próby zmiany nazwy swoich folderów — Nieoczekiwany błąd uniemożliwia zmianę nazwy folderu. Pełny komunikat, który możesz zobaczyć, to:
Nieoczekiwany błąd uniemożliwia zmianę nazwy folderu. Jeśli nadal pojawia się ten błąd, możesz użyć kodu błędu, aby znaleźć pomoc w rozwiązaniu tego problemu.
Towarzyszące kody błędów mogą być
- 0x80004001: Nie zaimplementowano
- 0x8007003B: Wystąpił nieoczekiwany błąd sieci
- 0x80007005: Nieokreślony błąd lub odmowa dostępu
- 0x80070003: System nie może znaleźć określonej ścieżki
i tak dalej.
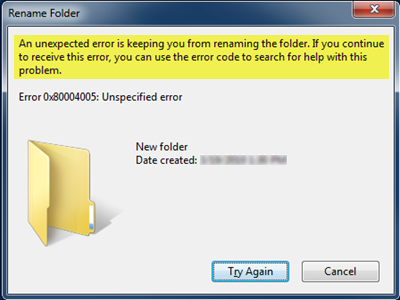
Informacja o błędzie daje wrażenie, że użytkownik nie ma uprawnień do zmiany nazwy określonego folderu. Może to być spowodowane ustawieniem zasad grupy w systemach zarządzanych w miejscu pracy. Ale nie tak zgłaszali użytkownicy. Problem został zgłoszony na różnych rodzajach systemów, w tym na komputerach osobistych, na których użytkownik był zalogowany jako administrator.
Nieoczekiwany błąd uniemożliwia zmianę nazwy folderu
Oczywiście pierwszym krokiem do wyeliminowania tego błędu powinna być analiza, czy użytkownik ma odpowiednie uprawnienia do folderu, czy nie. Po drugie, sprawdź, czy problem występuje w przypadku innych plików i folderów na całym komputerze. Jeśli tak, uruchom ponownie komputer i sprawdź, czy to robi różnicę, w przeciwnym razie postępuj zgodnie z następującymi sugestiami:
1] Uruchom narzędzie do rozwiązywania problemów z plikami i folderami systemu Windows
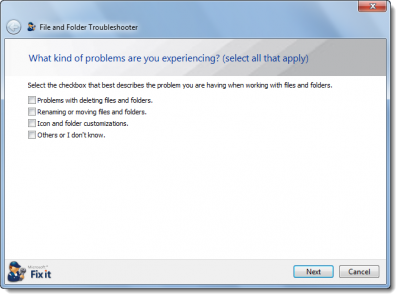
Uruchom pliki Narzędzie do rozwiązywania problemów z folderami. Wystarczy pobrać poprawkę i uruchomić ją w systemie. Uruchom ponownie komputer i sprawdź, czy pomógł.
2] Przejmij na własność foldery
W sytuacji, gdy administrator ma dostęp do folderu, ale nie ma innych użytkowników, a folder nie jest zarządzany w miejscu pracy, zmiana uprawnień do folderu może pomóc innym w dostępie.
Kliknij folder prawym przyciskiem myszy i wybierz polecenie „Właściwości”. Wśród kart u góry wybierz kartę „Bezpieczeństwo” i kliknij „Edytuj”.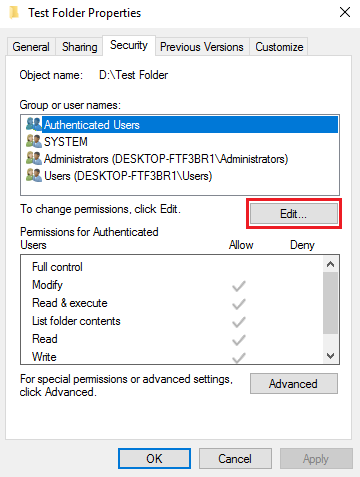
W oknie, które zostanie otwarte, jeśli administrator musi dodać użytkowników, jeśli jeszcze ich nie ma na liście, i wybierz odpowiednie uprawnienia. Następnie kliknij OK.
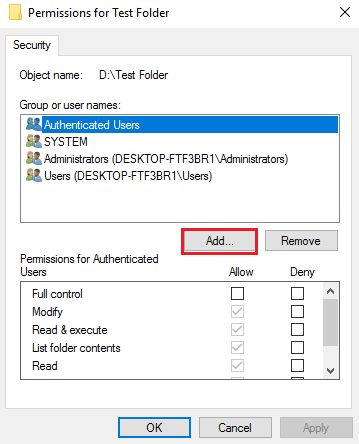
Lub istnieje inny prosty sposób na przejęcie własności plików lornetka składana. Skorzystaj z naszego Ultimate Windows Tweaker, aby dodać pozycję Przejmij na własność do menu kontekstowego. Następnie kliknij prawym przyciskiem myszy dowolny folder lub plik i wybierz opcję Przejmij na własność!
3] Zaktualizuj ustawienia zasad grupy
Jeśli jako administrator ostatnio zmieniłeś niektóre ustawienia zasad grupy, możesz chcieć wymusić ich aktualizację. Dotyczy to systemów zarządzanych przez miejsce pracy i masz prawo dostępu do folderów.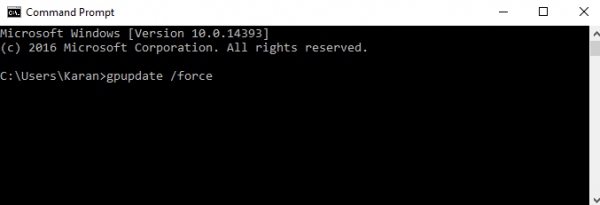
Naciśnij Win + X i wybierz Wiersz polecenia (Administrator) z menu, które zostanie otwarte. W oknie wiersza polecenia wpisz następujące polecenie i naciśnij klawisz Enter:
gpupdate / force
Sprawdź, czy to pomaga.
Zwykle powyższe kroki powinny rozwiązać problem.
Mam nadzieję, że coś pomaga.
Ten post zawiera dodatkowe sugestie, jeśli pojawi się błąd odmowy dostępu podczas uzyskiwania dostępu do plików lub folderów w systemie Windows.