Jeśli otrzymujesz „ERROR_INVALID_HANDLE ” kod błędu z opisem „Uchwyt jest nieprawidłowy”, wykonaj kroki rozwiązywania problemów wymienione w tym artykule, aby go naprawić.
Tło błędu „Uchwyt jest nieprawidłowy”
Ten błąd dotyczy użytkowników systemu Windows 10 podczas próby zalogowania się na komputerach. Komunikat o błędzie „Uchwyt jest nieprawidłowy” uniemożliwia użytkownikom łączenie się ze swoimi kontami i faktyczne używanie ich komputerów.
Istnieją dwie główne przyczyny tego błędu: ostatnia aktualizacja systemu Windows 10 nie została poprawnie zainstalowana lub niektóre pliki systemowe uległy uszkodzeniu lub uszkodzeniu. Oto jak jeden z użytkowników opisuje ten problem:
Właśnie zainstalowałem aktualizację i przez jakiś czas działała dobrze.
Ale teraz wszystko poszło nie tak ** i BSOD […] Próbowałem ponownie uruchomić komputer i to oznacza, że uchwyt jest nieprawidłowy. […]
Innym problemem jest to, że kiedy naciskam przycisk zamykania po nieprawidłowym uchwycie, pozostaje on włączony i nie chce się zamknąć.
W systemie Windows 10 ten błąd blokuje również proces drukowania, uniemożliwiając użytkownikom dodanie drukarki lub korzystanie z już zainstalowanej.
Błąd „Uchwyt jest nieprawidłowy” wpływa również na starsze wersje systemu Windows, uniemożliwiając użytkownikom instalowanie aktualizacji lub oprogramowania na ich komputerach.
W tym artykule pokażemy, jak naprawić błąd „Uchwyt jest nieprawidłowy” w systemie Windows 10, a także w starszych wersjach systemu Windows.
Poprawka: uchwyt jest nieprawidłowy w systemie Windows 10
Błąd „Uchwyt jest nieprawidłowy” uniemożliwia użytkownikom logowanie się
Rozwiązanie 1 — Naciśnij przycisk restartu
Jeśli nie możesz uzyskać dostępu do konta użytkownika z powodu błędu „Uchwyt jest nieprawidłowy”, spróbuj ponownie uruchomić komputer kilka razy. Wielu użytkowników potwierdziło, że ta prosta czynność rozwiązuje problem.
Jeśli nie chcesz przeprowadzać twardego resetu, możesz przytrzymać klawisz Shift i kliknąć przycisk zasilania na ekranie, wybrać opcję ponownego uruchomienia, przytrzymując klawisz Shift, a następnie wybierz „Przejdź do systemu Windows 10”.
Zmusi to system Windows do naprawy uszkodzonych lub uszkodzonych plików aktualizacji.
Dowiedz się wszystkiego o Kontroli konta użytkownika z naszego wspaniałego przewodnika!
Rozwiązanie 2 — Uruchom komputer w trybie awaryjnym i odinstaluj aktualizacje zabezpieczeń
1. Przytrzymaj klawisz Shift i kliknij przycisk zasilania na ekranie
2. Wybierz opcję restartu, przytrzymując klawisz Shift
3. Wybierz Rozwiązywanie problemów> Opcje zaawansowane> Ustawienia uruchamiania> naciśnij Uruchom ponownie
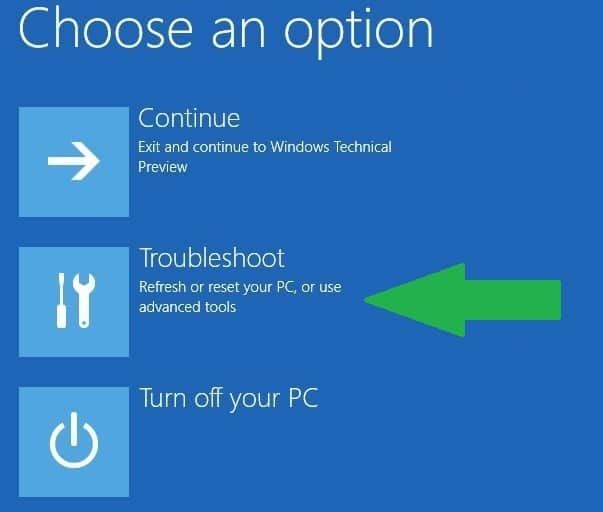
4. Poczekaj na ponowne uruchomienie systemu Windows 10 i wybierz Tryb awaryjny.
5. Przejdź do aktualizacji Bezpieczeństwo> Windows Update> Opcje zaawansowane> Wyświetl historię aktualizacji> odinstaluj najnowsze aktualizacje> uruchom ponownie komputer.
Wielu użytkowników zgłasza, że przyczyną są skumulowane aktualizacje KB3135173 i KB3124262, a odinstalowanie tych dwóch aktualizacji rozwiązało problem.
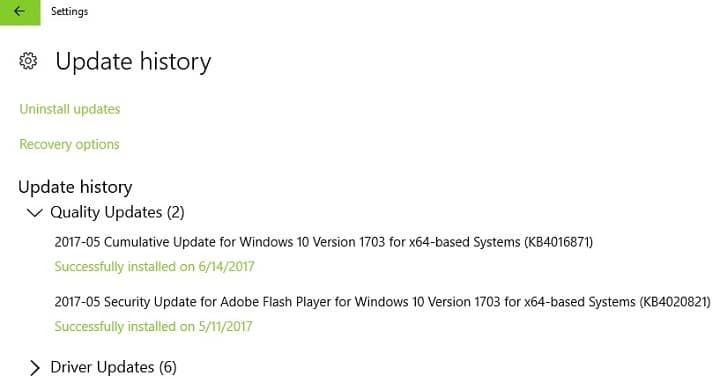
Rozwiązanie 3 — Zaktualizuj Citrix VDA
To rozwiązanie działa tylko dla użytkowników korzystających z Citric VDA. Niektóre aktualizacje systemu Windows są niezgodne z Citrix VDA 7.6.300, co powoduje błąd „Uchwyt jest nieprawidłowy”. Aby to naprawić, pobierz aktualizację zbiorczą VDA 7.6.1000.
Jeśli używasz VDA v7.7, pobierz nowsze wersje tego narzędzia, VDA 7.8 lub nowszą, które zawierają poprawkę. Aby uzyskać więcej informacji i przewodnik krok po kroku, przejdź do strony pomocy technicznej Citrix.
Błąd drukarki „Uchwyt jest nieprawidłowy”
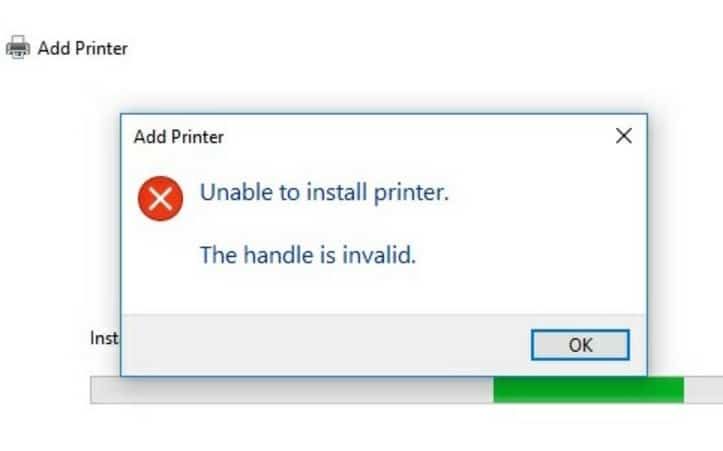
Rozwiązanie 1 — Uruchom pełne skanowanie systemu

Złośliwe oprogramowanie może powodować różne problemy na komputerze, w tym błędy. Wykonaj pełne skanowanie systemu w celu wykrycia złośliwego oprogramowania uruchomionego na twoim komputerze. Możesz użyć wbudowanego programu antywirusowego Windows, Windows Defender lub rozwiązań antywirusowych innych firm.
Rozwiązanie 2 — Zaktualizuj sterowniki komputera
Przestarzałe sterowniki mogą również powodować błąd „Uchwyt jest nieprawidłowy”. W rezultacie zainstaluj najnowsze aktualizacje sterowników na komputerze i sprawdź, czy to działanie rozwiąże problem.
Jak zaktualizować sterowniki w systemie Windows 10
Możesz rozwiązać najczęstsze problemy ze sterownikami, instalując najnowsze aktualizacje systemu Windows. Po prostu wpisz „aktualizacja” w polu wyszukiwania i kliknij Sprawdź aktualizacje, aby pobrać i zainstalować najnowsze aktualizacje.
Jeśli chcesz zainstalować określone sterowniki, uruchom Menedżera urządzeń. Rozwiń dostępne kategorie i wybierz urządzenie, dla którego chcesz zaktualizować sterownik.
Aby zainstalować najnowsze aktualizacje sterowników dla tego urządzenia, kliknij je prawym przyciskiem myszy i wybierz opcję Aktualizuj sterownik.
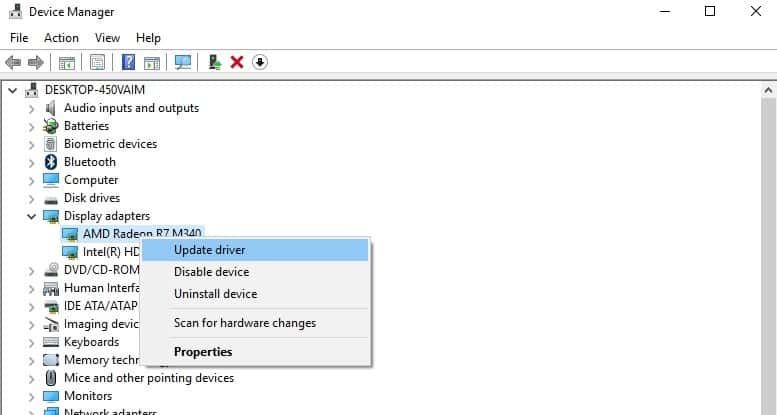
Trzecią opcją jest pobranie dostępnych aktualizacji sterowników bezpośrednio ze strony internetowej producenta.
Zaktualizuj sterowniki jak profesjonalista dzięki naszemu kompleksowemu przewodnikowi!
Polecamy również TweakBit’s Driver Updater (zatwierdzone przez Microsoft i Norton) w celu automatycznego pobierania wszystkich nieaktualnych sterowników na komputer.
To świetne narzędzie, które skanuje w poszukiwaniu aktualizacji, a skanuje w poszukiwaniu zagrożeń. To narzędzie zapewni bezpieczeństwo systemu, ponieważ możesz ręcznie pobrać i zainstalować niewłaściwą wersję sterownika.
Rozwiązanie 3 — Zaktualizuj system operacyjny
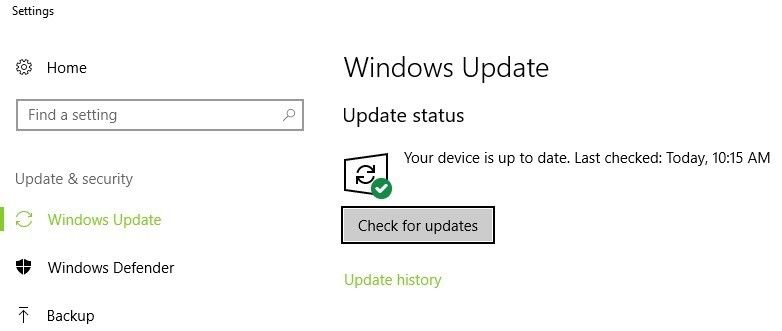
Upewnij się, że na swoim komputerze korzystasz z najnowszych aktualizacji systemu operacyjnego Windows. Dla przypomnienia Microsoft stale wprowadza aktualizacje systemu Windows, aby poprawić stabilność systemu i rozwiązać różne problemy.
Przejdź do Windows Update, sprawdź dostępność aktualizacji i zainstaluj dostępne aktualizacje.
Rozwiązanie 4 — Napraw rejestr
Najprostszym sposobem naprawy rejestru jest użycie dedykowanego narzędzia, takiego jak CCleaner. Nie zapomnij najpierw wykonać kopii zapasowej rejestru na wypadek, gdyby coś poszło nie tak.
Jeśli na swoim komputerze nie zainstalowano żadnego narzędzia do czyszczenia rejestru, zapoznaj się z naszym artykułem na temat najlepszych narzędzi do czyszczenia rejestru na komputerach z systemem Windows 10.
Możesz także użyć narzędzia do sprawdzania plików systemowych firmy Microsoft, aby sprawdzić, czy plik nie jest uszkodzony. Oto jak uruchomić skanowanie SFC:
1. Przejdź do Start> wpisz cmd > kliknij prawym przyciskiem myszy Wiersz polecenia> wybierz Uruchom jako administrator

2. Teraz wpisz sfc / scannow Komenda

3. Poczekaj na zakończenie procesu skanowania, a następnie uruchom ponownie komputer. Wszystkie uszkodzone pliki zostaną zastąpione przy ponownym uruchomieniu.
Rozwiązanie 5 — Pobierz uniwersalny sterownik druku HP
Wielu użytkowników systemu Windows 10 zgłosiło, że pobieranie uniwersalnego sterownika druku HP naprawiło błąd „Nieprawidłowy uchwyt”.
Dla przypomnienia narzędzie to automatycznie wykrywa i konfiguruje obsługiwane urządzenia HP i niektóre urządzenia innych firm.
Możesz pobrać uniwersalny sterownik druku HP ze strony internetowej HP.
Rozwiązanie 6 — Odinstaluj i ponownie zainstaluj Microsoft Print to PDF
Niektórzy użytkownicy potwierdzili, że usunięcie drukarki i zainstalowanie jej ponownie rozwiązuje problem, więc możesz również spróbować.
- Iść do Urządzenia i drukarki Sekcja.
- Znajdź Microsoft Drukuj do PDF, kliknij go prawym przyciskiem myszy i wybierz Odłącz urządzenie.

- Kliknij Dodaj przycisk drukarki.

- Kliknij Drukarki, której chcę, nie ma na liście.
- Wybierz Dodaj drukarkę lokalną lub drukarkę sieciową z ustawieniami ręcznymi i kliknij Kolejny.
- Wybierz PORTPROMPT: (port lokalny) z menu i kliknij Kolejny.

- Wybierz Microsoft i Microsoft Drukuj do PDF.

- Wybierz Wymień aktualny sterownik opcję i kliknij Kolejny.

- Dodaj nazwę drukarki i poczekaj, aż system Windows ją zainstaluje.
Sterownik drukarki jest uszkodzony? Oto przewodnik krok po kroku, jak rozwiązać problem!
Poprawka: „Uchwyt jest nieprawidłowy” w systemie Windows XP, Vista, Windows 7 i 8.1
W przypadku starszych wersji systemu Windows błąd „Uchwyt jest nieprawidłowy” występuje podczas drukowania, próby kopiowania kodu lub tekstu, używania Synergy do udostępniania myszy i klawiatury między wieloma komputerami itp.
Oto jak naprawić błąd „Uchwyt jest nieprawidłowy” w starszych wersjach systemu Windows:
Rozwiązanie 1 — Zainstaluj najnowsze aktualizacje lub uaktualnij do systemu Windows 10
Firma Microsoft regularnie wprowadza aktualizacje wszystkich obsługiwanych wersji systemu Windows. Przejdź do Start> wpisz „aktualizacja”> kliknij „Sprawdź dostępność aktualizacji”> zainstaluj dostępne aktualizacje.
Microsoft nadal oferuje Windows 10 jako bezpłatną aktualizację za pośrednictwem Upgrade Assistant dla użytkowników Windows 7 i Windows 8.1.
Jeśli Twój komputer jest zgodny z aktualizacją dla twórców, naciśnij przycisk aktualizacji, aby go zainstalować.
Rozwiązanie 2 — Zaktualizuj aplikację dotkniętą tym błędem
Instalacja najnowszej wersji aplikacji, na którą wpływa błąd „Uchwyt jest nieprawidłowy” może pomóc rozwiązać problem.
Aby to zrobić, możesz użyć przycisku aktualizacji aplikacji lub przejść do oficjalnej strony aplikacji i zainstalować tam najnowszą wersję.
Rozwiązanie 3 — Pobierz uniwersalny sterownik druku HP
Jeśli błąd „Uchwyt jest nieprawidłowy” uniemożliwia korzystanie z drukarki, pobierz uniwersalny sterownik druku HP. To narzędzie automatycznie wykrywa i konfiguruje obsługiwane urządzenia HP i niektóre urządzenia innych firm.
Możesz pobrać uniwersalny sterownik druku HP dla systemu Windows 7 i nowszy ze strony internetowej HP.
Mamy nadzieję, że te rozwiązania pomogły naprawić błąd „Nieprawidłowy uchwyt”.
Jak zawsze, jeśli natrafisz na inne obejścia tego problemu, możesz pomóc społeczności WindowsReport, wymieniając kroki rozwiązywania problemów w komentarzach poniżej.

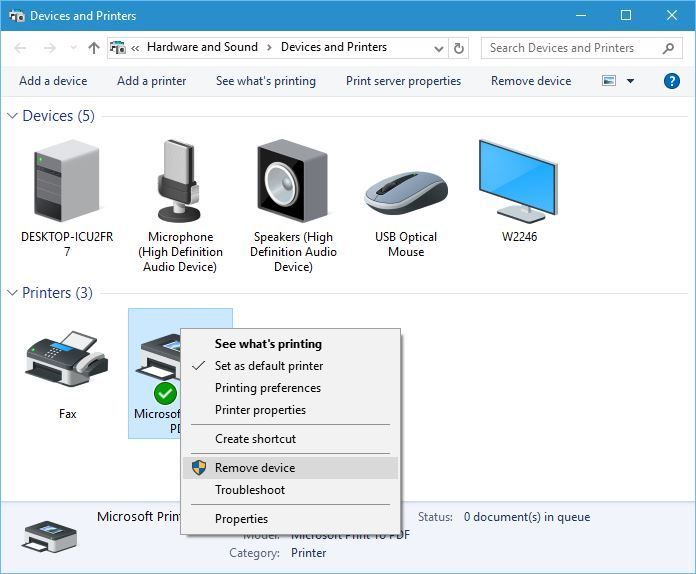
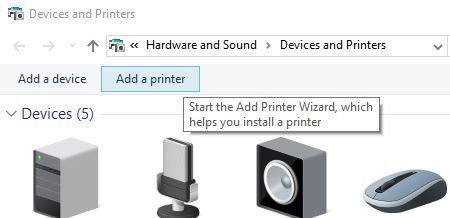
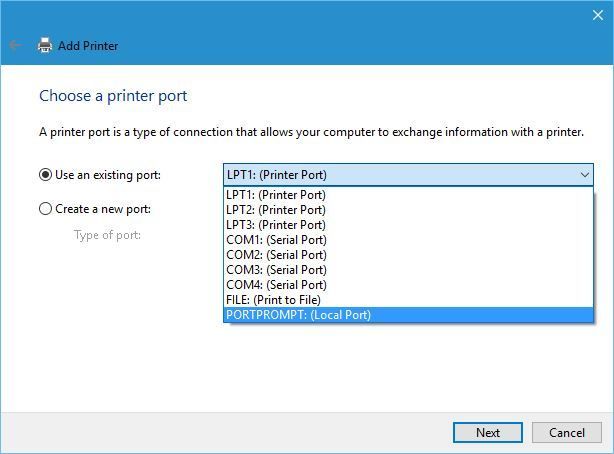
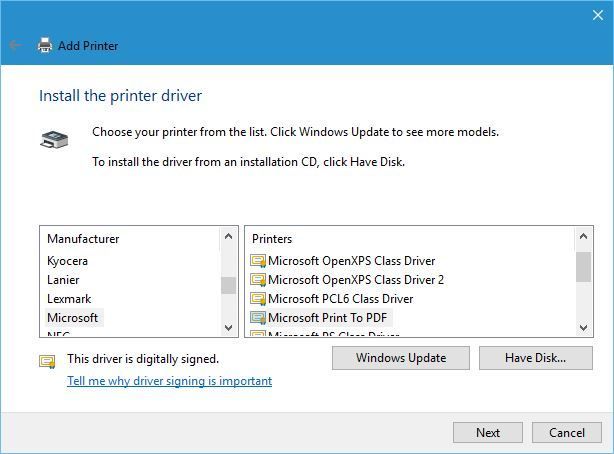
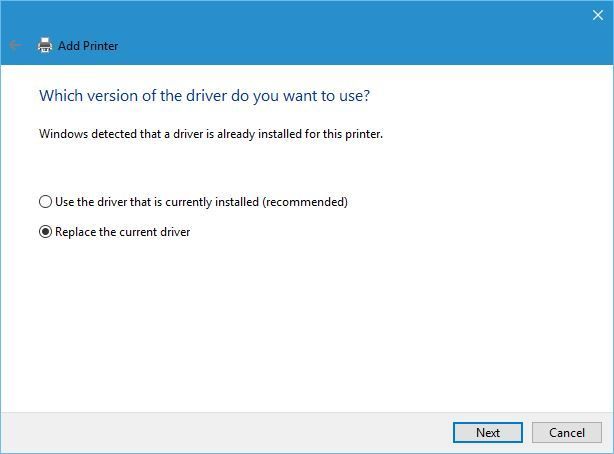
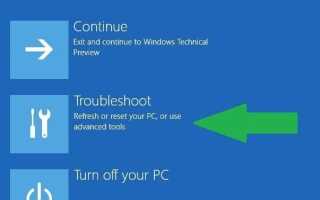


![Sieć bezprzewodowa pokazuje Brak połączenia, ale działa Internet [PRZEWODNIK KROK PO KROKU]](https://pogotowie-komputerowe.org.pl/wp-content/cache/thumb/3b/84420d1ac1a3a3b_150x95.png)
