Wielu użytkowników systemu Windows 10 zgłosiło, że nie może uruchomić witryn obsługiwanych przez WebGL. Komunikat o błędzie WebGL nie jest obsługiwany, wyskakujące okno zezwala na uruchomienie grafiki 2D i 3D w przeglądarce Google Chrome.
Aby naprawić problem WebGL, udało nam się wymyślić szereg poprawek opisanych poniżej.
Co zrobić, jeśli twoja przeglądarka nie obsługuje WebGL?
1. Upewnij się, że Twoja przeglądarka jest aktualna
- Kliknij ikonę Trzy przyciski w prawym górnym rogu przeglądarki.
- Przewiń do Wsparcie przekrój i rozwiń go> kliknij O google chrome.
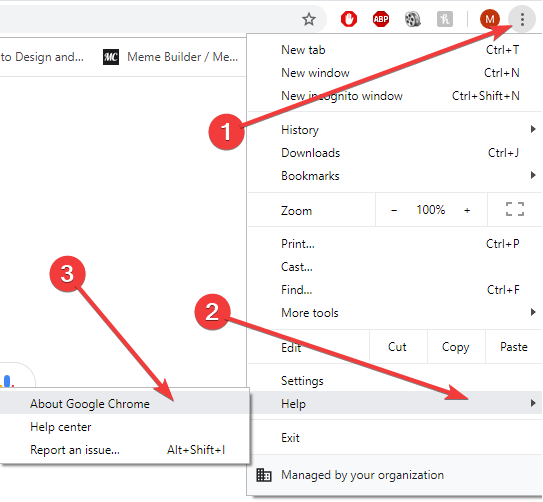

- Proces aktualizacji rozpocznie się wtedy sam.
- Uderz w Wznowienie przycisk po zakończeniu aktualizacji.
2. Wypróbuj inną przeglądarkę
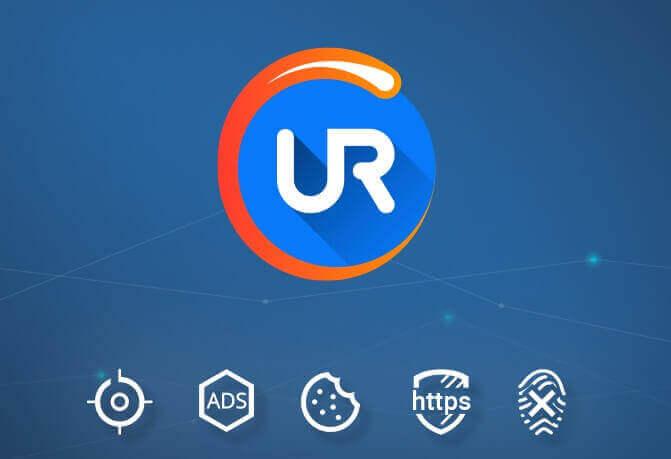
Jeśli ten problem nadal występuje w przeglądarce, być może pomocne może być przejście do nowej przeglądarki. Przeglądarka UR kładzie duży nacisk na bezpieczeństwo użytkowników, a dzięki wbudowanemu blokowaniu adblocków i ochronie przed śledzeniem sprawi, że przeglądanie będzie szybsze i przyjemniejsze.
Ta przeglądarka jest oparta na Chrome, więc będzie obsługiwać te same funkcje i rozszerzenia, zapewniając obsługę WebGL.
Rekomendacja redakcji

Przeglądarka UR
- Szybkie ładowanie strony
- Prywatność na poziomie VPN
- Rozszerzona ochrona
- Wbudowany skaner antywirusowy
Pobierz teraz przeglądarkę UR
3. Zaznacz, aby włączyć przyspieszenie sprzętowe
- Kliknij ikonę Trzy przyciski w prawym górnym rogu przeglądarki.

- otwarty Ustawienia > przewiń w dół i wybierz Zaawansowane.
- Znaleźć System i upewnij się, że Użyj przyspieszenia sprzętu komputerowego, gdy jest to możliwe przełącznik jest włączony — powinien być w kolorze niebieskim.

- Po wprowadzeniu tej zmiany kliknij Wznowienie przycisk, aby ponownie uruchomić Google Chrome.
- Kliknij ikonę Trzy przyciski w prawym górnym rogu przeglądarki.
4. Wyłącz zainstalowane rozszerzenia
- Kliknij ikonę Trzy przyciski w prawym górnym rogu przeglądarki.
- Rozwiń Więcej narzędzi menu> wybierz Rozszerzenia.

- Wyłącz rozszerzenia, klikając przełącznik obok ich nazwy — przełącznik zmieniający kolor na szary oznacza, że rozszerzenie jest wyłączone.
5. Zaktualizuj sterowniki karty graficznej
- otwarty Menadżer urządzeń.
- W Menedżerze urządzeń kliknij, aby rozwinąć Karty graficzne Sekcja.
- Kliknij kartę graficzną prawym przyciskiem myszy i wybierz Uaktualnij sterownik.

- Kliknij Wyszukaj automatycznie zaktualizowane oprogramowanie sterownika.

- Zatwierdź pobieranie zaktualizowanych sterowników, a następnie poczekaj na zakończenie instalacji.
- Uruchom ponownie komputer po zakończeniu instalacji.
- Ponownie otwórz witrynę obsługiwaną przez WebGL, aby sprawdzić, czy działała.
Mamy nadzieję, że nasz poradnik jak naprawić WebGL w Google Chrome był dla Ciebie pomocny. Jeśli znasz inne działające rozwiązania, pozostaw je w sekcji komentarzy poniżej.




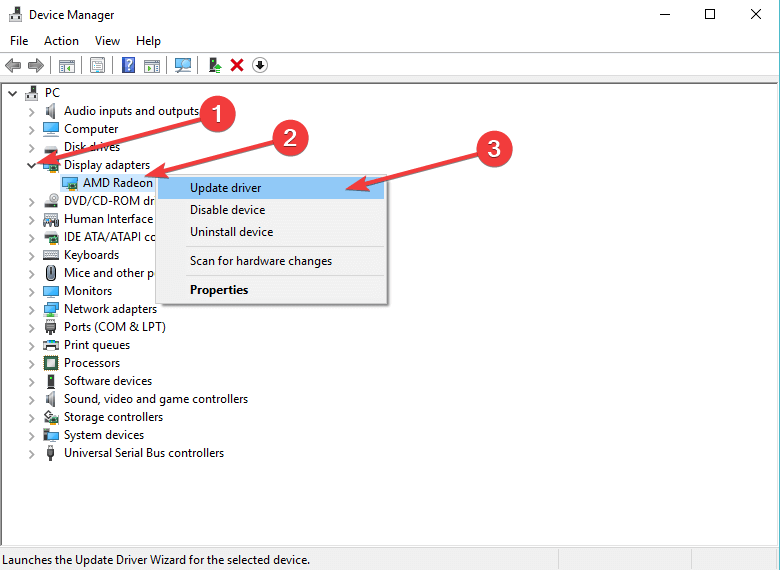
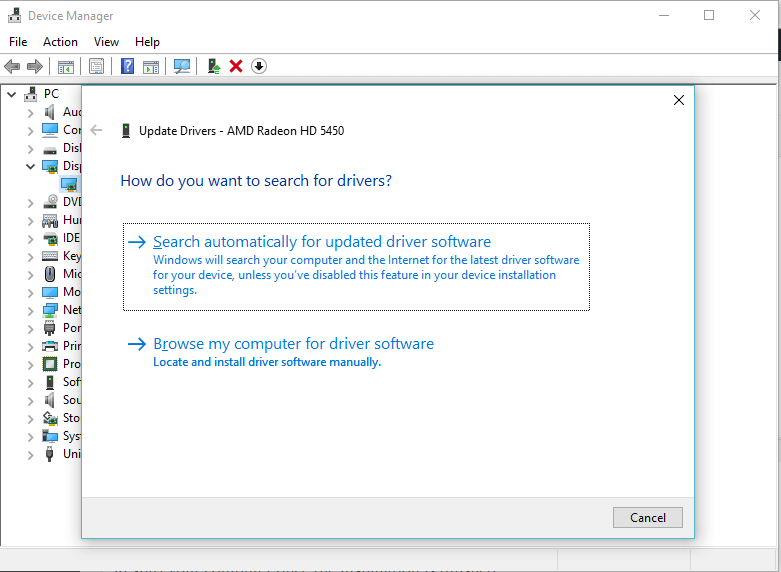
![Twoja przeglądarka nie obsługuje WebGL [FIXED BY EXPERTS]](https://pogotowie-komputerowe.org.pl/wp-content/cache/thumb/a1/7aba4585a420ea1_320x200.png)



