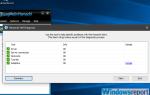Komunikacja głosowa jest ważną częścią gier online dla wielu graczy w systemie Windows 10.
Nie zapomnij dodać białej listy do naszej witryny. Powiadomienie nie zniknie, dopóki tego nie zrobisz.
Nienawidzisz reklam, my to rozumiemy. My także. Niestety, jest to jedyny sposób, abyśmy nadal dostarczali znakomitą zawartość i wskazówki, jak rozwiązać największe problemy techniczne. Możesz wesprzeć nasz zespół 30 członków w kontynuowaniu ich pracy, umieszczając naszą listę na białej liście. Wyświetlamy tylko kilka reklam na stronie, nie utrudniając dostępu do treści.
Dodam twoją stronę do białej listy, nie obchodzi mnie to
Wielu graczy używa komunikatorów głosowych, aby rozmawiać z kolegami z drużyny w strzelankach FPS, grach Royale Battle, a nawet w grach MMORPG.
Jeśli używasz komunikatorów głosowych do tworzenia strategii w podróży, lub po prostu lubisz bawić się ze znajomymi, odgrywają one ważną rolę w utrzymywaniu kontaktów z członkami drużyny przez cały czas.
Ale co robisz, kiedy przestają działać? Tak jest w przypadku wielu graczy Uplay, którzy zgłaszali problemy z mikrofonem.
Jeśli napotkałeś ten sam problem, z przyjemnością dowiesz się, że istnieją pewne rozwiązania, aby go rozwiązać.
Co mogę zrobić, jeśli mój mikrofon nie działa w Uplay?
1. Ogólne kroki rozwiązywania problemów

- Upewnij się, że masz mikrofon / zestaw słuchawkowy podłączony.
- Jeśli Twój mikrofon / zestaw słuchawkowy ma osobne regulatory głośności, podnieś dźwięk do odpowiedniego poziomu.
- Jeśli twój mikrofon / zestaw słuchawkowy ma przycisk wyciszenia, upewnij się, że nie jest wciśnięty.
- Upewnij się, że mikrofon nie jest wyciszony w ustawieniach systemu Windows 10.
- Podłącz mikrofon / zestaw słuchawkowy do innego urządzenia, aby potwierdzić, że działa ono poprawnie.
- Użyj Narzędzie do rozwiązywania problemów z dźwiękiem z systemu Windows 10, klikając prawym przyciskiem myszy ikona głośnika w zasobniku systemowym i wybierając Rozwiąż problemy z dźwiękiem.
Jeśli narzędzie do rozwiązywania problemów zatrzyma się przed ukończeniem procesu, napraw je za pomocą tego pełnego przewodnika.
2. Ustaw mikrofon jako urządzenie domyślne

- W prawym dolnym rogu ekranu kliknij prawym przyciskiem myszy ikona głośnika w zasobniku systemowym.
- Wybierz Otwórz ustawienia dźwięku.
- Pod Wejście, zobaczysz opcję o nazwie Wybierz swoje urządzenie wejściowe. Kliknij i wybierz mikrofon jako urządzenie domyślne.
Uwaga: Uplay i gry nie rozpoznają mikrofonu, jeśli w jego nazwie znajdują się znaki inne niż angielskie. Upewnij się, że nazwa twojego mikrofonu zawiera tylko znaki łacińskie. Oto, co musisz zrobić, jeśli chcesz zmienić nazwę swojego mikrofonu:
- Wykonaj powyższe kroki, aby otworzyć Ustawienia dźwięku.
- Pod Wejście, Kliknij Właściwości urządzenia.
- W oknie Właściwości urządzenia kliknij pierwsze pole od góry.
- Teraz Wprowadź nazwę Twojego mikrofonu (Tylko znaki łacińskie), a następnie kliknij Przemianować.
- otwarty Uplay.
- Iść do Ustawienia.
- Pod Zakładka Audio, upewnij się, że mikrofon o zmienionej nazwie jest wybrany. Jeśli nie, wybierz to.
Dźwięk gry przestaje działać w systemie Windows 10? Postępuj zgodnie z instrukcjami z tego niesamowitego przewodnika, aby przywrócić dźwięk gry.
3. Zmień opcję w Realtek HD Audio Manager

- otwarty Menedżer Realtek HD Audio.
- Kliknij ikonę koła zębatego, aby uzyskać dostęp Ustawienia.
- Pod Urządzenie rejestrujące, znaleźć Oddziel wszystkie gniazda wejściowe jako niezależne urządzenia wejściowe opcja.
- Upewnij się, że tak sprawdzone.
- Przejdź ponownie do ustawienia dźwięku, jak wyjaśniono w rozwiązaniu 2, i upewnij się, że mikrofon jest nadal ustawiony jako urządzenie domyślne.
Menedżer Realtek HD Audio nie otworzy się w systemie Windows 10? Nie martw się, zapewniamy Ci ochronę.
I proszę bardzo. Po zastosowaniu tych prostych rozwiązań mikrofon powinien dobrze działać w trybie Uplay.
Nie zapomnij wykonać zwykłych kontroli wymienionych w rozwiązaniu 1, ponieważ czasami problemem jest po prostu wyciszony mikrofon lub ustawienie systemu Windows 10.
Jeśli masz inne sugestie lub pytania, nie wahaj się zostawić ich w sekcji komentarzy poniżej.