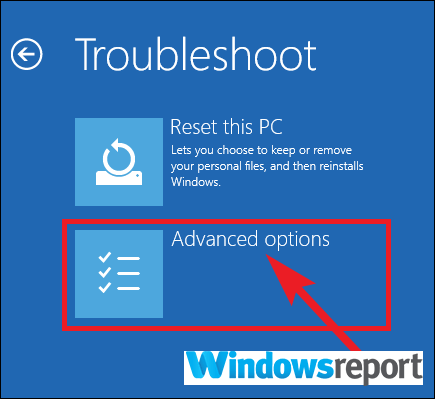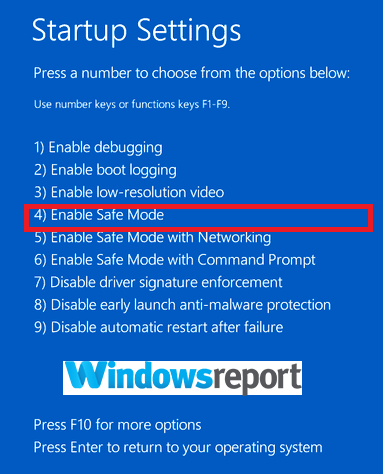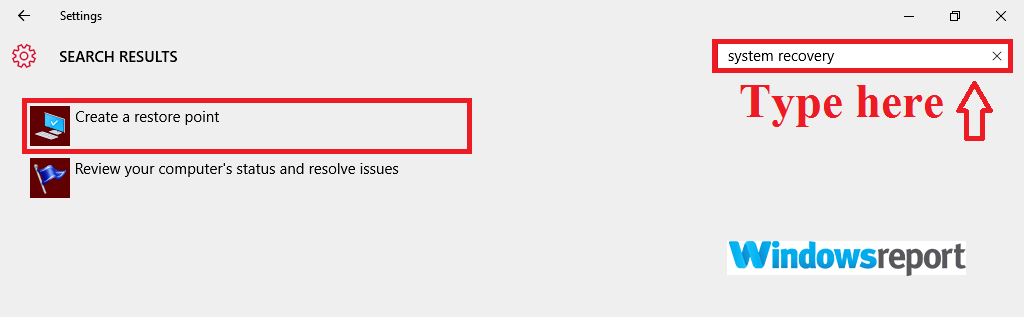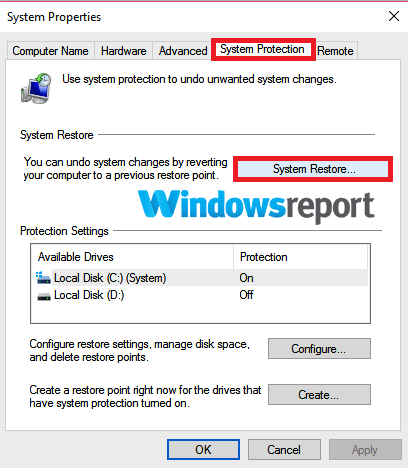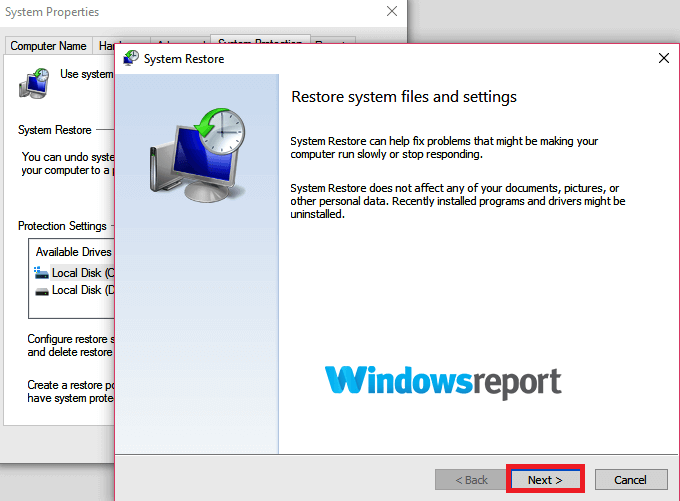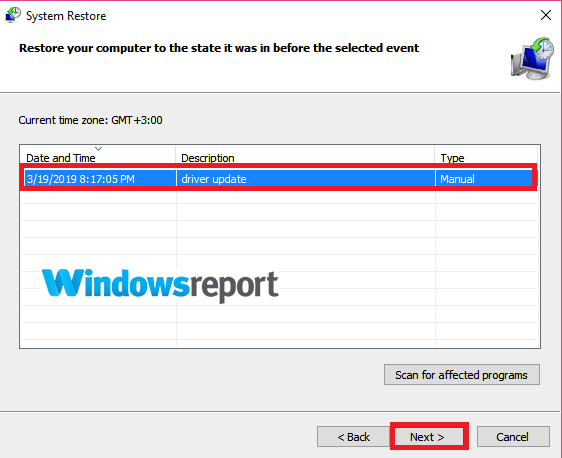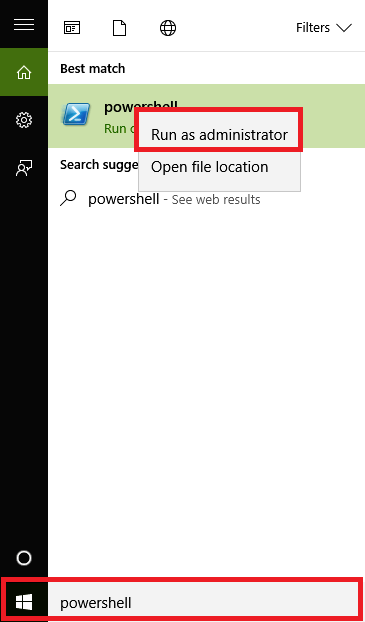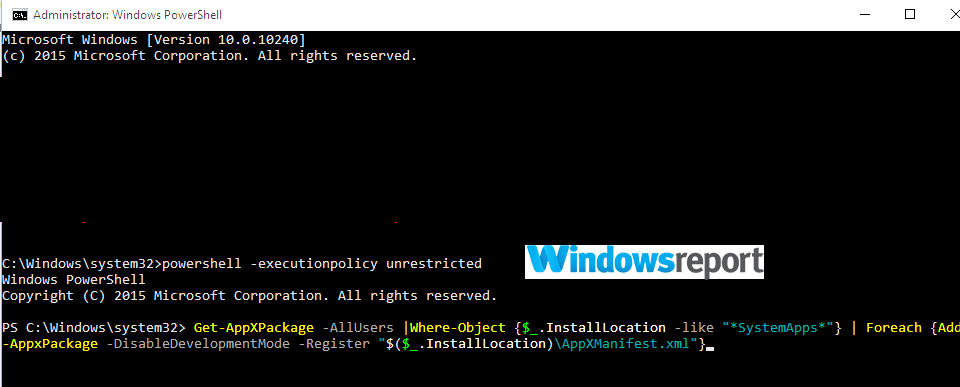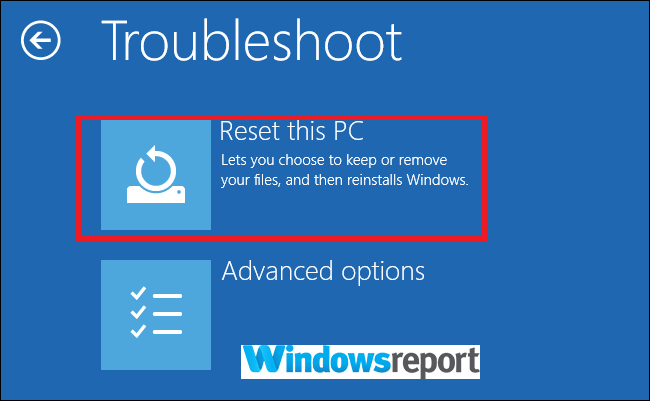Kilka razy znalazłem się w scenariuszu, w którym mój laptop niczego nie otworzy. Obejmuje to aplikacje, programy, przeglądarki, Eksplorator plików lub inne oprogramowanie.
To moja trzecia marka laptopów, więc jasne jest, że ten problem nie ma nic wspólnego z producentem. Na szczęście i po wielu próbach i błędach odkryłem kilka poprawek roboczych.
Pozwól, że wyjaśnię powody takiego zachowania, zanim pokażę ci możliwe rozwiązania.
Powody, dla których Twój laptop niczego nie otworzy
Chociaż trudno jest powiedzieć dokładnie, dlaczego Twój laptop niczego nie otwiera, te kilka wydarzeń jest często zawinionych:
- Problem ze złośliwym oprogramowaniem: Być może niektóre złośliwe oprogramowanie mogło przejąć system operacyjny twojego laptopa.
- Konflikt oprogramowania: Być może niedawno zainstalowany program nie jest zgodny z jedną z aplikacji rezydenta i wywołuje ten dziwny nawyk.
- Problemy z rejestrem: Możliwe jest również, że niektóre pliki systemowe są uszkodzone, brakujące lub pomieszane, powodując te problemy.
- Rozciągnięte zasoby systemowe: W procesorze lub pamięci RAM mogą występować problemy z wysokim zużyciem zasobów, takie jak problem z wysokim wykorzystaniem procesora taskhost.exe.
Co zrobić, jeśli komputer nie otworzy niczego w systemie Windows 10?
- Uruchom ponownie laptopa
- Uruchom komputer w trybie awaryjnym i przywróć komputer
- Napraw laptopa za pomocą programu PowerShell
- Zresetuj system Windows 10
- Zakończ ponowną instalację systemu operacyjnego
1. Uruchom ponownie laptopa
Jest to proste rozwiązanie, ale ponowne uruchomienie pomaga usunąć wszelkie ustawienia, które mogą powodować pojawienie się tego problemu.
Aby rozwiązać problem, uruchom ponownie laptopa i sprawdź, czy wszystko wróci do normy.
- CZYTAJ TAKŻE: Przygotowywanie systemu Windows, nie wyłączaj komputera [FIX]
2. Uruchom komputer w trybie awaryjnym i przywróć komputer
Jeśli Twój laptop odmówił załadowania czegokolwiek po ostatniej zmianie sprzętu / oprogramowania, uruchom komputer w trybie awaryjnym i przywróć komputer do punktu przywracania, gdy wszystko działało.
- Przytrzymaj swój Przycisk zasilania przez około 10 sekund. To wyłącza twoje urządzenie.
- Włącz laptopa, naciskając przycisk Moc przycisk jeszcze raz.
- Podczas uruchamiania systemu Windows 10 wyłącz go, przytrzymując Moc przycisk.
- Zrób to kilka razy, aż przejdziesz do środowiska odzyskiwania systemu Windows.
- W wyświetlonym Wybierz opcję kliknij przycisk Rozwiązywanie problemów.
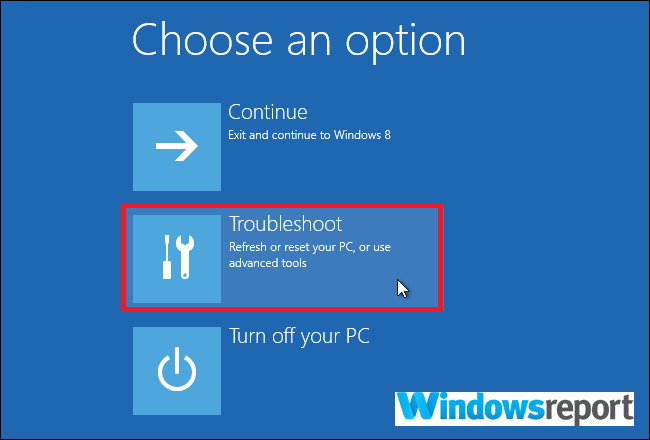
- Następnie wybierz Zaawansowane opcje.

- Teraz wybierz Ustawienia uruchamiania następnie Uruchom ponownie.
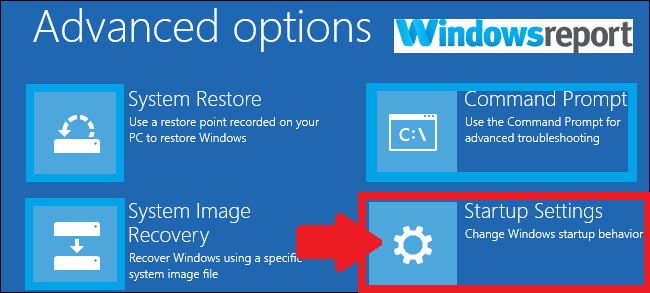
- Po ponownym uruchomieniu laptopa wybierz 4(lub F4) aby uruchomić go w trybie awaryjnym.

- Kliknij Początek następnie wybierz Ustawienia jak tylko ładuje się tryb awaryjny.
- Rodzaj Odzyskiwanie systemu w polu wyszukiwania ustawień.

- Kliknij Utworzyć punkt przywracania.
- W następnym Właściwości systemu okno wybierz Ochrona systemu a następnie dotknij Przywracanie systemu.

- Zostanie otwarte okno Przywróć, jak pokazano poniżej.

- Kliknij jeden z wyświetlanych punktów przywracania, a następnie wykonaj pozostałe kroki.

- Po ponownym uruchomieniu laptopa wybierz 4(lub F4) aby uruchomić go w trybie awaryjnym.
Możesz również spróbować przeprowadzić dokładną kontrolę wirusów w trybie awaryjnym, aby się upewnić.
- Przeczytaj także: 7 sposobów, aby naprawić Windows Error Recovery na laptopach
3. Napraw laptopa za pomocą PowerShell
PowerShell może również pomóc w odzyskaniu składników systemu Windows odpowiedzialnych za uruchamianie aplikacji, takich jak Menu Start, Wyszukiwanie, Ustawienia, Cortana, Microsoft Edge i inne.
- Kliknij Początek następnie wpisz cmd w polu wyszukiwania systemu Windows 10.
- Wybierać cmd następnie kliknij go prawym przyciskiem myszy i wybierz Uruchom jako administrator. Kliknij tak kiedy jest promowany przez UAC.

- Wpisz następujące polecenie, a następnie naciśnij Wchodzić klawisz:
- PowerShell -ExecutionPolicy Nieograniczony

- PowerShell -ExecutionPolicy Nieograniczony
- Śmiało, wpisz poniższe polecenie, a następnie naciśnij Wchodzić:
- Get-AppXPackage-AllUsers | Where-Object {$ _. InstallLocation-like „* SystemApps *”} | Foreach {Add-AppxPackage-DisableDevelopmentMode-Register „$ ($ _. InstallLocation) AppXManifest.xml”}

- Get-AppXPackage-AllUsers | Where-Object {$ _. InstallLocation-like „* SystemApps *”} | Foreach {Add-AppxPackage-DisableDevelopmentMode-Register „$ ($ _. InstallLocation) AppXManifest.xml”}
4. Zresetuj system Windows 10
Zresetowanie systemu Windows 10 pomaga uwolnić się od laptopa od nieuczciwych aplikacji i sterowników i może przywrócić normalne działanie.
- Wybierz Początek , a następnie kontynuuj naciskanie i przytrzymywanie Klawisz Shift.
- Przytrzymując klawisz Shift, wybierz Moc ikona, a następnie wybierz Uruchom ponownie Spowoduje to ponowne uruchomienie komputera Tryb odzyskiwania.
- Po ponownym uruchomieniu wybierz Rozwiązywanie problemów > Zresetuj ten komputer.

- Poczekaj na zakończenie procesu.
5. Zakończ ponowną instalację systemu operacyjnego
Jeśli problem nadal występuje, a Twój laptop niczego nie otworzy, być może będziesz musiał ponownie zainstalować system Windows 10. Ta procedura spowoduje usunięcie wszystkich plików i folderów z dysku systemowego, więc najpierw wykonaj kopię zapasową.
Proszę, wypróbuj wszystkie nasze rozwiązania i daj nam znać, czy one dla Ciebie zadziałały.