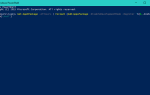Wielu użytkowników zgłosiło, że Twój administrator IT ma ograniczony dostęp do niektórych obszarów tej aplikacji podczas próby korzystania z niektórych aplikacji. To może być duży problem, a w dzisiejszym artykule pokażemy, jak to naprawić.
Twój administrator IT ma ograniczony dostęp do niektórych obszarów tej aplikacji może być problematyczny, a mówiąc o tym błędzie, oto kilka podobnych problemów zgłaszanych przez użytkowników:
- Twój administrator IT ma ograniczony dostęp do niektórych obszarów tej aplikacji Defender — Ten problem może czasem wystąpić z powodu programu antywirusowego innej firmy, więc może być konieczne jego tymczasowe wyłączenie.
- Windows Defender administrator systemu ograniczył dostęp do tej aplikacji — Ten problem może czasem wystąpić z powodu twoich zasad bezpieczeństwa. Aby rozwiązać problem, może być konieczne dostosowanie ustawień zasad grupy.
- Twój administrator IT ma ograniczony dostęp do niektórych obszarów tej aplikacji i elementu, do którego próbowałeś uzyskać dostęp — Niektóre usterki mogą powodować ten problem, jeśli system jest nieaktualny. Aby to naprawić, po prostu zainstaluj najnowsze aktualizacje i sprawdź, czy to rozwiąże problem.
- Strona niedostępna Twój administrator IT ma ograniczony dostęp — Niektóre funkcje mogą być niedostępne, jeśli nie masz konta administracyjnego. Aby rozwiązać ten problem, zaloguj się przy użyciu konta administracyjnego i sprawdź, czy to pomoże.
Kroki, aby naprawić błędy ograniczonego dostępu administratora IT
- Usuń narzędzia antywirusowe innych firm
- Wyłącz Windows Defender
- Zmodyfikuj ustawienia zasad grupy
- Zakończ proces powiadamiania Windows Defender
- Zmodyfikuj zasady grupy i edytuj rejestr
- Upewnij się, że używasz konta administratora
- Włącz ukryte konto administratora
- Upewnij się, że Windows Defender nie jest wyłączony przez zasady grupy
- Zaktualizuj system Windows 10
- Wykonaj przywracanie systemu
- Wykonaj uaktualnienie na miejscu
Rozwiązanie 1 — Usuń narzędzia antywirusowe innych firm
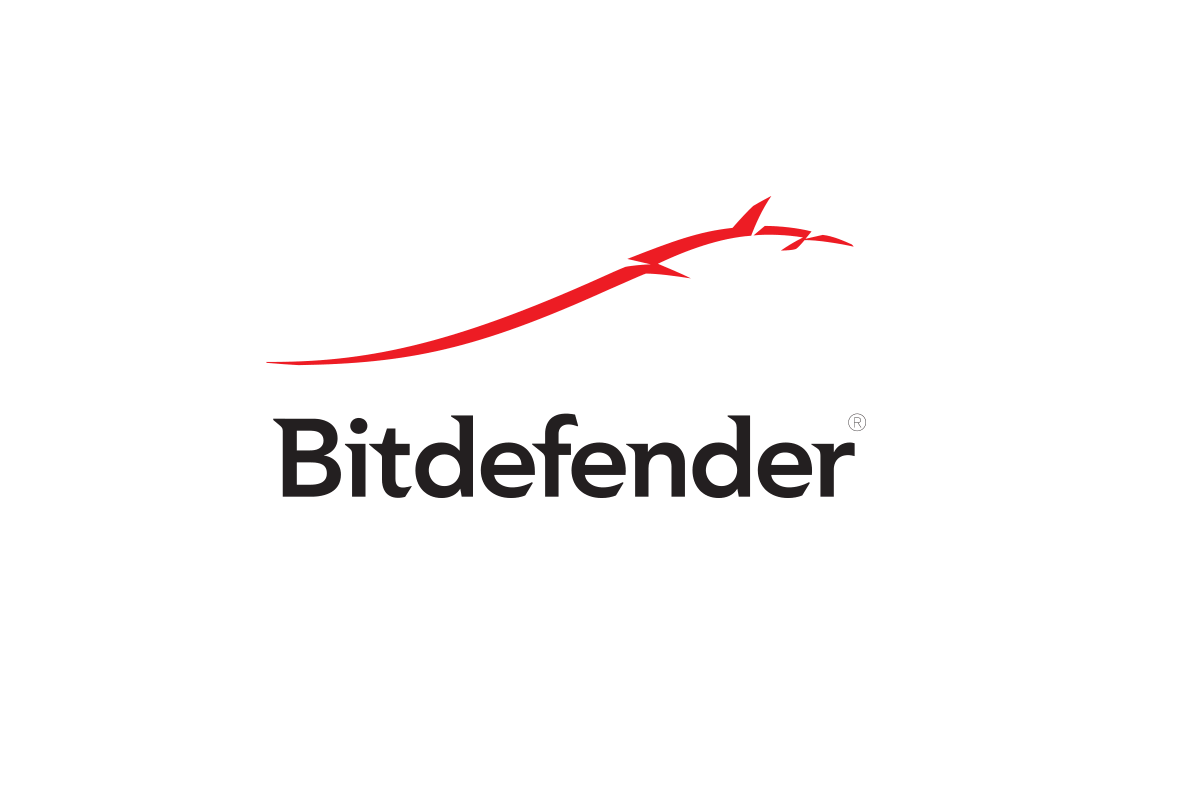
Jeśli otrzymujesz, że Twój administrator IT ma ograniczony dostęp do niektórych obszarów tej aplikacji w systemie Windows 10, możliwe, że przyczyną problemu jest Twój program antywirusowy. Czasami narzędzia antywirusowe innych firm mogą zakłócać działanie systemu i mogą uniemożliwiać dostęp do niektórych plików lub aplikacji.
Aby rozwiązać problem, użytkownicy sugerują tymczasowe wyłączenie niektórych funkcji antywirusowych i sprawdzenie, czy to pomoże. Możesz też wyłączyć cały program antywirusowy i sprawdzić, czy to pomoże. Czasami może to nie wystarczyć, a aby rozwiązać problem, może być konieczne odinstalowanie programu antywirusowego.
Po usunięciu programu antywirusowego sprawdź, czy problem nadal występuje. Jeśli usunięcie programu antywirusowego pomaga, być może warto rozważyć zakup innego programu antywirusowego. Na rynku dostępnych jest wiele świetnych narzędzi antywirusowych, ale jeśli szukasz niezawodnego programu antywirusowego, który nie będzie kolidował z twoim systemem, zdecydowanie powinieneś wypróbować Bitdefender.
- Pobierz teraz Bitdefender Antivirus 2019
Rozwiązanie 2 — Wyłącz Windows Defender
Jak zapewne wiesz, system Windows 10 zawiera własne narzędzie antywirusowe o nazwie Windows Defender. Zasadniczo to narzędzie będzie działać jako domyślny program antywirusowy i będzie chronić Cię przed innymi zagrożeniami. Czasami jednak Windows Defender może zakłócać inne funkcje systemu, co może prowadzić do tego, że administrator IT ma ograniczony dostęp do niektórych obszarów tego komunikatu aplikacji.
Aby rozwiązać ten problem, użytkownicy sugerują tymczasowe wyłączenie programu Windows Defender. To nie jest dobre długoterminowe rozwiązanie, ale jeśli szukasz przyczyny problemu, możesz tymczasowo wyłączyć program Windows Defender i sprawdzić, czy to pomoże. Aby to zrobić, wykonaj następujące kroki:
- Otworzyć Aplikacja ustawień i idź do Aktualizacja Bezpieczeństwo Sekcja. Aby szybko otworzyć aplikację Ustawienia, możesz użyć Klawisz Windows + I skrót.

- Nawigować do Zabezpieczenia systemu Windows w menu po lewej stronie. Kliknij Otwórz Centrum bezpieczeństwa Windows Defender w prawym okienku.

- Idź do Wirus ochrona przed zagrożeniami.

- Wybierać Wirus ustawienia ochrony przed zagrożeniami.

- Znajdź i wyłącz Ochrona w czasie rzeczywistym.
Po wykonaniu tej czynności sprawdź, czy problem nadal występuje. Pamiętaj, że to rozwiązanie będzie działać, jeśli nie korzystasz z programu antywirusowego innej firmy. W przypadku korzystania z programu antywirusowego innej firmy, Windows Defender wyłączy się, aby zapobiec jakiejkolwiek ingerencji.
Rozwiązanie 3 — Zmodyfikuj ustawienia zasad grupy
Jeśli masz problemy z administratorem IT, masz ograniczony dostęp do niektórych obszarów tego komunikatu aplikacji, możliwe, że przyczyną są ustawienia zasad grupy. Aby rozwiązać problem, zalecamy wprowadzenie kilku korekt. Aby to zrobić, wykonaj następujące kroki:
- naciśnij Klawisz Windows + R. i wejdź gpedit.msc. Teraz naciśnij Wchodzić lub kliknij dobrze.

- Po otwarciu Edytora zasad grupy przejdź do Składniki systemu Windows> Windows Defender Security Center> Wirus i ochrona przed zagrożeniami w lewym okienku. W prawym okienku kliknij dwukrotnie Ukryj obszar ochrony przed wirusami i zagrożeniami.

- Wybierz Nie włączony z listy i kliknij Zastosować i dobrze aby zapisać zmiany.
Po wprowadzeniu tych zmian sprawdź, czy problem nadal występuje.
Rozwiązanie 4 — Zakończ proces powiadamiania Windows Defender
Według użytkowników czasami ten problem może wystąpić z powodu procesów Windows Defender, a aby go naprawić, musisz wyłączyć ten proces. Najszybszym sposobem na to jest skorzystanie z Menedżera zadań i możesz to zrobić, wykonując następujące kroki:
- naciśnij Ctrl + Shift + Esc aby otworzyć Menadżer zadań.
- Znajdź Powiadomienie Windows Defender na liście kliknij go prawym przyciskiem myszy i wybierz Zakończ zadanie.

- Po zakończeniu tego zadania zamknij Menedżera zadań.
- Teraz przejdź do C: Program FilesWindows Defender i uruchom MSASCuiL.exe plik.

Po wykonaniu tej czynności problem powinien zostać rozwiązany. Pamiętaj, że może to być tylko tymczasowe obejście, więc może być konieczne powtórzenie go, jeśli problem pojawi się ponownie.
Rozwiązanie 5 — Zmodyfikuj zasady grupy i edytuj rejestr
Jeśli otrzymujesz, że Twój administrator IT ma ograniczony dostęp do niektórych obszarów tego komunikatu aplikacji, być może możesz rozwiązać problem, wprowadzając pewne zmiany w zasadach grupy. Aby to zrobić, wykonaj następujące kroki:
- otwarty Edytor zasad grupy. Aby zobaczyć, jak to zrobić, sprawdź Rozwiązanie 3.
- Nawigować do Konfiguracja komputera> Składniki systemu Windows> Zbieranie danych i kompilacje podglądu w lewym okienku. W prawym okienku kliknij dwukrotnie ikonę Zezwalaj na dane telemetryczne.

- Wybierz Włączone i z listy Opcje wybierz Pełny. Po wykonaniu tej czynności kliknij Zastosować i dobrze aby zapisać zmiany.

- Teraz kliknij dwukrotnie Zezwalaj na dane telemetryczne ponownie ustaw na Nie skonfigurowane i zapisz zmiany.
- Uruchom ponownie komputer.
Po ponownym uruchomieniu komputera musisz wprowadzić niewielkie zmiany w rejestrze. Najszybszym sposobem na to jest skorzystanie z wiersza polecenia. Aby to zrobić, wykonaj następujące kroki:
- naciśnij Klawisz Windows + X lub kliknij prawym przyciskiem myszy przycisk Start. Wybierać Wiersz polecenia (administrator) lub PowerShell (administrator) z menu.

- Teraz uruchom następujące polecenie:
- REG DELETE „HKLMSOFTWAREPoliciesMicrosoftWindows Defender” / v DisableAntiSpyware
- Po wykonaniu tej czynności uruchom ponownie komputer.
Po ponownym uruchomieniu komputera problem powinien zostać rozwiązany, a wszystko zacznie ponownie działać.
Rozwiązanie 6 — Upewnij się, że korzystasz z konta administratora
Czasami Twój administrator IT ma ograniczony dostęp do niektórych obszarów tego komunikatu aplikacji, który może się pojawić, jeśli nie korzystasz z konta administratora. Zwykłe konta mogą nie mieć określonych uprawnień, co może czasem prowadzić do tego problemu.
Aby rozwiązać ten problem, musisz zalogować się jako administrator i sprawdzić, czy problem się pojawia. Jeśli nie masz konta administratora, zawsze możesz je utworzyć, wykonując następujące czynności:
- Otworzyć Aplikacja ustawień i przejdź do Konta Sekcja.

- Wybierać Rodzina inni ludzie w lewym okienku. Teraz wybierz Dodaj kogoś innego do tego komputera z lewego panelu.

- Teraz wybierz Nie mam danych logowania tej osoby> Dodaj użytkownika bez konta Microsoft.

- Wprowadź żądaną nazwę użytkownika dla nowego konta i kliknij Kolejny. Jeśli chcesz chronić nowe konto, możesz również dodać do niego hasło.

Po utworzeniu nowego konta możesz uaktualnić je do konta administratora, wykonując następujące czynności:
- Otworzyć Aplikacja ustawień i idź do Konta> Rodzina inni ludzie.
- Znajdź utworzone konto, wybierz je i wybierz Zmień typ konta.

- Zmienić Typ konta do Administrator i kliknij dobrze.

Po wykonaniu tej czynności zaloguj się przy użyciu nowego konta administratora i sprawdź, czy problem nadal występuje.
Rozwiązanie 7 — Włącz ukryte konto administratora
Jak wspomniano wcześniej, ten problem może wystąpić, jeśli nie masz niezbędnych uprawnień. Jeśli nie chcesz tworzyć nowego konta, możesz rozwiązać problem za pomocą ukrytego konta administratora.
Prawdopodobnie nie wiesz, ale system Windows ma własne ukryte konto administratora i możesz je włączyć i używać do rozwiązywania problemów. Jest to dość proste i możesz to zrobić, wykonując następujące kroki:
- Początek Wiersz polecenia jako administrator.
- Po uruchomieniu wiersza polecenia uruchom administrator użytkownika netto / aktywny: tak
Po wykonaniu tej czynności należy włączyć ukryte konto administratora. Wyloguj się i przejdź do konta administratora. Po przełączeniu się na niego sprawdź, czy problem nadal występuje. Jeśli problem nadal występuje, możesz spróbować naprawić go z konta administratora.
Po zakończeniu korzystania z konta administratora możesz je wyłączyć, uruchamiając Wiersz polecenia jako administrator i uruchamiając administrator użytkownika netto / aktywny: nie Komenda.
Rozwiązanie 8 — Upewnij się, że Windows Defender nie jest wyłączony przez zasady grupy
Program Windows Defender jest ściśle powiązany z Twoimi aplikacjami, a jeśli otrzymujesz, że Twój administrator IT ma ograniczony dostęp do niektórych obszarów tego komunikatu aplikacji, przyczyną mogą być ustawienia zasad grupy. Według użytkowników wyłączenie programu Windows Defender może spowodować pojawienie się tego problemu, dlatego musisz skonfigurować ustawienia, wykonując następujące czynności:
- Początek Edytor zasad grupy.
- W lewym okienku przejdź do Konfiguracja komputera> Składniki systemu Windows> Windows Defender Antivirus. W prawym okienku kliknij dwukrotnie ikonę Zezwól na uruchamianie usługi antimalware z normalnym priorytetem.

- Ustaw tę zasadę na Nie skonfigurowane i kliknij Zastosować i dobrze aby zapisać zmiany.
- Teraz kliknij dwukrotnie Wyłącz program Windows Defender Antivirus i ustaw na Nie skonfigurowane i kliknij Zastosować i dobrze.
- W lewym okienku przejdź do Windows Defender Antivirus> Interfejs klienta. W prawym okienku kliknij dwukrotnie ikonę Włącz tryb bezgłowego interfejsu użytkownika.

- Wybierz Nie skonfigurowane i kliknij Zastosować i dobrze aby zapisać zmiany.
Po wprowadzeniu tych zmian uruchom ponownie komputer i sprawdź, czy problem nadal występuje.
Rozwiązanie 9 — Zaktualizuj system Windows 10
Jeśli napotykasz ten problem, możliwe, że w twoim systemie jest usterka. Aby to naprawić, zalecamy upewnienie się, że system Windows jest aktualny. Czasami mogą wystąpić pewne usterki, a najlepszym sposobem radzenia sobie z nimi jest aktualizowanie systemu.
Windows 10 zazwyczaj pobiera brakujące aktualizacje automatycznie, ale możesz ręcznie sprawdzić dostępność aktualizacji, wykonując następujące czynności:
- Otworzyć Aplikacja ustawień i przejdź do Aktualizacja Bezpieczeństwo Sekcja.
- Teraz kliknij Sprawdź aktualizacje przycisk.

System Windows sprawdzi teraz dostępne aktualizacje i pobierze je w tle. Po pobraniu aktualizacji uruchom ponownie komputer, aby je zainstalować. Po zaktualizowaniu komputera sprawdź, czy problem nadal występuje.
Rozwiązanie 10 — Wykonaj przywracanie systemu
Czasami tego rodzaju problemy mogą wystąpić z powodu ustawień lub innych problemów. Jeśli ten problem zaczął się ostatnio pojawiać, być może będziesz w stanie go naprawić, wykonując Przywracanie systemu. Jeśli nie wiesz, Przywracanie systemu przywróci komputer do wcześniejszego stanu i rozwiąże wiele problemów po drodze. Aby wykonać Przywracanie systemu, wykonaj następujące czynności:
- naciśnij Klawisz Windows + S. i wejdź przywracanie systemu. Wybierz Utworzyć punkt przywracania z listy.

- Otworzy się okno Właściwości systemu. Kliknij Przywracanie systemu przycisk.

- Po otwarciu okna Przywracania systemu kliknij przycisk Kolejny przycisk.

- Czek Pokaż więcej punktów przywracania opcja, jeśli jest dostępna. Wybierz żądany punkt przywracania i kliknij Kolejny.

- Postępuj zgodnie z instrukcjami wyświetlanymi na ekranie, aby zakończyć proces.
Po przywróceniu systemu sprawdź, czy problem został rozwiązany.
Rozwiązanie 11 — Wykonaj uaktualnienie na miejscu
Jeśli nadal otrzymujesz, że Twój administrator IT ma ograniczony dostęp do niektórych obszarów tego komunikatu aplikacji, możesz być w stanie rozwiązać problem, wykonując uaktualnienie w miejscu. W ten sposób ponownie zainstalujesz system Windows i zmusisz go do uaktualnienia do najnowszej wersji. Jeśli zrobisz wszystko poprawnie, wszystkie twoje pliki i aplikacje powinny zostać zachowane. Aby wykonać aktualizację w miejscu, wykonaj następujące czynności:
- Pobierz i uruchom Narzędzie do tworzenia multimediów.
- Po otwarciu narzędzia Media Creation Tool wybierz Zaktualizuj teraz ten komputer i kliknij Kolejny.
- Wybierać Pobierz i zainstaluj aktualizacje (zalecane) i kliknij Kolejny.
- Postępuj zgodnie z instrukcjami na ekranie. Po wyświetleniu ekranu Gotowy do instalacji kliknij przycisk Zmień, co zachować.
- Wybierz Zachowaj osobiste pliki i aplikacje opcję, a następnie kliknij Kolejny.
- Postępuj zgodnie z instrukcjami wyświetlanymi na ekranie, aby zakończyć proces aktualizacji.
Po wykonaniu tej czynności będziesz mieć najnowszą wersję systemu Windows 10 i problem powinien zostać rozwiązany. Jeśli problem nadal występuje, być może trzeba przywrócić system Windows 10 do ustawień fabrycznych.
Twój administrator IT ma ograniczony dostęp do niektórych obszarów tego komunikatu aplikacji, może powodować pewne problemy na komputerze, ale mamy nadzieję, że udało Ci się to naprawić za pomocą niektórych naszych rozwiązań.
- Otworzyć Aplikacja ustawień i przejdź do Konta Sekcja.
- naciśnij Klawisz Windows + R. i wejdź gpedit.msc. Teraz naciśnij Wchodzić lub kliknij dobrze.

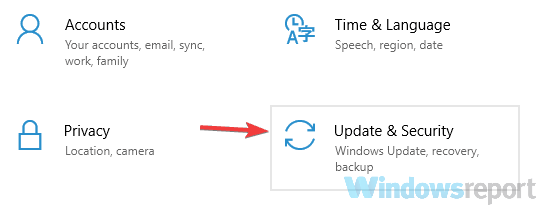
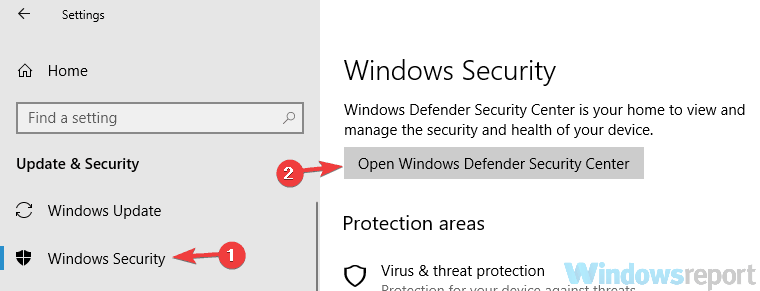
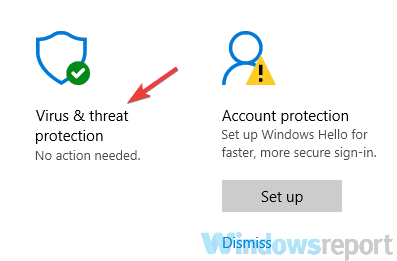
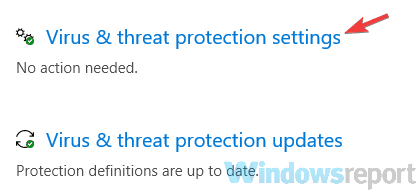
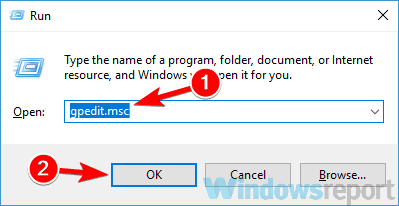
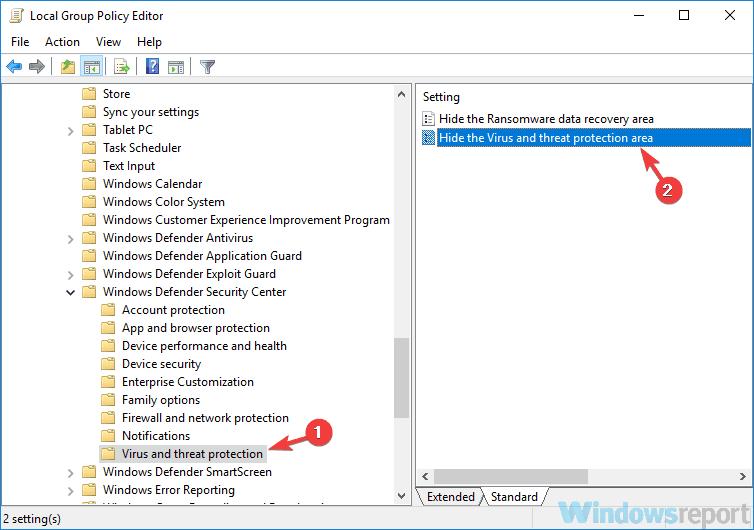
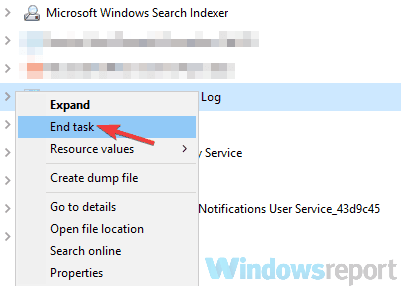
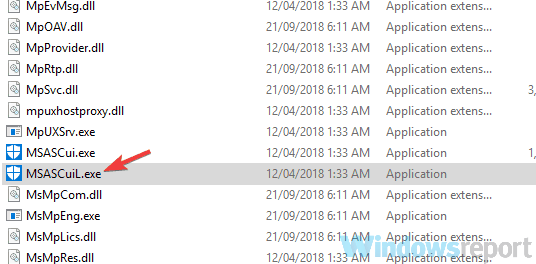
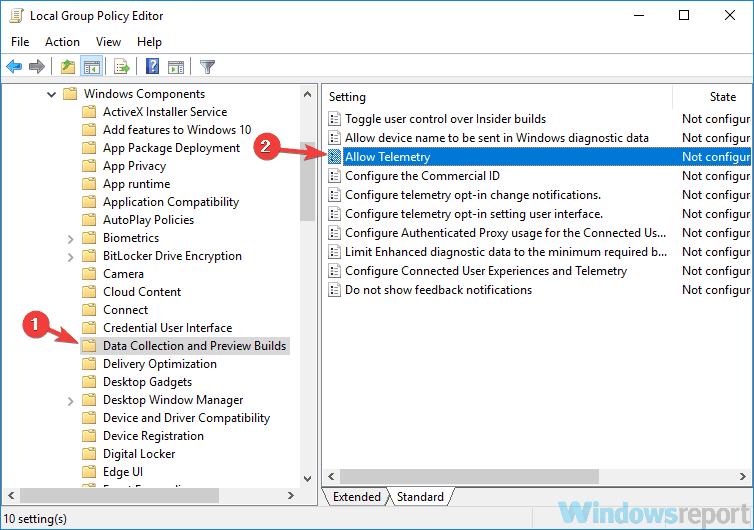
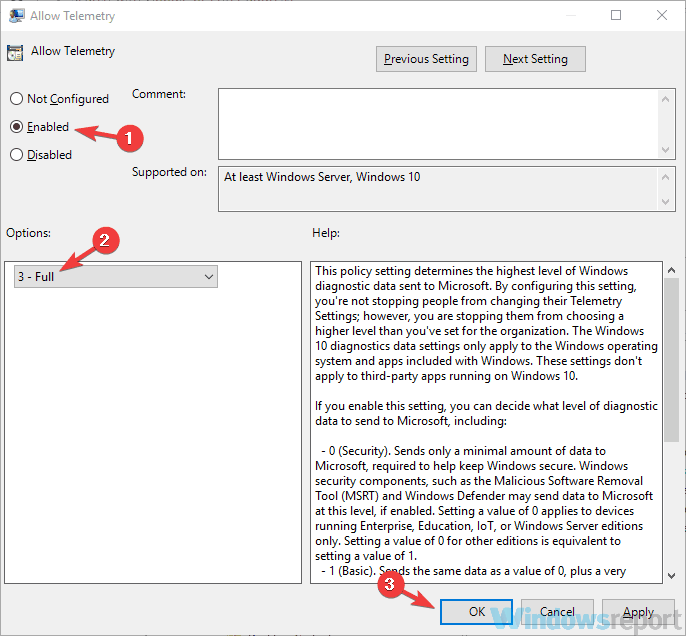
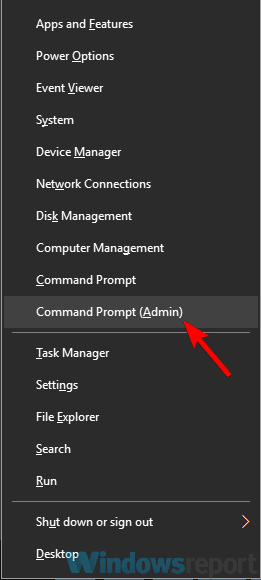
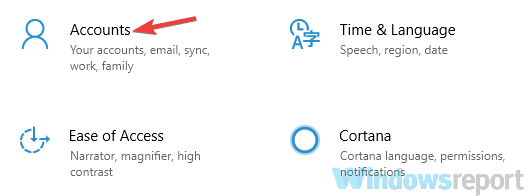

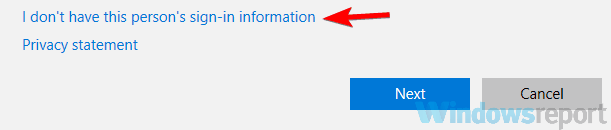
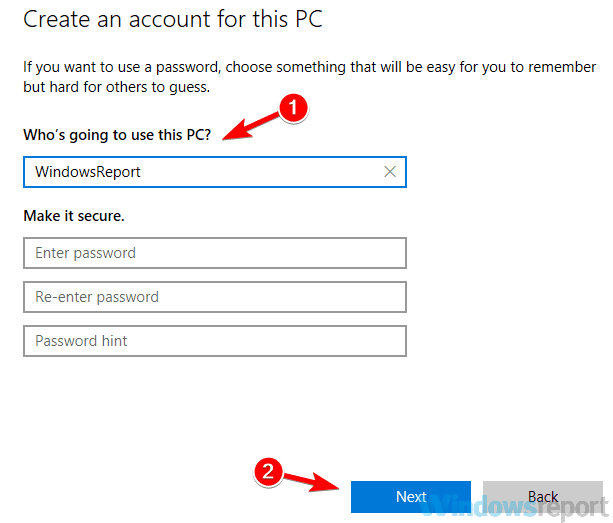
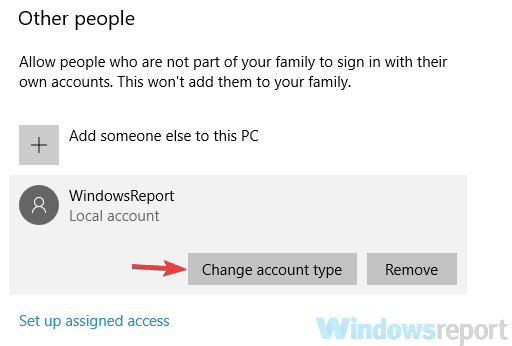
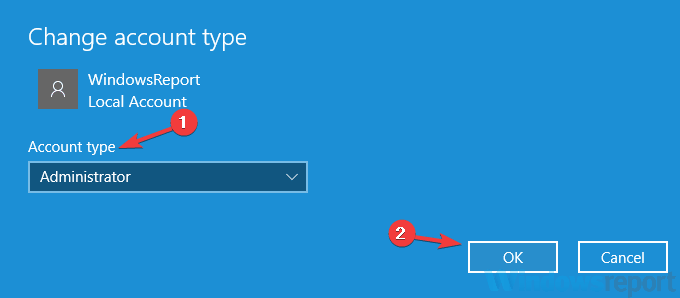
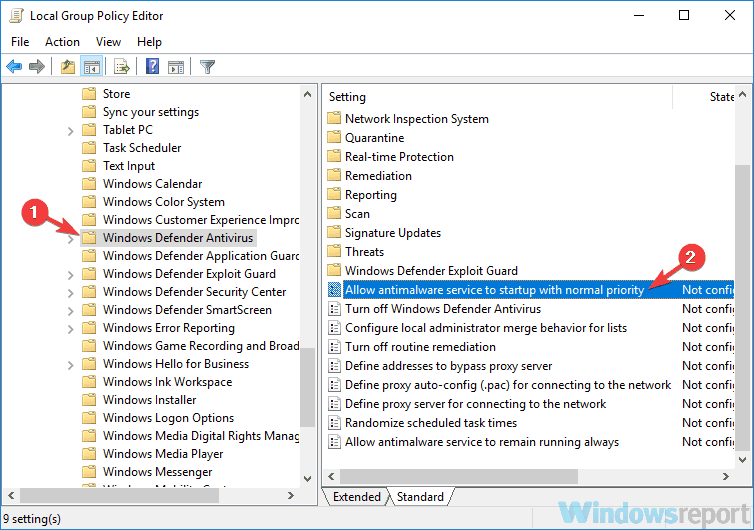
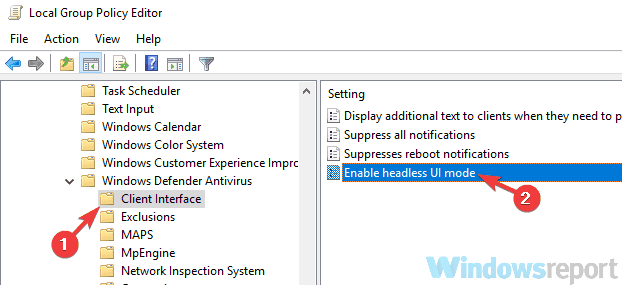
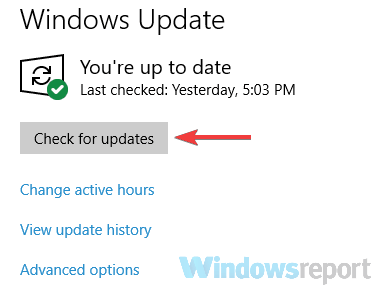
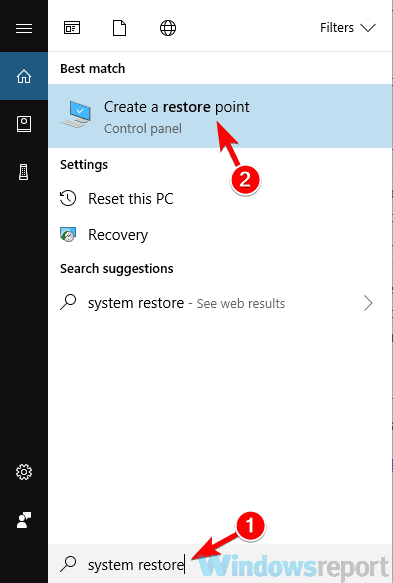
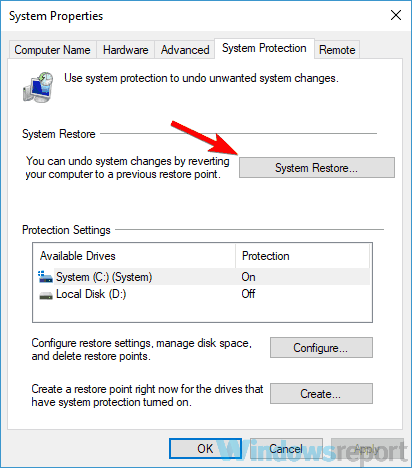
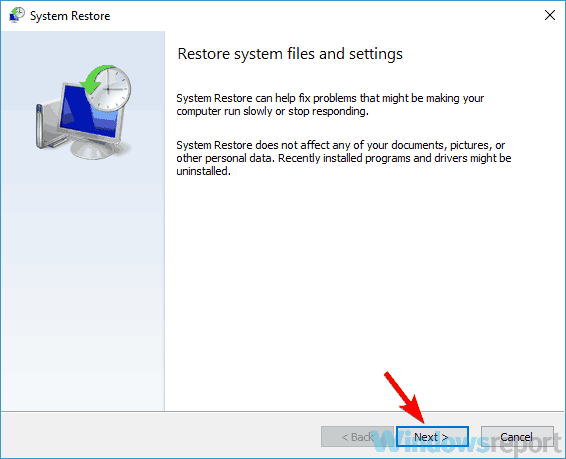
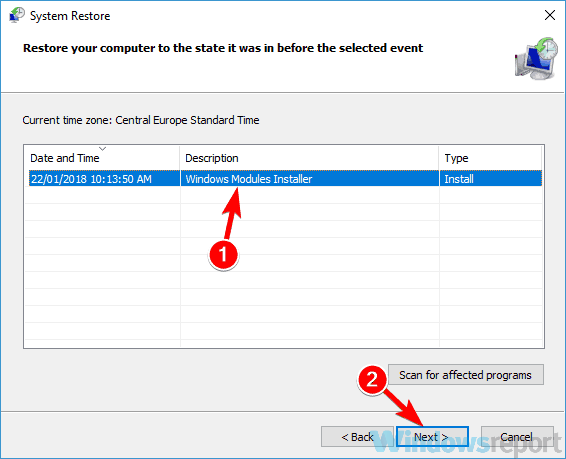
![Twój administrator IT ma ograniczony dostęp do obszarów tej aplikacji [FIX]](https://pogotowie-komputerowe.org.pl/wp-content/cache/thumb/d6/05ba39130709dd6_320x200.png)