 Chcesz wyczyścić wszystkie niepotrzebne pliki i inne niechciane ukryte pliki z komputera z systemem Windows?
Chcesz wyczyścić wszystkie niepotrzebne pliki i inne niechciane ukryte pliki z komputera z systemem Windows?
Jeśli TAK to jesteś we właściwym miejscu, tutaj na tym blogu nauczysz się zarówno ręcznych, jak i automatycznych sposobów na oczyszczenie komputera z niechcianych i ukrytych danych.
Jeśli jesteś nowy, powinieneś skorzystać z naszego profesjonalnego automatycznego rozwiązania, ponieważ jest ono w pełni automatyczne i nie potrzebujesz żadnych profesjonalnych umiejętności do jego obsługi.
Lub jeśli jesteś profesjonalistą lub masz wystarczającą wiedzę, aby uruchomić kilka poleceń lub zmienić ustawienia systemu, możesz skorzystać z danego ręcznego rozwiązania.
Ogólnie rzecz biorąc, czyszczenie systemu komputerowego lub laptopa staje się bardzo długim zadaniem, ponieważ musisz poradzić sobie z kilkoma przyczynami. Podczas czyszczenia dysku twardego systemu musisz dbać o ważne pliki, ponieważ gdy pliki zostaną usunięte, nigdy nie zostaną odzyskane.
Czyszczenie komputera to trudniejsza operacja, polegająca na głębokim przeglądaniu folderów Windows i usuwaniu niepotrzebnych plików, które wpływają na wydajność systemu. Oprócz czyszczenia dysku twardego musisz także wyczyścić przeglądarkę internetową i odinstalować stare programy / aplikacje.
Kiedy komputer lub laptop wymaga czyszczenia?
Istnieje wiele powodów, które zmuszą cię do wyczyszczenia komputera, kilka z nich to:
- System ma wolne miejsce na dysku i wyświetla komunikat o braku pamięci.
- Uruchomienie trwa wieki.
- Zainstalowane aplikacje i przeglądarki internetowe reagują bardzo wolno.
- Pulpit jest wypełniony niechcianymi plikami i folderami.
- Zainstalowane usługi i aplikacje zachowują się nieoczekiwanie.
Teraz dochodzimy do sedna, zacznijmy rozmawiać o tym, jak wyczyścić komputer PC i laptop z systemem Windows.
Automatyczne rozwiązanie Czyszczenie komputera z systemem Windows
Aby wyczyścić komputer i zoptymalizować jego wydajność, powinieneś spróbować Narzędzie do czyszczenia komputera. To oprogramowanie służy do ochrony prywatności w Internecie, ochrony danych i przyspieszenia komputera.
Korzystanie z tego narzędzia jest bardzo proste. Wystarczy pobrać, zainstalować i uruchomić to narzędzie na komputerze. To oprogramowanie automatycznie wykryje typowe śmieci i niechciane pliki obecne w systemie. To PC Cleaner działa na mechanizmach regularnej konserwacji i rutynowo sprawdza w tle systemu, aby system był czysty i wolny od niechcianych plików.
Za pomocą tego narzędzia do czyszczenia systemu można łatwo usunąć wszystkie niepotrzebne pliki przechowywane w folderze tymczasowym systemu Windows, historii przeglądania, folderze tymczasowym Internetu, ostatnio używanych plikach i innych śmieciach.
Te niepotrzebne pliki są głównym winowajcą wolnego systemu. Gdy te niechciane pliki stają się ogromne, system nie jest w stanie ich obsłużyć i zaczyna bardzo szybko reagować.
Za pomocą tego narzędzia można łatwo usunąć wszystkie niechciane aplikacje zainstalowane w systemie, a także zapewnia raport dotyczący wydajności komputera i aplikacji które są spowolnione proces uruchamiania. Po przeanalizowaniu tego raportu możesz usunąć wszystkie niechciane programy z menu startowego, aby system mógł dobrze działać.
Aby dowiedzieć się więcej o tym narzędziu, możesz odwiedzić: 5 sposobów Reimage Repair Tool może poprawić wydajność komputera!
Ręczne metody czyszczenia komputera / laptopa
Przede wszystkim musisz poradzić sobie z plikami tymczasowymi. Ten typ plików jest generowany automatycznie, gdy użytkownik uruchomi dowolną aplikację, polecenie, skopiuj i wklej. Gdy pliki te stają się ogromne, może to wpłynąć na wydajność systemu, dlatego zaleca się ich natychmiastowe usunięcie.
Powiązane linki:
[Infografika] 10 wskazówek, jak ulepszyć system Windows 10 PC / Laptop
Kompletny przewodnik, dzięki któremu Microsoft Edge będzie szybki i bezpieczny w systemie Windows 10
Jak szybko zrobić komputer / laptop, dodając więcej pamięci RAM? [Kompletny przewodnik]
Jak poprawić szybkość uruchamiania komputera?
Jak usunąć pliki tymczasowe w systemie Windows 7?
Najpierw musisz wyjść ze wszystkich otwartych aplikacji i okien. Teraz przejdź do opcji wyszukiwania i wyszukaj Czyszczenie dysku
Utwórz wynik wyszukiwania, znajdź Oczyszczanie dysku i kliknij go dwukrotnie
Teraz po uruchomieniu czyszczenia dysku musisz wybrać Tymczasowe pliki internetowe, pliki tymczasowe (tymczasowe), miniatury, pobrane pliki programów, strony offline.
Usuń je wszystkie.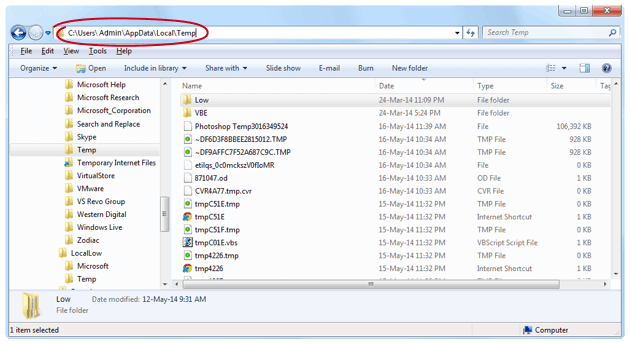
Jak radzić sobie z ukrytymi folderami?
Kliknij menu Start i przejdź do Panel sterowania > wygląd i personalizacja.
Wybierz Opcje folderów, a następnie wybierz kartę Widok.
Teraz w Ustawieniach zaawansowanych ponownie wybierz Pokaż ukryte pliki, foldery i dyski i kliknij OK.
Idź do podanej ścieżki
\ Users \ $ USER $ \ AppData \ Local \ Microsoft \ Windows \ Temporary Internet Files.
W tej ścieżce $ USER $ to Twoja nazwa użytkownika.
Tutaj musisz usunąć wszystkie pliki znajdujące się w folderze. Aby to zrobić, wybierz wszystkie pliki (naciśnij CTRL + A) i usuń je.
Jak usunąć pliki tymczasowe w systemie Windows 10?
Przejdź do menu Start, a następnie otwórz okno ustawień
Wybierz System, a następnie kliknij Pamięć
Teraz musisz znaleźć lokalną pamięć o nazwie „Ten komputer”
Znajdź pliki tymczasowe i wyszukaj opcję „Usuń pliki tymczasowe”, a następnie kliknij na nią, aby usunąć wszystkie pliki tymczasowe obecne w systemie Windows 10.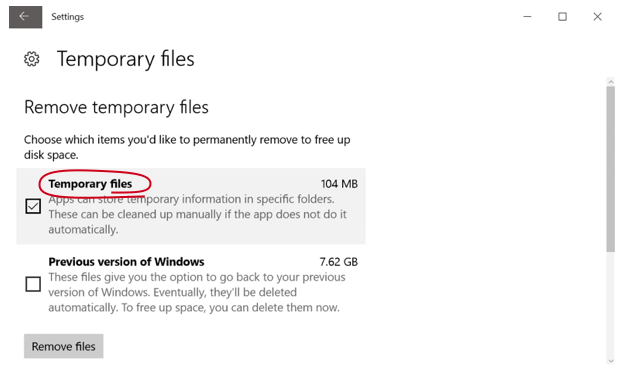
Jak ręcznie wyczyścić dysk twardy komputera
Otwórz Mój komputer lub Ten komputer (w przypadku Windows 10), aby to zrobić, musisz nacisnąć Windows + E.
Teraz spójrz na pasek obecny wraz z dyskami lokalnymi.
Jeśli pasek jest zielony lub niebieski, wszystko jest w porządku, ale gdy jest czerwony, ilość wolnego miejsca jest bardzo niska.
Przed czyszczeniem dysku twardego należy posortować pliki znajdujące się na dysku, a następnie znaleźć niechciane dane do usunięcia. Aby posortować pliki, wykonaj następujące kroki:
Przejdź do Mojego komputera i znajdź w pełni zapakowany dysk.
Kliknij prawym przyciskiem myszy w dowolnym punkcie okna i wybierz sortuj według rozmiaru
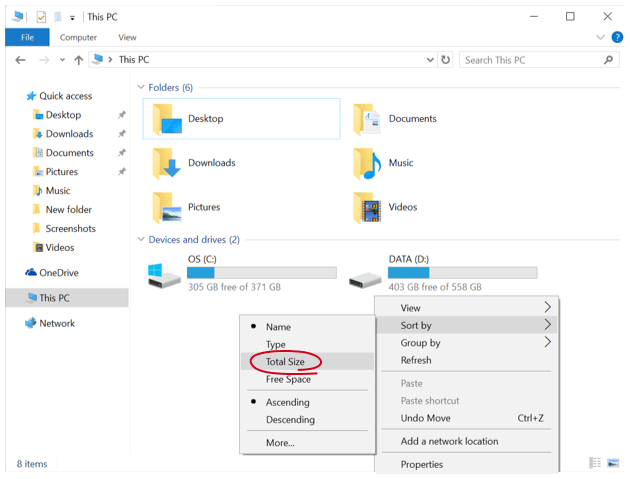
Teraz posortowałeś wszystkie przedmioty od największych do najmniejszych. Pomoże Ci to znaleźć duże pliki, upewnij się, że plik nie jest ważny, a następnie usuń plik.
Ostatni krok: Kosz plików kosza
Po normalnym usunięciu wszystkich plików tymczasowych pliki te nadal znajdują się w folderze Kosz. Dlatego ważne jest, aby folder kosza był pusty, aby całkowicie usunąć elementy.
Aby wyczyścić Kosz, kliknij Kosz lub Śmieci ikonę i wybierz Opróżnij kosz.
Jeśli na pulpicie nie ma folderu kosza na śmieci (w systemie Windows 10), wykonaj następujące kroki:
Otwórz ustawienia systemu z menu Start i wybierz System
Znajdź i kliknij Pamięć, a następnie wybierz Ten komputer (lub dysk twardy)
Kliknij Pliki tymczasowe i kosz
W końcu musisz kliknąć Pusty kosz, a następnie stuknąć opcję Usuń.
Po zastosowaniu powyższych sztuczek zobaczysz, że komputer zaczyna reagować szybciej, działa dobrze, a także ma więcej wolnego miejsca na dysku.
Wykonaj 3 proste kroki, aby natychmiast naprawić komputer!
Krok 1 — Pobierz Zainstaluj narzędzie do naprawy komputera.
Krok 2 — Kliknij przycisk „Skanuj”, aby zdiagnozować komputer.
Krok 3 — Kliknij „Napraw błędy”, aby naprawić problemy i gotowe.
(Uwaga: To potężne narzędzie może zwiększyć wydajność o 97%)

![[Tutorial] Jak czyścić komputer / laptop z systemem Windows ręcznie i automatycznie?](https://pogotowie-komputerowe.org.pl/wp-content/cache/thumb/dc/a749a626fcb5edc_320x200.png)
![Jak zrobić komputer szybko [Przewodnik definitywny]](https://pogotowie-komputerowe.org.pl/wp-content/cache/thumb/cb/df10ffe7ae929cb_150x95.png)


![[Zaktualizowano] Czy ukryte procesy spowalniają komputer?](https://pogotowie-komputerowe.org.pl/wp-content/cache/thumb/75/730f20bb5b33a75_150x95.jpg)