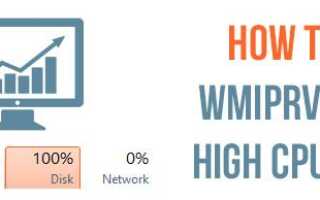Wmiprvse.exe to program, który zużywa około 30% pamięci procesora, dzięki czemu ma bezpośredni wpływ na szybkość komputera. Zasadniczo dzieje się tak w przypadku użytkowników systemu Windows 8 lub 8.1, gdy użytkownik uruchomi dowolną aplikację, system automatycznie zwolni.
Wmiprvse.exe to program, który zużywa około 30% pamięci procesora, dzięki czemu ma bezpośredni wpływ na szybkość komputera. Zasadniczo dzieje się tak w przypadku użytkowników systemu Windows 8 lub 8.1, gdy użytkownik uruchomi dowolną aplikację, system automatycznie zwolni.
Możesz zweryfikować ten problem, otwierając menedżera zadań, otwierając menedżera zadań i klikając zakładkę „proces”. Tutaj to zobaczysz (Host dostawcy WMI) wmiprvse.exe Zużycie procesora jest wysokie i wynosi ponad 30%.
Możesz spróbować ponownie uruchomić Usługa WMI w sposób rozwiązania tego problemu, ale nie jest to skuteczny sposób rozwiązania tego problemu. Jeśli naprawdę chcesz rozwiązać ten problem, musisz ostrożnie wykonać poniższe kroki. Wykonując poniższe czynności, możesz to łatwo zrobić napraw wysokie użycie procesora wmiprvse.exe.
Rozwiązanie 1: Uruchom ponownie usługę Instrumentacji zarządzania Windows
Krok 1: Otwórz okno uruchamiania, naciskając Klawisz Windows + R, w polu Uruchom musisz wpisać services.msc i naciśnij klawisz Enter.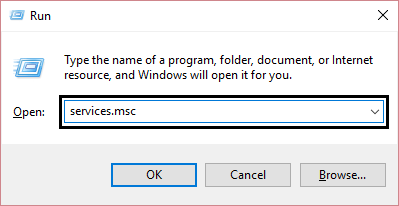
Krok 2: Tutaj, z listy, musisz wyszukać Usługa instrumentacji zarządzania Windows, po znalezieniu tego kliknij go prawym przyciskiem myszy i wybierz Uruchom ponownie
Ten krok spowoduje zrestartowanie wszystkich usług związanych z usługami WMI i jest nadzieja na wysokie użycie procesora przez WmiPrvSE.exe zostaje naprawiony.
Rozwiązanie 2: Uruchom ponownie wszystkie inne usługi związane z WMI
Krok 1: Najpierw musisz otworzyć wiersz polecenia z uprawnieniami administratora, aby to zrobić, musisz nacisnąć Klawisz Windows + X następnie wybierz Wiersz polecenia (administrator).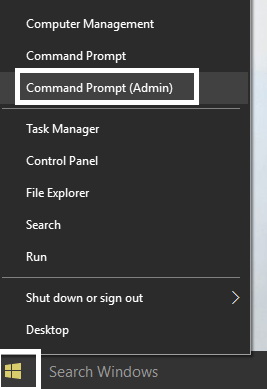
Krok 2: Teraz uruchom kolejno podane poniżej polecenia, aby to zrobić, musisz nacisnąć klawisz Enter po każdym z nich:
Net Stop iphlpsvc
net stop wscsvc
stop netto Winmgmt
start netto Winmgmt
start netto wscsvc
start netto iphlpsvc
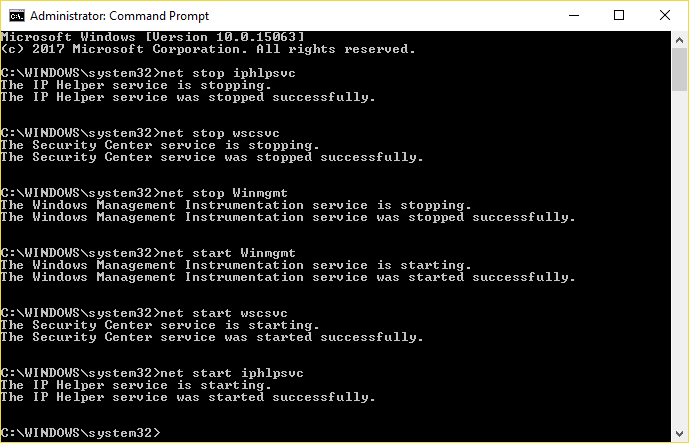
Krok 3: W końcu musisz ponownie uruchomić komputer, aby zapisać wszystkie modyfikacje.
Rozwiązanie 3: Przeskanuj i napraw uszkodzone pliki systemowe
Krok 1: wciśnij Windows + X, a następnie wybierz Wiersz polecenia (admin). Jeśli pojawi się jakikolwiek UAC, kliknij TAK.
Krok 2: Uruchom podaną poniżej komendę:
sfc / scannow
Krok 3: Po zakończeniu polecenia SFC uruchom teraz drugie polecenie podane poniżej:
DISM / Online / Cleanup-Image / RestoreHealth
Rozwiązanie 4: Uruchom narzędzie do rozwiązywania problemów z konserwacją systemu
Krok 1: Najpierw musisz otworzyć panel sterowania, aby to zrobić, naciśnij Klawisz Windows + X i kliknij Panel sterowania.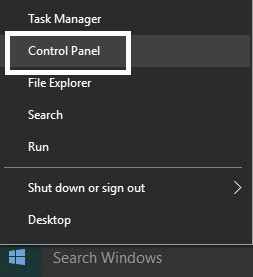
Krok 2: Teraz musisz wyszukać narzędzie do rozwiązywania problemów, a następnie kliknąć przycisk Rozwiązywanie problemów.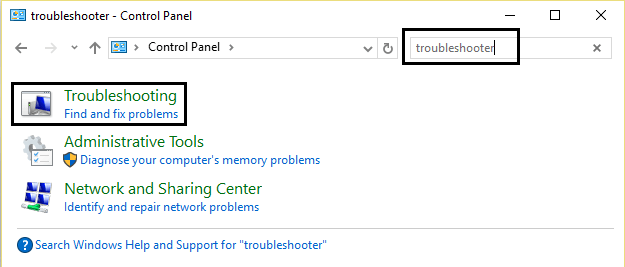
Krok 3: Ponownie kliknij widok obecny w lewym okienku.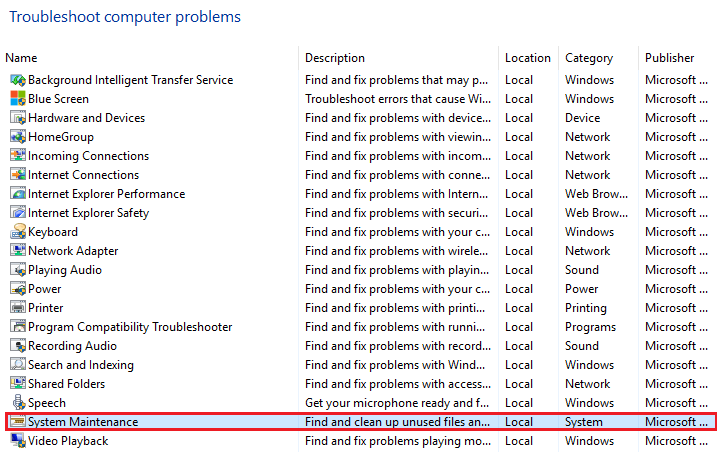
Krok 4: Uruchom Narzędzie do rozwiązywania problemów z konserwacją systemu.
Krok 5: Spowoduje to pozbycie się użycia procesora przez WmiPrvSE.exe.
Rozwiązanie 5: Zlokalizuj proces ręcznie za pomocą Podglądu zdarzeń
Krok 1: Otwórz okno dialogowe uruchamiania (naciśnij klawisz Windows + R), w tym polu typu uruchamiania eventvwr.msc i naciśnij klawisz Enter, aby otworzyć Podgląd zdarzeń.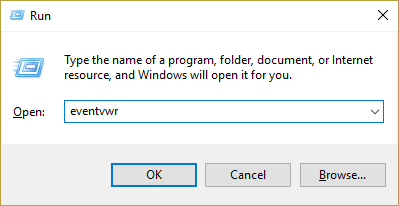
Krok 2: Teraz musisz kliknąć Widok a następnie wybierz Pokaż opcję dzienników analitycznych i debugowania.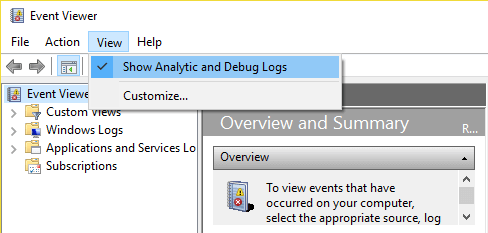
Krok 3: Z lewego panelu nawiguj Dzienniki aplikacji i usług> Microsoft> Windows> Aktywność WMI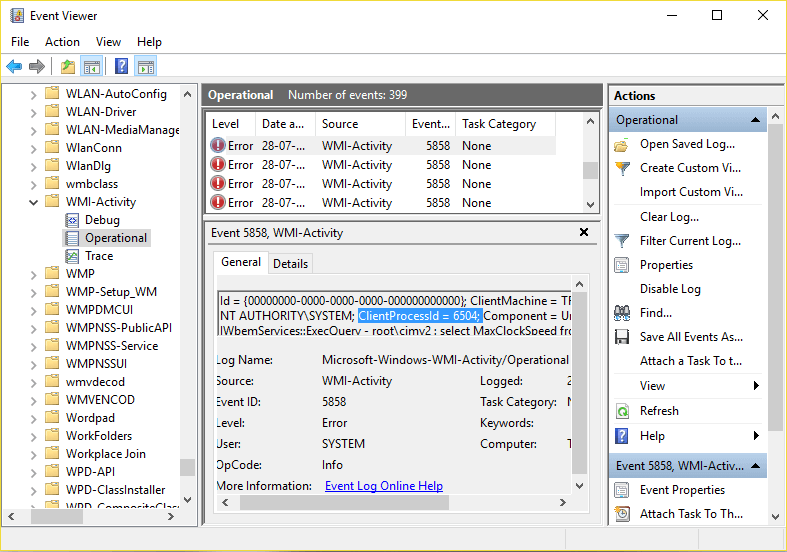
Krok 4: Po otwarciu Aktywność WMI folder (kliknij dwukrotnie, aby go wydać), a następnie wybierz Operacyjny.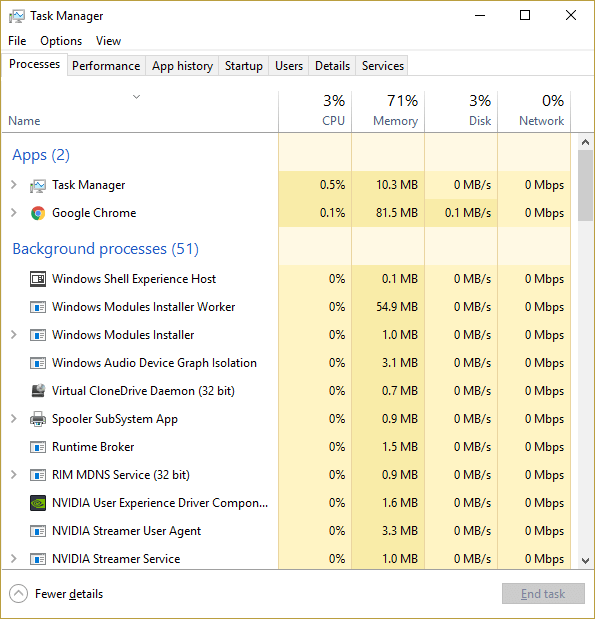
Krok 5: W prawym okienku wybierz Błąd w zakładce Operacyjne i Ogólne wyszukaj ClientProcessId 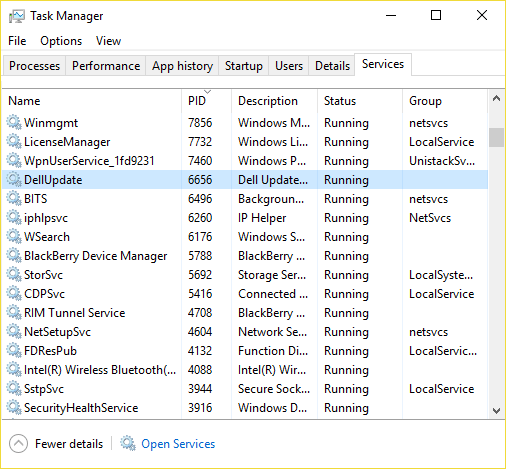
Krok 6: Po uzyskaniu identyfikatora procesu konkretnej usługi, która się uruchomiła Wysokie użycie procesora, teraz po prostu musimy wyłącz tę konkretną usługę w celu rozwiązania tego problemu.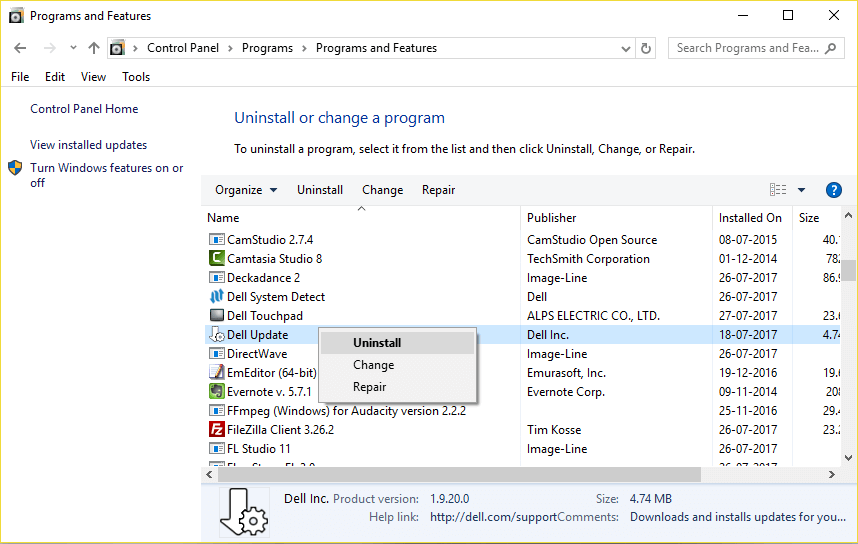
Krok 7: Wciśnij Ctrl + Shift + Esc jednocześnie, aby otworzyć Menedżera zadań.
Krok 8: Tab na Karta serwisowa i wyszukaj Identyfikator procesu które zauważyłeś na wcześniejszym etapie.
Krok 9: Po znalezieniu tego przejdź do Panel sterowania> Odinstaluj program.
Uruchom ponownie komputer.
Wniosek
Wiemy, że gdy pamięć procesora jest wykorzystywana przez cały proces, wydajność systemu spada. Pamięć procesora jest odpowiedzialna za uruchomienie całej aktywności podekscytowanej na komputerze, tak że konieczne jest usunięcie wszystkich niechcianych procesów z komputera. Ulepszy to komputer z systemem Windows.
Jeśli cierpisz z powodu niskiej wydajności komputera, możesz również zastosować profesjonalny Windows Speed Enhancer, to narzędzie jest specjalnie zaprojektowane do radzenia sobie ze wszystkimi typami błędów systemu Windows i innymi czynnikami wpływającymi na wydajność komputera.
Istnieje wiele rzeczy, które mogą obniżyć wydajność nowego komputera / laptopa, takich jak zainfekowana baza danych rejestru, uszkodzone pliki DLL, uszkodzone pliki systemowe, problemy z aplikacjami i inne.
Wszystkich tych problemów nie można rozwiązać ręcznie, dlatego zaleca się korzystanie z tej profesjonalnej aplikacji i naprawienie wszystkich tych problemów bez potrzeby posiadania jakichkolwiek umiejętności zawodowych. To narzędzie jest bardzo łatwe w użyciu ze względu na interfejs użytkownika, dzięki czemu można łatwo naprawić ich komputer i poprawić wydajność.
Wykonaj 3 proste kroki, aby natychmiast naprawić komputer!
Krok 1 — Pobierz Zainstaluj narzędzie do naprawy komputera.
Krok 2 — Kliknij przycisk „Skanuj”, aby zdiagnozować komputer.
Krok 3 — Kliknij „Napraw błędy”, aby naprawić problemy i gotowe.
(Uwaga: To potężne narzędzie może zwiększyć wydajność o 97%)