
Czy twój system Windows 10 jest bardzo wolny, czy komputer reaguje dłużej lub utknie w tym samym czasie w uruchomionym programie? A cały Windows 10 przestaje odpowiadać?
Następnie ten artykuł jest dla Ciebie tutaj Sprawdź pełne poprawki, aby się go pozbyć bardzo wolny i niereagujący komputer z systemem Windows 10 i zoptymalizować wydajność systemu Windows 10.
Cóż, system operacyjny Windows w jakiś sposób staje się powolny, a nawet przestaje reagować po pewnym czasie. Jednak niektórzy użytkownicy zgłosili Windows 10 jest bardzo wolny i nie odpowiada po aktualizacji.
Bez względu na to, który problem przeszkadza Tobie i systemowi Windows 10 działającemu wolno lub wolno, spróbuj wypróbować poniższą listę rozwiązań, aby rozwiązać problem powolnego działania systemu Windows 10.
Ale najpierw sprawdź, co powoduje, że system Windows 10 reaguje powoli, aby łatwo naprawić powolny i zawieszający się komputer.
Możesz również sprawdzić nasz najnowszy przewodnik po naprawić powolny internet systemu Windows 10 i przeglądaj sieć bezbłędnie w systemie Windows 10.
Dlaczego mój komputer jest taki wolny?
Oto niektóre z typowych przyczyn, które pomagają zrozumieć, co jest przyczyną Windows 10 jest bardzo wolny i nie odpowiada. Cóż, lista nie obejmuje wszystkich powodów, ale daje ci przewagę w zrozumieniu powolnych problemów z wydajnością w systemie Windows 10/8/7.
- Uruchamianie zbyt wielu programów działających w tle
- Z powodu konfliktów sprzętowych i nieaktualnych sterowników
- Zakażenie wirusem lub złośliwym oprogramowaniem
- System działał przez długi czas bez ponownego uruchamiania
- Brak wolnego miejsca na dysku twardym
- Uszkodzony lub pofragmentowany dysk twardy może powodować spowolnienie reakcji systemu Windows 10
- Z powodu przegrzania
- Nieaktualne oprogramowanie lub wersja Windows
- Zbyt stary komputer / laptop
- Awaria sprzętu może również spowodować spowolnienie i brak reakcji systemu Windows 10.
- Wysokie użycie procesora
- Systemowi brakuje miejsca
Teraz sprawdź listę rozwiązań i wypróbuj je pojedynczo, aby naprawić wolny komputer i zoptymalizować wydajność systemu Windows 10
Jak naprawić system Windows 10 bardzo wolno i nie odpowiada

Aby naprawić powolny komputer z systemem Windows 10 / laptop, wypróbuj kolejno poniższe rozwiązania, ale najpierw wypróbuj kilka ręcznych poprawek, aby samodzielnie rozwiązać problem spowolnienia systemu Windows 10 — uruchom ponownie system, wyłącz programy TSR (Terminate and Stay Resident) i programy startowe, usuń pliki tymczasowe, odłącz wszystkie urządzenia peryferyjne, w tym urządzenia USB, takie jak drukarki, dyski twarde, kamery itp., i zainstaluj najnowsze aktualizacje systemu Windows.
Mimo to możesz skorzystać z Narzędzie do naprawy systemu Windows, naprawić problemy i błędy systemu Windows takich jak wolny komputer, uszkodzone pliki systemowe Windows, infekcja złośliwym oprogramowaniem / wirusami, zastępowanie brakujących plików, problemy z dyskami twardymi, awarie sprzętu i wiele innych.
Jest to łatwy w użyciu wszystko, co musisz zrobić, to zainstalować i nacisnąć przycisk skanowania, to automatycznie naprawi wszystkie problemy i błędy, a także zoptymalizuje wydajność komputera z systemem Windows.
# Poprawka 1 — Skanuj w poszukiwaniu wirusów / złośliwego oprogramowania
Podobnie jak poprzednik, system Windows 10 jest również podatny na infekcje wirusami i złośliwym oprogramowaniem. A jeśli komputer / laptop jest zainfekowany wirusami, może to spowolnić działanie komputera.
Dlatego należy regularnie skanować system Windows 10 za pomocą dobrego oprogramowania antywirusowego.
Możesz też spróbować usunąć wirusa bez korzystania z oprogramowania antywirusowego.
- Uruchom wiersz polecenia systemu Windows 10 jako administrator
- Wpisz polecenie attrib g: *. * / d / s -h -r – s> Wchodzić (Tutaj zamień literę g na literę zewnętrznego dysku twardego.)
I uruchom ponownie komputer z systemem Windows 10 i sprawdź, czy problem z powolnym reagowaniem na system Windows 10 został rozwiązany.
# Fix 2 — Wyłącz procesy o wysokiej wydajności
Zasadniczo powodują to aplikacje innych firm Windows 10 wolno reaguje. Więc sprawdź i wyłącz aplikacje innych firm, które spowalniają uruchamianie systemu Windows 10.
- naciśnij Ctrl + Shift + Esc > otwórz Menadżer zadań
- Jak Menadżer zadań otwiera> idź do zakładka Uruchamianie, i posortuj procesy według Ocena wpływu na rozruch.
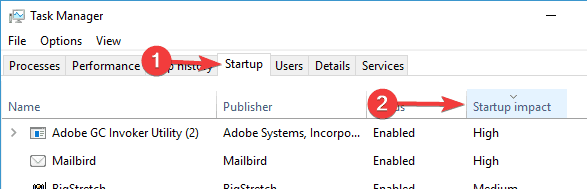
- W wysokiej kategorii wyłącz procesy>, ale unikaj wyłączania niezbędnych programów, takich jak antywirus.
Wykonanie tych prostych poprawek pomoże Ci poprawić wydajność systemu Windows 10 poprzez naprawienie Windows 10 bardzo powolny i niereagujący problem.
# Poprawka 3 — Włącz opcję szybkiego uruchamiania
Microsoft dodał najnowszą funkcję o nazwie Hybrydowe uruchamianie i wyłączanie spowoduje to umieszczenie komputera / laptopa stan hibernacji i usprawnia proces uruchamiania i wyłączania.
Może to zużywać nieco więcej energii, ale nie wyłączaj całkowicie urządzenia. Tak, upewnij się, aby włączyć opcję szybkiego uruchamiania.
Wykonaj następujące kroki, aby wykonać następujące czynności:
- Trafienie Klawisz Windows + S. > enter ustawienia mocy > wybierz Moc ustawienia snu.
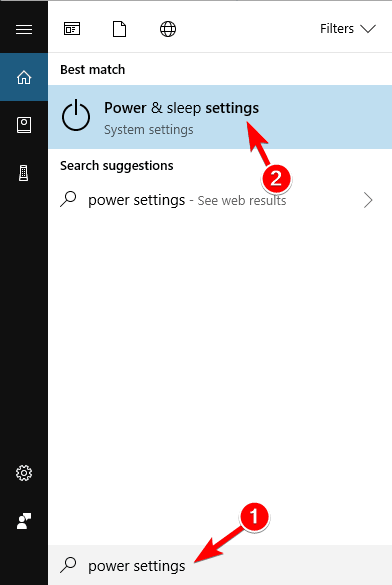
- Teraz kliknij Dodatkowe ustawienia mocy
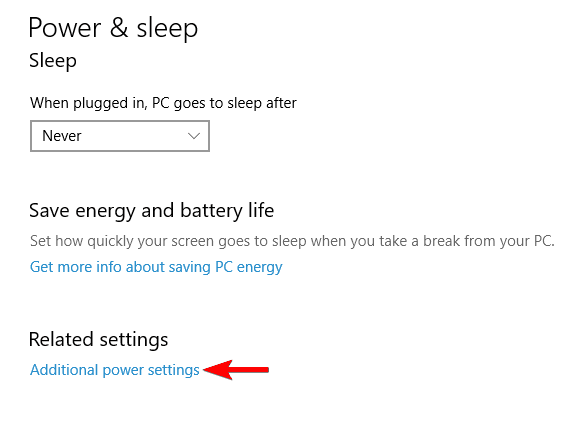
- Kliknij Wybierz działanie przycisku zasilania od menu po lewej stronie.
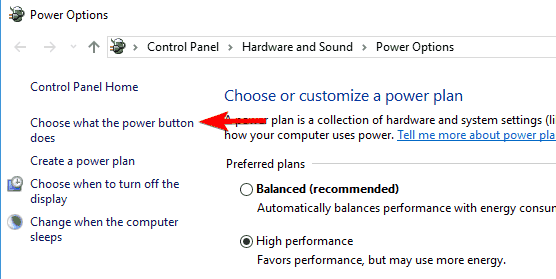
- I wybierz Zmień ustawienia, które są obecnie niedostępne.
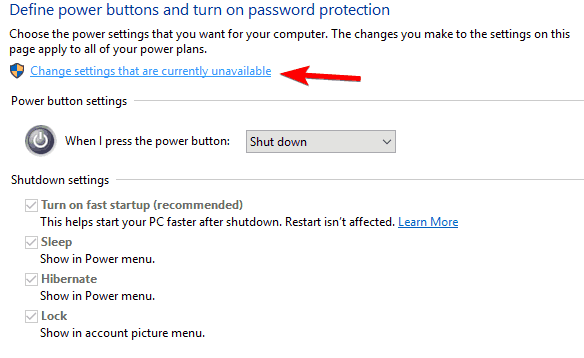
- Zaznaczenie włączone Włącz opcję szybkiego uruchamiania> Uchroń swoje zmiany
Teraz sprawdź, czy Windows 10 tak wolny, nieużywalny problem został rozwiązany, czy nie.
# Poprawka 4 — Wyłącz niepotrzebne usługi
Windows 10 zawiera wiele usług Microsoft, niektóre z nich są niezbędne, a niektóre są niepotrzebne, więc upewnij się, że wyłączasz niepotrzebne usługi Windows 10, aby uzyskać lepszą wydajność.
Przeczytaj mój ostatni artykuł, aby poznać niepotrzebne usługi bezpieczny do wyłączenia w systemie Windows 10 dla lepszej wydajności.
# Poprawka 5 — Wyłącz efekty wizualne i przezroczystość
Windows 10 ma wiele efektów wizualnych i innych grafik, które wyglądają pięknie, ale także spowalniają system Windows 10.
Więc wyłącz te efekty do przyspieszyć działanie systemu Windows 10.
Wykonaj kroki:
- Iść do Aplikacja ustawień otwórz> kliknij Personalizacja.
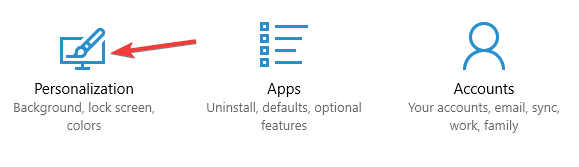
- Następnie kliknij Kolory> zestaw Efekty przezroczystości na Wył.
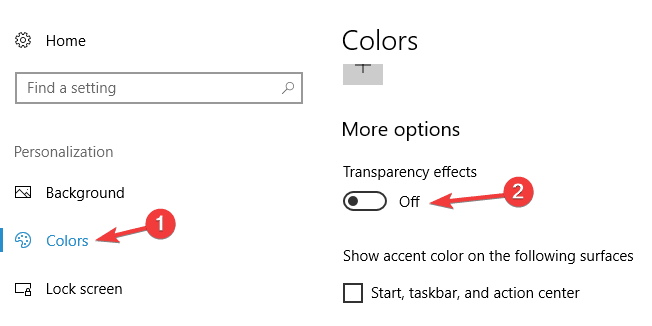
Te proste i łatwe poprawki poprawią się Windows 10 jest tak wolny, że nie nadaje się do użytku i nie odpowiada.
# Poprawka 6 — Defragmentuj dysk
Jak wspomniano powyżej, uszkodzony lub pofragmentowany dysk twardy może powodować spowolnienie reakcji systemu Windows 10.
Więc tutaj musisz defragmentuj dysk, ale jeśli używasz dysku SSD, pomiń to rozwiązanie.
System Windows 10 ma własne narzędzie do fragmentacji, za pomocą którego można defragmentować dyski.
- Trafienie Klawisz Windows + S. > typ defrag > wybierz Defragmentuj i optymalizuj dyski.
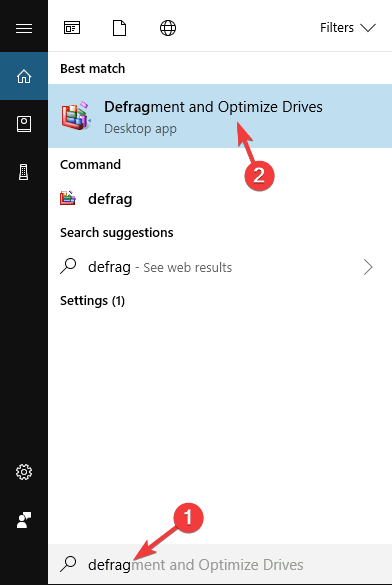
- Jak Zoptymalizuj dyski otwiera się okno> wybierz pożądany dysk > kliknij Analizować.
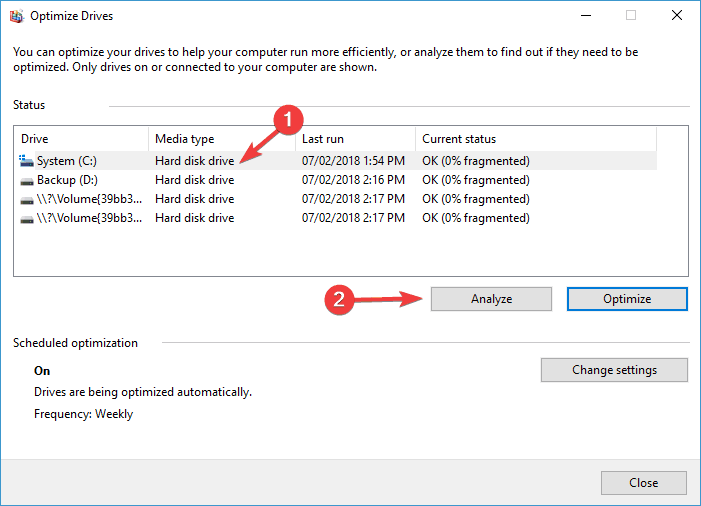
- I po skanowanie dysków > wybierz rozdrobniony dysk > kliknij Być optymistą
- Teraz poczekaj, aż system Windows zdefragmentuje dysk.
- Po zakończeniu powtórz proces dla wszystkich dysków.
Po zakończeniu procesu defragmentacji uruchom ponownie komputer i sprawdź, czy bardzo wolny i niereagujący system Windows 10 został rozwiązany, czy nie.
# Poprawka 7: Zaktualizuj sterowniki i oprogramowanie
Nieaktualne sterowniki i aplikacje mogą również spowalniać, opóźniać i zamrażać system Windows 10, a uruchomione programy mogą utknąć między nimi.
Dlatego bardzo ważne jest, aby aktualizować je za pomocą najnowszych aktualizacji.
Podobnie jak aplikacje, ważne jest również aktualizowanie przestarzałych sterowników, ponieważ może to spowodować spowolnienie działania systemu Windows 10.
Aby zaktualizować sterowniki, możesz przejść do Oficjalna strona Microsoft lub Oficjalna strona producenta i wyszukaj najnowszą aktualizację i zainstaluj je.
Mimo to możesz również ułatwić cały proces, korzystając z Driver Booster, to automatycznie aktualizuje sterowniki i rozwiązuje inne problemy związane ze sterownikami.
# Poprawka 8 — Dostosuj rozmiar pamięci wirtualnej
Pamięć wirtualna jest bardzo ważna, aby system Windows 10 działał lepiej, system Windows 10 automatycznie zarządza rozmiarem pamięci wirtualnej, ale można ją również zmienić ręcznie.
Aby to zrobić, wykonaj następujące czynności:
- Trafienie Klawisz Windows + S. > enter zaawansowane > wybierz Wyświetl zaawansowane ustawienia systemu.
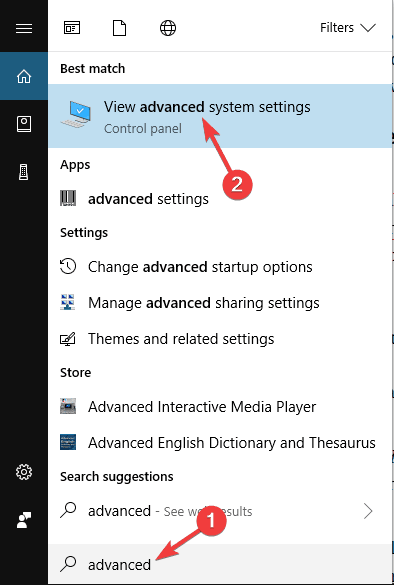
- Teraz Właściwości systemu okno pojawia się> kliknij Ustawienia przycisk w Występ
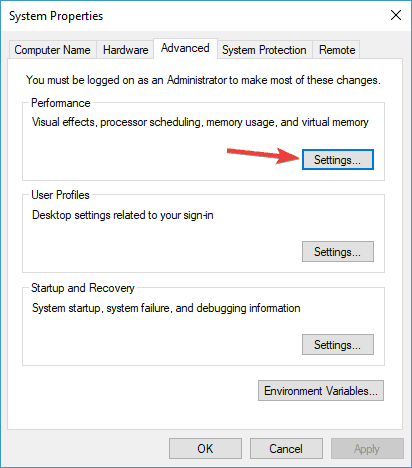
- Ustawienia wydajności pojawi się okno> przejdź do zaawansowane tab> kliknij Zmiana
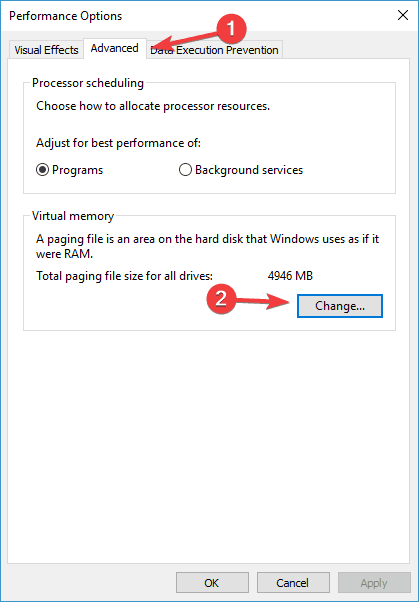
- Jak Pamięć wirtualna otwiera się okno> odznacz automatycznie zarządzaj rozmiarem pliku stronicowania dla wszystkich dysków > wybierz niestandardowy rozmiar, i wejdź Początkowy rozmiar i Największy rozmiar.
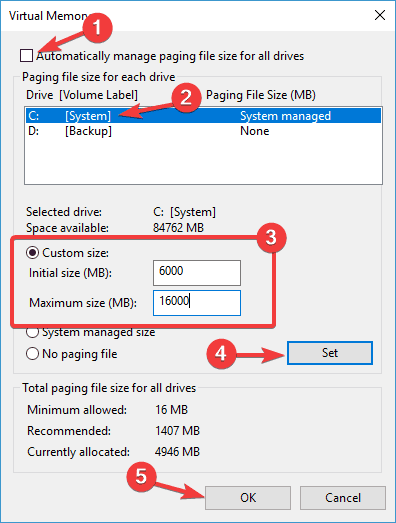
- Następnie kliknij Zestaw przycisk> dobrze aby zapisać zmiany.
A potem musisz ustaw rozmiar pamięci wirtualnej dla tego napędu i aby naprawić komputer jest bardzo wolny i nie odpowiada Windows 10, musisz ustawić ręczny rozmiar dla wszystkich dysków.
Rozmiar pamięci wirtualnej jest związany z rozmiarem pamięci RAM i zgodnie z ogólną zasadą początkowy rozmiar powinien wynosić co najmniej 1,5 razy większy niż ilość pamięci RAM na komputerze.
Aby uzyskać maksymalny rozmiar, powinien być co najmniej 4 razy większy niż ilość pamięci RAM na komputerze.
# Poprawka 9 — Wysokie użycie procesora w systemie Windows 10
Wysokie użycie procesora w systemie Windows może również spowodować, że system Windows 10 będzie bardzo wolny.
Dlatego bardzo ważne jest, aby to naprawić wysokie użycie procesora
Postępuj zgodnie z poprawkami podanymi w artykule do napraw wysokie zużycie procesora i pamięci RAM w systemie Windows 10, aby rozwiązać problem wolnego systemu Windows 10 z problemem wysokiego zużycia procesora.
# Poprawka 10 — Powolne uruchamianie systemu Windows 10
Biorąc Windows 10 dłuższy czas uruchamiania lub spowolnienie uruchamiania, powoduje to również problem z niską wydajnością systemu Windows 10.
Wypróbuj poprawki podane w tym artykule naprawić czas wolnego uruchamiania / uruchamiania systemu Windows 10 i zoptymalizować wydajność systemu Windows 10.
Mam nadzieję, że to działa dla ciebie przyspieszyć czas rozpoczęcia na komputerze.
# Poprawka 11 — Menedżer zadań Windows 10 Błąd 100% użycia dysku
Błąd 100% użycia dysku w menedżerze zadań to kolejny problem, który może powodować niską wydajność systemu Windows 10.
Jest to częsty problem, z którym borykają się użytkownicy ze względu na uruchamianie wielu programów i oprogramowania na komputerze.
Cóż, aby naprawić 100% wykorzystanie dysku w systemie Windows 10 w problemie Menedżera zadań, postępuj zgodnie z poprawkami podanymi w tym artykule Napraw 100% użycie dysku w systemie Windows 10.
[Dodatkowa wskazówka] — Wykonaj czystą instalację systemu Windows 10
Mam nadzieję, że podane sztuczki pomogą naprawić bardzo powolny i niereagujący problem z Windows 10, ale jeśli nie, zaleca się przeprowadzenie czystej instalacji systemu Windows 10.
Czasami z powodu problemów z oprogramowaniem podczas uaktualnienia do systemu Windows 10 z Windows 7 lub Windows 8 komputer zwalnia.
Więc wykonaj czystą instalację systemu Windows 10, ale najpierw wykonaj kopię zapasową ważnych danych.
Droga naprzód
Cóż, wykonałem swoją pracę; wypróbuj podane poprawki, aby przyspieszyć działanie komputera PC / laptopa z systemem Windows 10
Oszacowuje się po wykonaniu danego naprawia bardzo wolny i niereagujący system Windows 10 jest rozwiązany czy nie.
Pamiętaj, aby dokładnie przestrzegać każdego rozwiązania, aby uniknąć dalszych problemów.
Jeśli masz zapytanie lub pytanie, udostępnij je nam. Możesz skontaktować się z nami przez http://ask.pcerror-fix.com.
Wykonaj 3 proste kroki, aby natychmiast naprawić komputer!
- Krok 1 — Pobierz Zainstaluj narzędzie do naprawy komputera.
- Krok 2 — Kliknij przycisk „Skanuj”, aby zdiagnozować komputer.
- Krok 3 — Kliknij „Napraw błędy”, aby rozwiązać problemy i gotowe.
(Uwaga: To potężne narzędzie może zwiększyć wydajność o 97%)




![[Zaktualizowano] Czy ukryte procesy spowalniają komputer?](https://pogotowie-komputerowe.org.pl/wp-content/cache/thumb/75/730f20bb5b33a75_150x95.jpg)
![[Wideo] Szybkie porady dotyczące systemu Windows 10: 5 sposobów na przyspieszenie komputera — naprawianie błędów komputera](https://pogotowie-komputerowe.org.pl/wp-content/cache/thumb/29/37c706f7427fa29_150x95.png)