
Komputery stają się coraz wolniejsze po kilku latach użytkowania. To jest naprawdę irytujące i większość z nas decyduje się na zakup nowego komputera. Ale czy warto ..?
Cóż, absolutnie NIE…! Ponieważ istnieją sposoby, które pomagają zoptymalizować wydajność komputera z systemem Windows i naprawić powolny komputer.
Pracując przez kilka ostatnich lat w branży IT, napotkałem różne problemy z komputerem, takie jak problemy ze spowolnieniem komputera, zawieszaniem się, awariami i zawieszaniem się. Dlatego nauczyłem się i wypróbowałem różne sposoby jak zrobić komputer szybko, nie tylko na moim komputerze, ale także na komputerach innych klików.
Tak więc w tym artykule próbowałem skompletować kompletny przewodnik na temat różnych sposobów i sztuczek, których użyłem do naprawy wolnego komputera i przyspieszenia jego działania. Naucz się też co powoduje, że komputer spowalnia, regularne czynności konserwacyjne, przyspiesza komputer dzięki CMD i wiele więcej.
Zacznijmy…!
Lista uwzględnionych punktów:
- Co spowalnia komputer?
- Konserwacja komputera: zadania, które należy wykonywać regularnie
- Jak zrobić komputer szybko — zaawansowane sposoby
- Jak zwiększyć prędkość komputera za pomocą CMD
- Sposoby przyspieszenia systemu Windows 10
- Najlepsze oprogramowanie do optymalizacji komputera
Co spowalnia komputer?
Istnieje wiele przyczyn niskiej wydajności komputera, ale uszkodzenie oprogramowania i dysku twardego to dwa główne przyczyny. Istnieją jednak również inne powody brak pamięci, zbyt wiele programów działających w tle, programy startowe, które uruchamiają się automatycznie przy każdym uruchomieniu komputera, brak wystarczającej pamięci RAM i wiele więcej.
Więcej powodów, dla których komputer zwalnia:
- Przeglądarka ma zbyt wiele dodatków
- Uruchamianie zbyt wielu programów jednocześnie
- Z powodu programów startowych, które zaczynają działać w tle
- Jeśli liczne karty są otwarte w przeglądarce
- Z powodu przestarzałego programu antywirusowego
- Na dysku twardym zabrakło miejsca
- Jeśli twój system operacyjny Windows jest przestarzały
- Uruchamianie systemu w trybie niskiego zużycia energii
- Dużo kurzu spasowało wentylator i wewnętrzną część procesora
- Z powodu infekcji wirusem lub złośliwym oprogramowaniem
- Awaria dysku twardego
- Konflikt sprzętowy może również powodować spowolnienie komputera
- Uruchamianie przestarzałych sterowników
- Przegrzanie procesorów komputerowych.
- Przestarzałe oprogramowanie może również powodować spowolnienie systemu.
Oto niektóre z typowych przyczyn powodujących wolniejsze działanie komputera. Dlatego konieczne jest naprawienie ich wszystkich jeden po drugim.
Konserwacja komputera: zadania, które należy wykonywać regularnie
Podobnie jak nasze ciało, nasze komputery również wymagają konserwacji. Z napiętego harmonogramu musisz poświęcić czas na wykonanie podstawowych czynności Zadania konserwacyjne komputera codziennie.
A te kilka minut pracy sprawi, że Twój komputer będzie działał długo jak nowy. Zadania związane z konserwacją komputera są stosunkowo łatwe i nie wymagają zaawansowanej wiedzy, aby je wykonać
Tutaj zapoznaj się z powolnymi poprawkami komputerowymi, które musisz wykonywać codziennie, i spraw, aby Twoja maszyna działała jak najlepiej.
1: Zaktualizuj system Windows i oprogramowanie
Aktualizowanie systemu Windows i oprogramowania to podstawowe zadanie, które musisz wykonać.
Microsoft częściej wydaje różne aktualizacje dla systemu Windows, aby zwiększyć jego bezpieczeństwo i wydajność. Podobnie jak ten producent oprogramowania publikuje również różne aktualizacje.
Jeśli więc na komputerze pojawi się jakieś oprogramowanie lub aktualizacja związana z systemem Windows, nie unikaj go. Możesz także od czasu do czasu sprawdzić aktualizację systemu Windows.
- Iść do Ustawienia> Aktualizacja Bezpieczeństwo> Windows Update > Sprawdź aktualizacje.
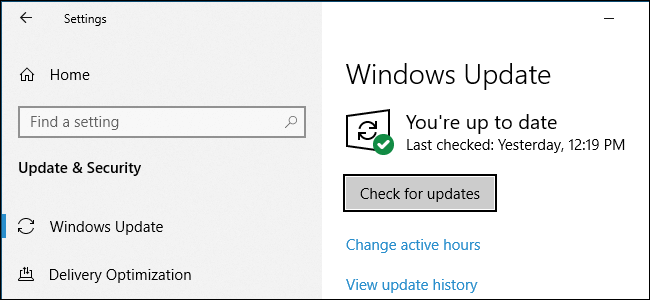
Cóż, niektóre programy jak Chrome i Firefox zrobi to automatycznie. Inne programy proszą o aktualizację po ich otwarciu.
- Sprawdź aktualizacje większości oprogramowania, aby to odwiedzić Pomoc> Sprawdź dostępność aktualizacji lub Opcje> Sprawdź dostępność aktualizacji.
Ta prosta sztuczka pozwala zoptymalizować powolną wydajność komputera spraw, aby Twój komputer działał szybko.
2: Odinstaluj stare / nieużywane aplikacje
Podobnie jak aktualizacja Windows OS jest to konieczne usuń niepotrzebne niepotrzebne pliki przechowywane w systemie Windows. Czas gromadzenia się śmieci w systemie operacyjnym Windows. Zwolnienie miejsca pomoże poprawić wydajność komputera z systemem Windows i przyspieszy działanie komputera.
Dlatego od czasu do czasu usuwaj niechciane oprogramowanie, aby zwolnić miejsce i przyspieszyć działanie komputera / laptopa.
Postępuj zgodnie z instrukcjami, aby je usunąć:
- Kliknij Początek, > idź do Ustawienia, > wybierz Panel sterowania

- Kliknij dwukrotnie ikonę Dodaj usuń programy Ikona
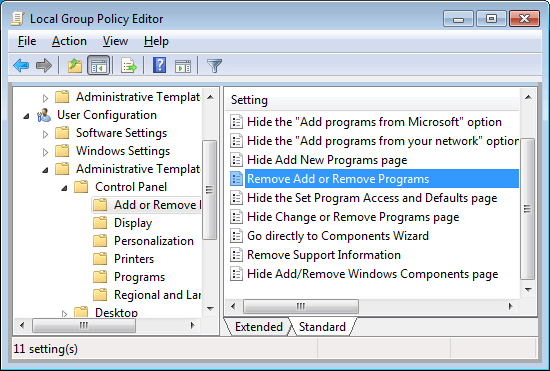
- I wybierz nieużywany program> kliknij Usunąć
Spowoduje to odinstalowanie oprogramowania z komputera i przyspieszenie komputera.
3: Wyczyść folder AppData
Właśnie odinstalowanie aplikacji nie zadziała dla ciebie. Po odinstalowaniu aplikacji niektóre jej ślady i wpisy rejestru pozostają.
Najczęstszą lokalizacją jest Folder AppData a folder jest domyślnie ukryty. Możesz to znaleźć C: \ Users \ [Nazwa użytkownika] \ AppData lub pisanie %Dane aplikacji% w polu wyszukiwania Windows.
W folderze znajdują się trzy podfoldery — Lokalny, LocalLow i roaming. Przejrzyj wszystkie trzy foldery, aby znaleźć lewe wpisy starego oprogramowania. Ale przed usunięciem czegokolwiek upewnij się, że jest to bezpieczne.
To jest warte wskazówek dla tych, którzy patrzą jak zrobić komputer szybko.
Mimo to najlepiej wybrać firmę zewnętrzną deinstalatory, aby całkowicie usunąć aplikacje na komputer z systemem Windows.
Pobierz Revo Uninstaller, aby całkowicie odinstalować program.
4: Wyczyść sprzęt:
Czyszczenie komputera to kolejne ważne zadanie, aby system działał jak nowy. Z czasem niektóre urządzenia stają się obrzydliwe i musisz oczyścić kurz przynajmniej raz w miesiącu, aby naprawić wolny komputer i przyspiesz swój komputer.
Przetrzyj klawiaturę i ekran oraz kurz zewnętrzny. Albo wymelduj się pełny artykuł do czyszczenia laptopa a także na komputerach stacjonarnych. Unikaj również umieszczania komputera przy słabej wentylacji, bardzo konieczne jest wskazanie go konserwacja komputera.
5: Szybkie skanowanie w poszukiwaniu wirusów:
Z czasem komputer może zostać zainfekowany wirusem, co powoduje spowolnienie komputera. Czasami przeglądanie Internetu, pobieranie oprogramowania, gier i innych rzeczy może zbudować wirusa w twoim systemie.
Ponadto niektóre wirusy są instalowane w twoim systemie bez informowania Cię i pozostają ukryte. Dlatego konieczne jest regularne skanowanie systemu za pomocą dobrego programu antywirusowego, aby naprawić powolny komputer.
Robiąc to nie chroń swój komputer przed hakerami a także spraw, aby Twój komputer działał szybko.
Jeśli zastanawiasz się, czy skorzystać z bezpłatnego, czy płatnego programu antywirusowego, najlepiej wybrać płatne produkty. Płatne programy antywirusowe zapewniają pełną ochronę i zapewniają dodatkową ochronę, taką jak zapory ogniowe i wsparcie na żywo.
Pobierz SpyHunter, aby uzyskać pełną ochronę przed wirusami.
6: Ogranicz programy startowe
Wolne uruchamianie jest najbardziej frustrującym problemem systemu Windows. Jest to bardzo irytujące i zwykle spowodowane jest liczbą programów, które Windows próbuje uruchomić podczas uruchamiania. Tutaj się ucz jak usunąć aplikacje startowe w systemie Windows i uczyń swój komputer szybkim.
Większość z nich jest niepotrzebna, a niektóre wersje systemu Windows są na to bardzo podatne.
- Postępuj zgodnie z instrukcjami, aby wyczyścić listę startową i aby to zrobić, naciśnij Ctrl + Alt + Delete > wybierz Menadżer zadań. A następnie w nowym oknie> kliknij Więcej szczegółów> wybierz kartę Uruchamianie u góry ekranu.
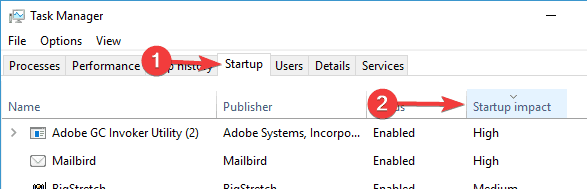
- Teraz możesz spojrzeć na wszystkie aplikacje, które Windows próbuje uruchomić przy starcie systemu wyłącz niepotrzebną aplikację > podświetl prawy rząd> kliknij Wyłączyć.
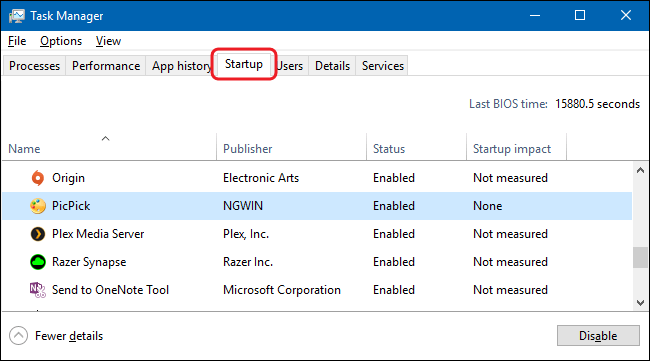
W ten sposób nie musisz dłużej czekać na uruchomienie systemu Windows.
7: Usuń stare sterowniki urządzeń
Podobnie jak aktualizacja lub instalacja nowych sterowników, konieczne jest usunięcie starych sterowników Zadania konserwacyjne komputera. System Windows przechowuje stare sterowniki i dlatego nowe sterowniki nie działają zgodnie z oczekiwaniami.
Warto więc sprawdzić swój komputer, ponieważ może być pełen sterowników urządzeń, których już dawno przestałeś używać.
Są dwa proste sposoby, aby najpierw usunąć stare sterowniki, używając wiersz polecenia i po drugie za pomocą menadżer urządzeń.
# 1- Usuń stary sterownik za pomocą wiersza polecenia:
- Przejdź do opcji wyszukiwania> wpisz cmd> kliknij prawym przyciskiem myszy Wiersz polecenia i kliknij Uruchom jako administrator
- Teraz otwiera się tutaj wiersz polecenia, skopiuj i wklej podane poniżej polecenie i naciśnij Wchodzić
- ZESTAW DEVMGR_SHOW_NONPRESENT_DEVICES = 1
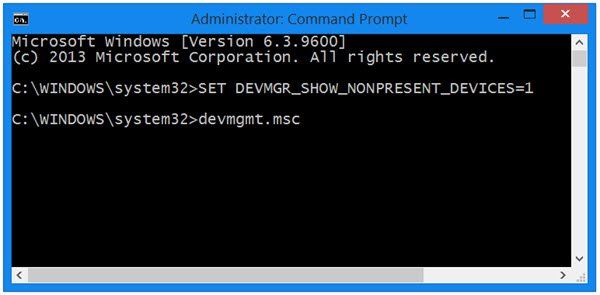
I to wszystko, stare sterowniki urządzeń są usuwane.
# 2 — Użyj Menedżera urządzeń
- Idź do pole wyszukiwania > typ menedżer urządzeń> wybierz powiązane wyszukiwania
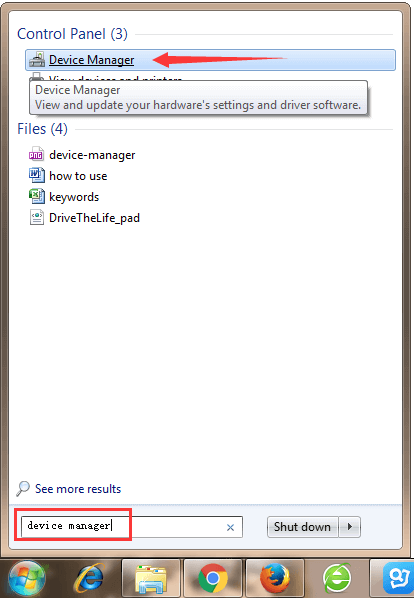
- Jak to jest otwierany > idź do Widok> Pokaż ukryte urządzenia > teraz pojawia się lista wszystkich aktywnych i nieaktywnych urządzeń.
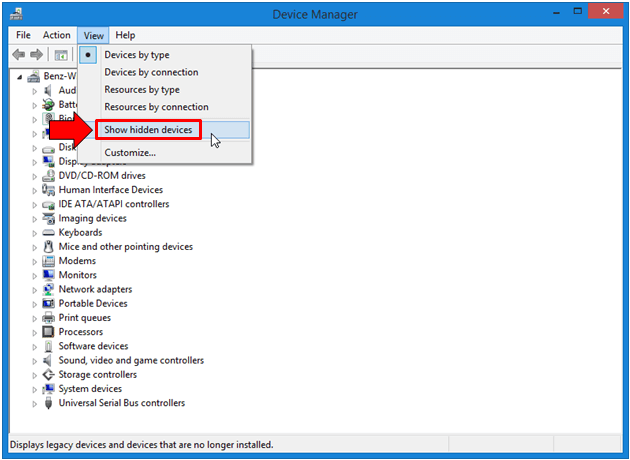
- Nieaktywny zostanie wyszarzony> kliknij prawym przyciskiem myszy nieaktywne urządzenie > kliknij Odinstaluj sterownik urządzenia, aby go usunąć
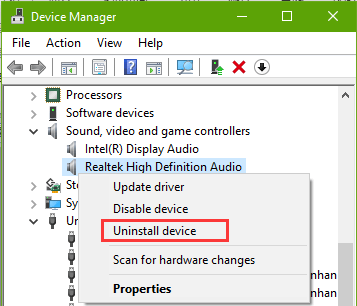
Wykonaj te same kroki, aby odinstalować każde urządzenie.
W ten sposób stare sterowniki urządzeń są odinstalowywane, a jedno z zadań konserwacji komputera jest zakończone.
Cóż, jeśli nie masz starych sterowników urządzeń, w takim przypadku wystarczy zaktualizować sterowniki.
Pobierz Driver Booster, aby automatycznie zaktualizował sterowniki.
8: Wyczyść wszystkie pliki pamięci podręcznej
Jest to zwykłe zadanie konserwacji komputera, które należy wykonać zaraz po uruchomieniu systemu operacyjnego Windows. System Windows jest pełen pamięci podręcznej (niestały plik, którego będziesz potrzebować w przyszłości).
Ale nie są one konieczne i wszystkie te pliki zaśmiecają dysk twardy. W systemie Windows przechowywane są różne typy pamięci podręcznej, takie jak Aktualizacja systemu Windows, pamięć podręczna sklepu Windows, pamięć podręczna plików tymczasowych, pamięć podręczna miniatur, przywracanie systemu, pamięć podręczna przeglądarki internetowej, pamięć podręczna DNS.
I usunięcie każdego ma inne kroki, więc przeczytaj artykuł wyczyść każdą pamięć podręczną indywidualnie.
Pamiętaj, aby wyczyścić określone pliki pamięci podręcznej raz w tygodniu, aby naprawić wolny komputer i przyspieszyć działanie komputera.
9: Regularnie wyłączaj komputer
Po całym dniu pracy należy wyłączyć komputer / laptop. Utrzymanie komputera może skrócić żywotność sprzętu i spowodować uszkodzenie dysku twardego.
Dlatego warto, gdy nie jest używany, należy wyłączyć komputer, aby utrzymać jego wydajność.
10: Regularnie opróżniaj dane kosza
To ostatnie zadania konserwacyjne komputera, które musisz wykonać przed zamknięciem systemu operacyjnego Windows. Pamiętaj, aby regularnie opróżniać Kosz, ponieważ 10% dostępnego miejsca na dysku jest wykorzystywane do zapisywania ostatnio usuniętych danych.
Aby zwolnić miejsce w pustym koszu lub trwale usunąć pliki z dysku twardego, których nie potrzebujesz.
- Aby to zrobić, kliknij prawym przyciskiem myszy Kosz > wybierz Opróżnij kosz z menu.
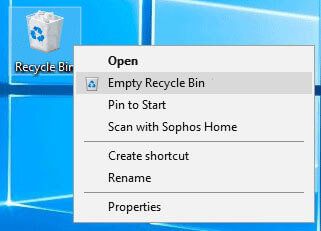
I to wszystko, są to regularne zadania konserwacyjne komputera, które należy wykonać przyspiesz swój komputer.
Jak sprawić, by komputer był szybki — zaawansowane sposoby
Teraz, po regularnych zadaniach związanych z konserwacją komputera, nadszedł czas, aby dowiedzieć się, jak naprawić wolny komputer i przyspieszyć działanie komputera. Podane sposoby nie są zbyt techniczne, aby podążać za nimi osoba z niewielką wiedzą komputerową.
Wystarczy je śledzić 3 do 4 razy w roku, aby zoptymalizować wydajność komputera. Przejdźmy więc jak zrobić komputer szybko.
1: Sprawdź miejsce na dysku twardym.
Aby twój komputer działał szybciej, musisz mieć przynajmniej 15% wolnego miejsca na dysku twardym. Więc jeśli twój dysk twardy jest prawie pełny, to spowalnia twój komputer.
Tutaj usuwanie plików i programów optymalizuje prędkość komputera. Spróbuj uruchomić wbudowany Narzędzie do czyszczenia dysku, wykonuje pełne wyszukiwanie dysku twardego w poszukiwaniu plików, które można usunąć bez wpływu na funkcjonalność systemu.
Więc wykonaj poniższe czynności, aby użyć narzędzia do czyszczenia dysku w systemie Windows 7 Widok:
- Kliknij Start> Wszystkie programy> Akcesoria> Narzędzia systemowe
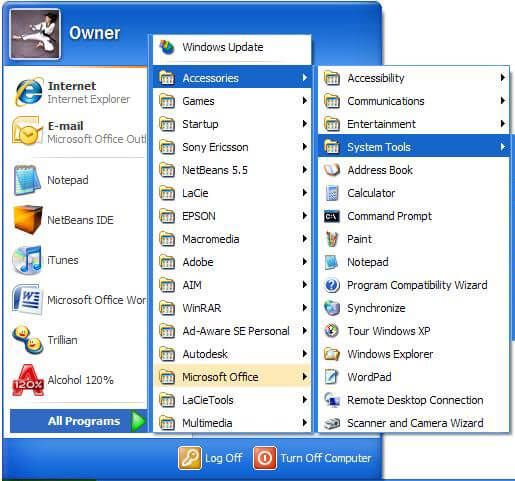
- Teraz kliknij Czyszczenie dysku > wybierz typy plików i folderów, które chcesz usunąć> kliknij dobrze
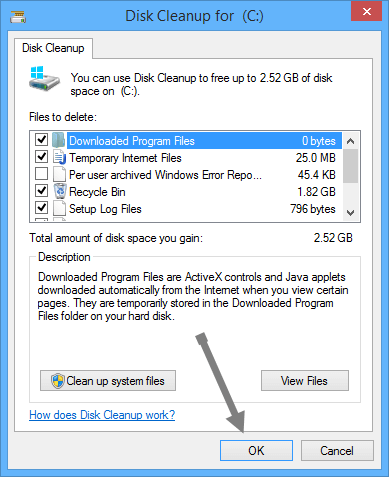
- Następnie, aby usunąć niepotrzebne pliki> kliknij Oczyść pliki systemowe. Możesz otrzymać potwierdzenie UAC (Kontrola konta użytkownika) wyskakujące okienko na ekranie.
- Kliknij Usuń pliki
Następnie zwolnij więcej miejsca> kliknij Karta Więcej opcji:
- Na Sekcja Program i funkcje > kliknij Sprzątać aby usunąć niepotrzebne pliki
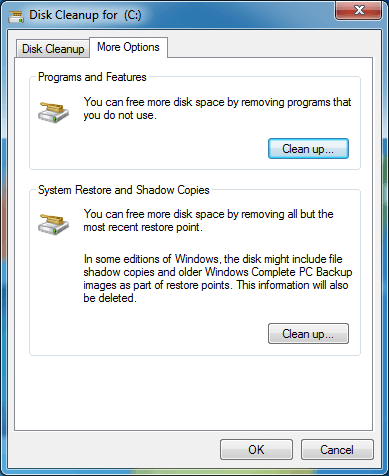
- Lub w Przywracanie systemu i sekcja Kopie w tle> czysty Sprzątać dla usunięcia punktu przywracania z wyłączeniem ostatniego.
W ten sposób możesz zwolnić miejsce na dysku twardym za pomocą narzędzia do czyszczenia dysku. Podane kroki działają specjalnie dla systemu Windows 7 i Vista, a kroki mogą się różnić w przypadku innych wersji systemu Windows.
2: Wykonaj defragmentację dysku twardego
Działający Dysk podział, popraw szybkość komputera, przestawiając pofragmentowane dane, aby dysk twardy działał sprawnie.
Jednak w celu zachowania niezawodności danych istnieją dwa testy dysku twardego, które należy uruchamiać raz w miesiącu. Defragmentacja jest pierwszym i działa Sprawdź dysk użyteczność jest druga. Podobnie defragmentacja i sprawdzenie dysku jest również wbudowanym narzędziem.
Aby defragmentować dysk twardy, kliknij Okno właściwości > wybierz Przybory > kliknij Defragmentacja Teraz. Możesz również zaplanować, aby proces był wykonywany automatycznie raz w tygodniu i tak się stanie spraw, by Twój komputer był wyjątkowo szybki.
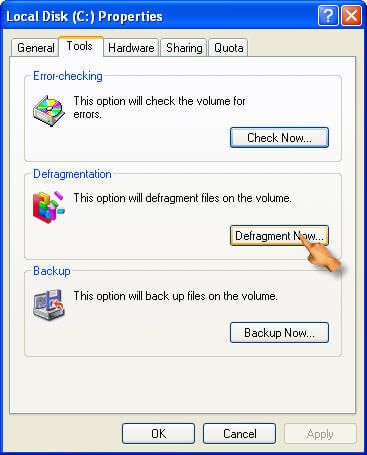
Po drugie, musisz wykonać Sprawdź Narzędzie dyskowe, sprawdza to problemy z dyskiem twardym i próbuje je naprawić. Aby uruchomić sprawdź narzędzie dyskowe iść do Sekcja kontroli błędów > naciśnij Sprawdź teraz opcję. Uruchomienie tego zmniejsza ryzyko problemów takich jak powolny komputer i poprawić wydajność komputera.
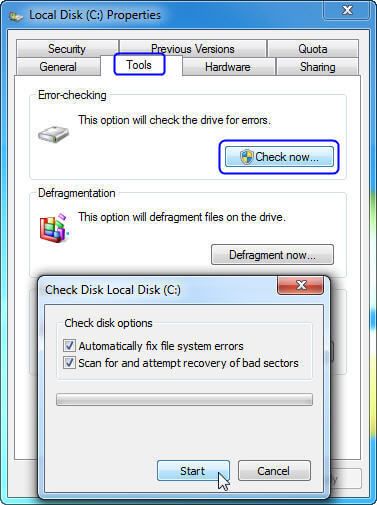
Możesz również uprościć cały czasochłonny proces za pomocą narzędzia do automatycznej defragmentacji dysku twardego.
Pobierz Defraggler, defragmentuj dysk twardy lub pojedyncze pliki, aby komputer działał szybciej
3: Wyłącz efekty wizualne
Aby zwiększyć prędkość komputera, musisz wyłączyć niektóre efekty wizualne. Efekt wizualny może wyglądać przyciągająco, ale jeśli wolisz mieć szybko działający komputer, wyłączenie niektórych z nich działa dla Ciebie.
Cóż, jeśli masz powolny komputer, wybierz efekt wizualny lub pozwól, aby Windows go wybrał.
Możesz wyłączyć takie efekty wizualne jak animacja paska zadań, animacja systemu Windows przy minimalizacji maksymalizowanie, przezroczyste szkło, wyciszanie menu po kliknięciu i przesunięcie otwartego pola kombi i inni.
Tutaj wykonaj kroki, aby dostosować efekty wizualne w systemie Windows.
- Kliknij Przycisk Start> Panel sterowania > w polu wyszukiwania wpisz Informacje o wydajności i narzędzia, i na liście pojawiło się> kliknij Informacje o wydajności i narzędzia.
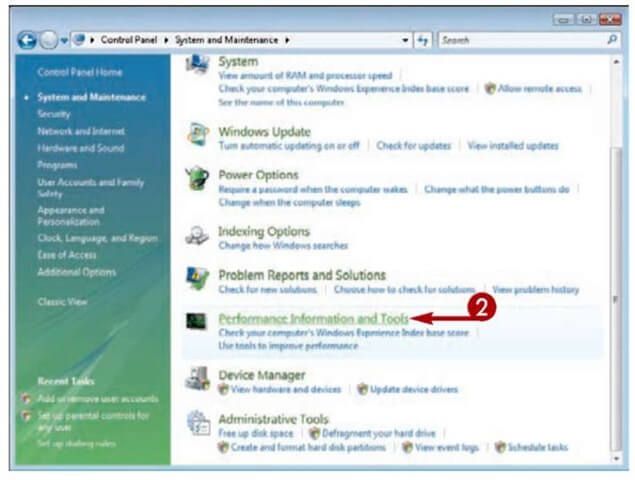
- Następne kliknięcie Dostosuj efekty wizualne> jeśli pojawi się monit o hasło administratora lub potwierdzenie, to wpisz hasło lub potwierdź
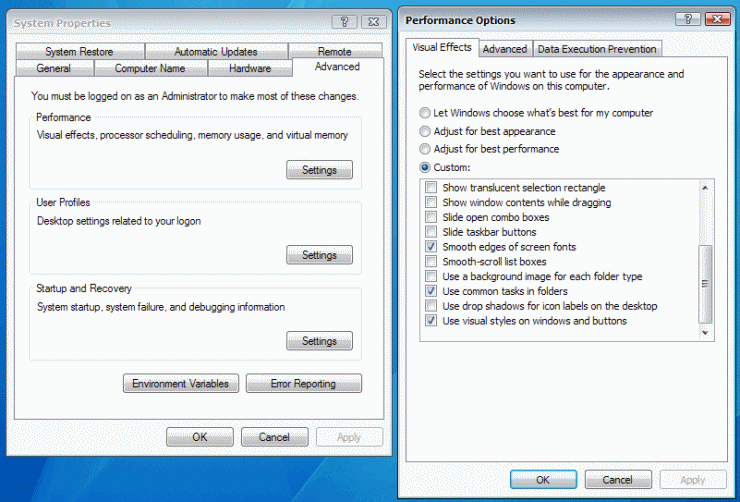
- I kliknij Efekty wizualne > kliknij Dostosuj do najlepszej wydajności > kliknij dobrze (możesz także wybrać Pozwól systemowi Windows wybrać, co jest najlepsze dla mojego komputera).
W ten sposób możesz wyłączyć efekty wizualne w systemie Windows i przyspieszyć działanie komputera.
4: Zmień rozmiar pamięci wirtualnej
W wielu przypadkach z powodu niskiej pamięci wirtualnej komputer zaczyna działać wolno i zaczynasz odbierać komunikat ostrzegawczy o niskiej pamięci wirtualnej. System Windows ustawia początkowy rozmiar pliku stronicowania na minimalną ilość pamięci RAM zainstalowanej w systemie.
Tutaj wykonaj kroki, aby zwiększyć rozmiar pamięci wirtualnej:
- Kliknij Początek > kliknij prawym przyciskiem myszy Komputer> Właściwości> Kliknij Zaawansowane ustawienia systemu jeśli pojawi się monit o hasło administratora lub potwierdzenie, to wpisz hasło lub Kliknij potwierdzenie okno
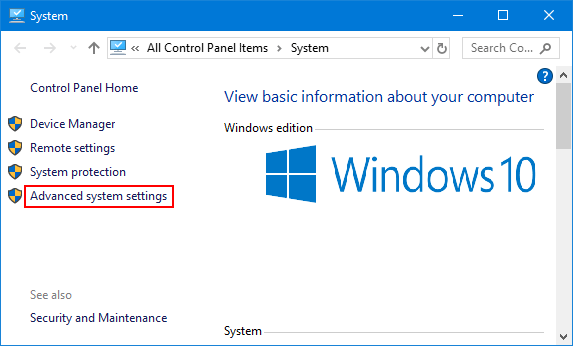
- A potem Karta Zaawansowane> pod Występ > kliknij Ustawienia
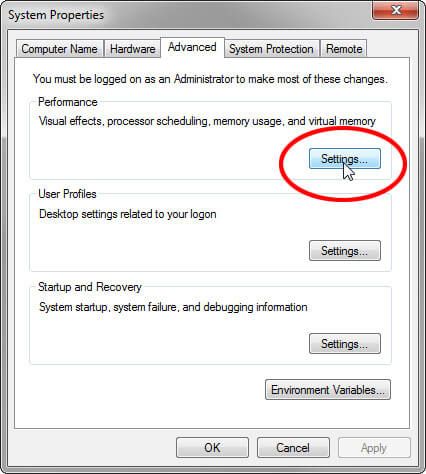
- Kliknij Karta Zaawansowane> pod Pamięć wirtualna> Kliknij Zmiana.
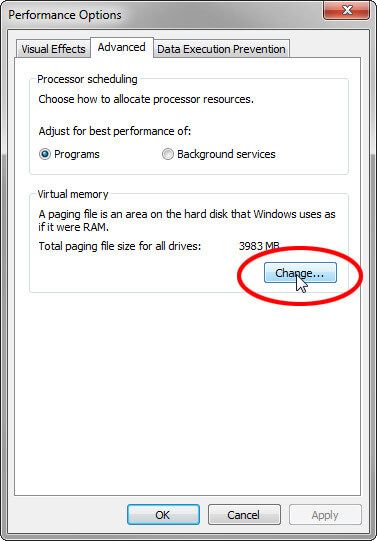
- Teraz jasne Automatycznie zarządzaj rozmiarem pliku stronicowania dla wszystkich dysków pudełko.
- I pod Napęd [Etykieta woluminu]> kliknij napęd że zawiera plik stronicowania musisz się zmienić.
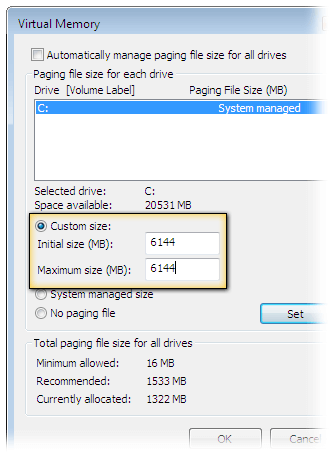
- Teraz kliknij Niestandardowy rozmiar > wpisz a nowy rozmiar w megabajtach w Rozmiar początkowy (MB) lub Rozmiar maksymalny (MB)> Ustaw i na koniec kliknij dobrze
Mam nadzieję, że zmiana rozmiaru pamięci wirtualnej pozwala naprawić wolny komputer i przyspieszyć działanie komputera z systemem Windows.
5: Dodaj więcej pamięci
Dodanie większej ilości pamięci działa również dla wielu, którzy patrzą jak zrobić komputer szybciej. Tutaj musisz dodać więcej pamięci RAM do komputera, aby zoptymalizować wydajność komputera z systemem Windows.
Nie musisz zmagać się z wolnym komputerem, wystarczy dodać dodatkową pamięć RAM. Przeczytaj artykuł, aby wiedzieć jak przyspieszyć komputer, dodając więcej pamięci RAM.
6: Zainstaluj dysk SSD
Jeśli używasz Dysk twardy (HDD) w przypadku przechowywania danych sugeruje się zastąpienie ich tutaj SSD (dysk półprzewodnikowy).
Dysk twardy jest większy niż dysk SSD i dlatego znacznie wolniej odczytuje i zapisuje, ale dysk SSD uruchamia się szybko, aplikacje ładują się szybko i szybko wykonują wiele czynności.
Możesz przeczytać artykuł, aby dowiedzieć się więcej SSD vs HDD.
I po podjęciu decyzji, jeśli chcesz zainstaluj dysk SSD wtedy najlepiej skonsultować się z technikiem lub warsztatem komputerowym.
Instalowanie dysku SSD wymaga dużej wiedzy technicznej, ale jeśli masz zaawansowaną wiedzę, postępuj zgodnie z instrukcjami, aby zainstalować dysk SSD podany w artykuł.
7: Odinstaluj rozszerzenia przeglądarki lub wtyczki, których nie będziesz używać
Cóż, wtyczki i rozszerzenia przeglądarki są przydatnymi aplikacjami, ale instalowanie ich zbyt wielu może spowolnić działanie przeglądarki.
Sprawdź więc, czy zainstalowałeś zbyt wiele rozszerzeń przeglądarki i wtyczek i nie używasz większości z nich, po prostu odinstaluj je.
Zwiększy to nie tylko szybkość przeglądarki, ale także spraw, by Twój komputer / laptop działał szybciej. Wykonaj te zadania po trzech do czterech miesiącach, aby przyspieszyć działanie komputera.
8: Ogranicz korzystanie z programów
Podczas dyskusji jak zrobić komputer szybko lub jak naprawić wolny komputer, jest to najbardziej przydatny punkt, za którym powinien podążać każdy użytkownik komputera.
Większość z nas ma zwyczaj otwierania wielu kart przeglądarki i używania różnych programów naraz spowalnia komputer.
Utrzymywanie dużej liczby zakładek i programów nie robi nic poza jedzeniem dużej ilości pamięci systemowej. Czas więc zmienić nawyk i ograniczyć otwieranie wielu kart przeglądarki, a kiedy nie są potrzebne, zamknąć je.
To samo, co musisz zrobić z programami, które uruchamiają te, których potrzebujesz, i wyłącz je, dzięki czemu komputer będzie działał jak nowy.
9: Wyłącz niepotrzebne usługi firm innych niż Microsoft
System Windows tworzy różne usługi innych firm, które spowalniają i opóźniają pracę komputera. Istnieją różne usługi firm innych niż Microsoft, które są bezużyteczne, a ich wyłączenie nie spowoduje żadnych problemów w systemie Windows.
Aby komputer działał szybko, wyłącz niektóre usługi w systemie Windows. Aby dowiedzieć się więcej o tym, którą usługę wyłączyć, a która nie czyta artykułu — Usługi, które musisz natychmiast wyłączyć, aby zwiększyć wydajność
10: Wyczyść rejestr
Czyszczenie rejestru jest dość technicznym zadaniem, ale bardzo pomocne, aby system działał bezbłędnie i bezbłędnie. Usunięcie uszkodzonego, uszkodzonego rejestru rzeczywiście spowoduje powolną naprawę komputera i przyspiesz swój komputer ale także sprawi, że uruchomi się szybko.
Tak więc jest to naprawdę konieczne do wyczyszczenia bałaganu rejestru i do tego celu skorzystaj z zewnętrznego narzędzia do czyszczenia rejestru. Ręczne czyszczenie wpisów rejestru jest bardzo ryzykowne, ponieważ niewielki błąd może uszkodzić i wpłynąć na wydajność systemu.
Najlepiej wybrać zaufanego Oprogramowanie Registry Cleaner, który z łatwością wykrywa i czyści uszkodzone, uszkodzone i uszkodzone wpisy rejestru.
Pobierz CCleaner do czyszczenia Napraw rejestr
Istnieje wiele sposobów na znalezienie w Internecie informacji o tym, jak przyspieszyć działanie komputera. Ale przestrzeganie ich wszystkich nie jest możliwe, dlatego wymieniłem niektóre z najlepszych, które możesz wdrożyć raz w miesiącu i przyspieszyć działanie komputera.
Postępuj zgodnie z nimi jeden po drugim, jeśli masz niewielką wiedzę na temat korzystania z systemu Windows, nie są one zbyt techniczne i można je łatwo śledzić.
Teraz naucz się, jak przyspieszyć komputer za pomocą CMD.
Jak zwiększyć prędkość komputera za pomocą CMD?
Jeśli chodzi o przyspieszenie działania komputera, istnieją różne metody, wskazówki sztuczki sieć jest pełna informacji.
W tym przewodniku opisałem także różne sposoby szybkiego uczynienia komputera. Ale w tej sekcji dzielę się z tobą jak przyspieszyć działanie komputera za pomocą poleceń CMD.
Poniżej zapoznaj się z poleceniami Uruchom, aby obsługiwać i przyspieszać komputer. Są łatwe do naśladowania, ale pamiętaj, aby wpisać poprawne polecenie, aby uniknąć dalszych błędów.
1: Uruchom pobieranie wstępne: To polecenie zawiera informacje o plikach załadowanych przez aplikacje. Informacje w pliku pobierania wstępnego są wykorzystywane do zwiększenia czasu ładowania aplikacji przy następnym uruchomieniu.
Są to pliki tymczasowe i warto to zrobić przez jakiś czas, dlatego można je usunąć, aby zoptymalizować wydajność komputera z systemem Windows:
Aby to zrobić, wykonaj następujące czynności:
- naciśnij Klawisz Win + R oraz w oknie dialogowym Uruchom> wpisz pobranie wstępne > hit Wchodzić
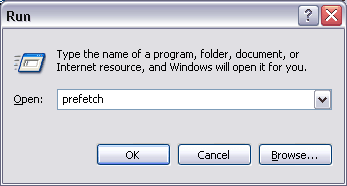
- Teraz kliknij dalej > otwiera się okno z listą elementów
- Wybierz wszystko, naciskając Ctrl + A> usuń
Teraz wszystkie pliki są usuwane i może zwiększyć wydajność komputera.
2: Uruchom polecenie Temp: Służy do tego komenda temp pobierania z góry usuń pliki tymczasowe przechowywane przez system Windows. Można bezpiecznie usunąć i szybko naprawić komputer, więc warto to zrobić za chwilę.
Postępuj zgodnie z instrukcjami, aby uruchomić polecenie temp:
- naciśnij Klawisz Win + R> w Biegać typ pola> % temp% > hit Wchodzić
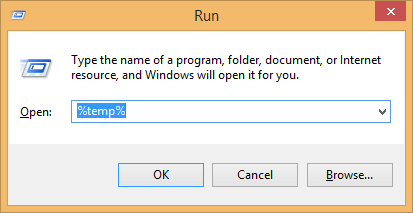
- Możesz zobaczyć listę plików tymczasowych w folderze tymczasowym.
- Wybierz je wszystkie i naciśnij usunąć
Jeśli używany plik, pomiń te pliki i to wszystko, wszystkie pliki tymczasowe można łatwo usunąć. Uruchomienie tego prostego polecenia pomaga przyspieszyć działanie komputera.
Mimo to istnieją również inne polecenia, które można uruchomić w celu zwiększenia wydajności komputera.
3: polecenie Cleanmgr — To narzędzie do czyszczenia dysku służy do usuwania niepotrzebnych plików z dysku twardego.
4: Polecenia dfrg.msc (Xp), dfrgui (Vista) — Służy do defragmentacji dysku.
5: polecenie appwiz.cpl — Służy do łatwego dodawania lub odinstalowywania dowolnego programu.
Oto niektóre z poleceń CMD, które działają dla Ciebie zoptymalizować wydajność komputera / laptopa.
Sposoby przyspieszenia systemu Windows 10
Chociaż system Windows 10 działa coraz szybciej dzięki nowym ulepszonym funkcjom, w końcu wydajność komputera ulegnie spowolnieniu z powodu różnych nieprzyjemnych czynników, takich jak wirusy, awarie sprzętu, problemy ze zgodnością i więcej.
Aby przyspieszyć system Windows 10, musisz zastosować kilka wskazówek, które pomogą Ci naprawić wolno działające komputery z systemem Windows 10.
Poniżej podano rozwiązania, które na pewno będą działać jak sprawić, by Windows 10 był szybszy. Przejrzyj je i zastosuj kolejno każde rozwiązanie.
1: Wyłącz efekty specjalne
Windows 10 ma kilka nowych efektów wizualnych, takich jak przezroczystość, rozmycie, animacja, cień i więcej. Ale te efekty powodują, że system Windows 10 działa wolno.
Aby przyspieszyć działanie systemu Windows 10, możesz wyłączyć te efekty, a następnie włączyć je ponownie, gdy są używane. Poniżej podano kroki, aby wyłączyć te efekty:
- Otworzyć ustawienia i kliknij system
- Kliknij O a następnie kliknij w informacji o systemie
- Lub możesz nacisnąć ikonę Windows i wpisać sysdm.cpl
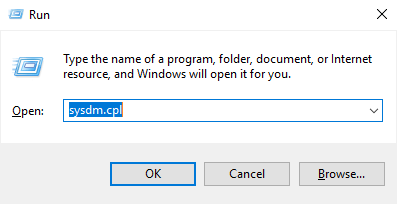
- Oba sposoby będą działać, aby otworzyć właściwości systemu
- Teraz kliknij zaawansowane patka
- Kliknij na Ustawienia przycisk pod występy sekcja> kliknij zakładka wizualna
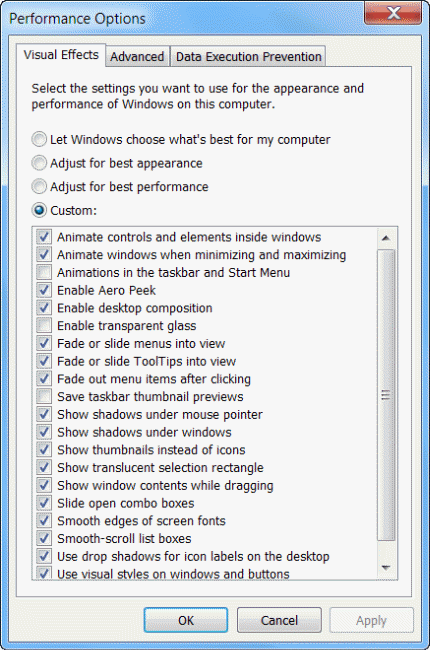
- Wybierz Dostosuj do najlepszej wydajności opcja wyłączenia efektów
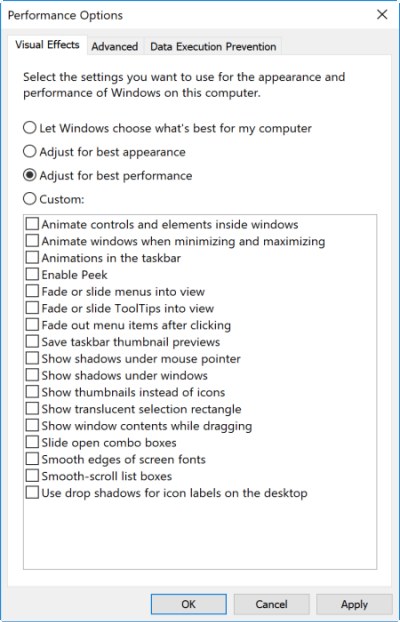
- Lub możesz wybrać zwyczaj opcja utrzymania czytelności czcionki z efektami
- Kliknij Zastosować przycisk
- Następnie kliknij dobrze przycisk
Po wyłączeniu efektów specjalnych spróbuj ponownie uruchomić system i sprawdź, czy pomogły Ci te kroki przyspieszyć Windows 10 albo nie.
2: Uruchom narzędzie do rozwiązywania problemów z występami
System Windows 10 wykonuje konserwację systemu w systemie, która automatycznie rozwiązuje problem. Domyślnie konserwacja systemu jest przeprowadzana za każdym razem, gdy podłączasz zasilacz.
Ale jeśli przypadkowo się wyłączy, system może działać wolno. Aby rozwiązać ten problem, istnieje wbudowane narzędzie do rozwiązywania problemów z wydajnością, które przyspieszy działanie systemu Windows 10.
Postępuj zgodnie z instrukcjami, aby uruchomić narzędzie do rozwiązywania problemów z wydajnością:
- otwarty Panel sterowania> w typie wyszukiwania Rozwiązywanie problemów
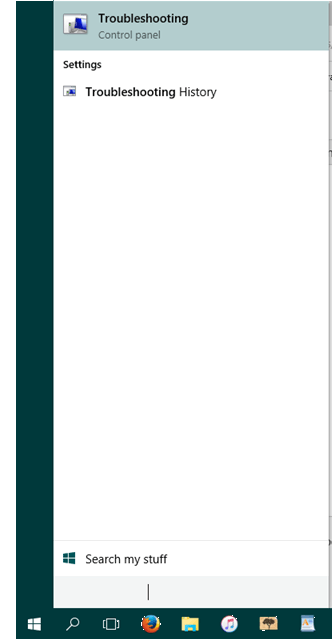
- Potem pod System Bezpieczeństwo> Wybierz Bezpieczeństwo Konserwacja
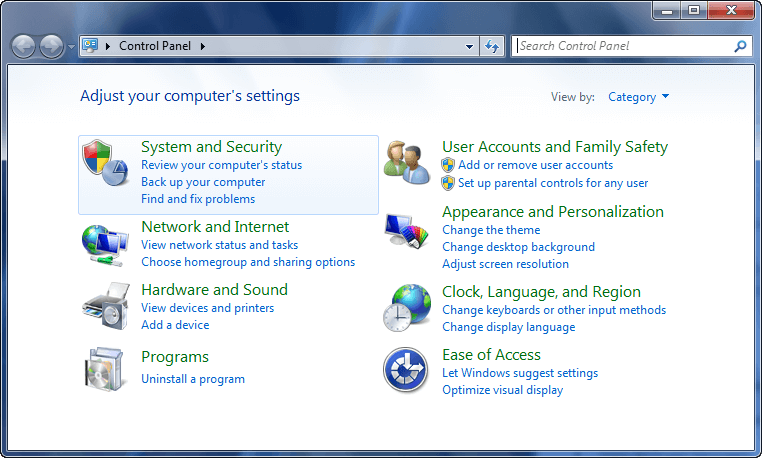
- Kliknij Konserwacja > naciśnij start Konserwacja
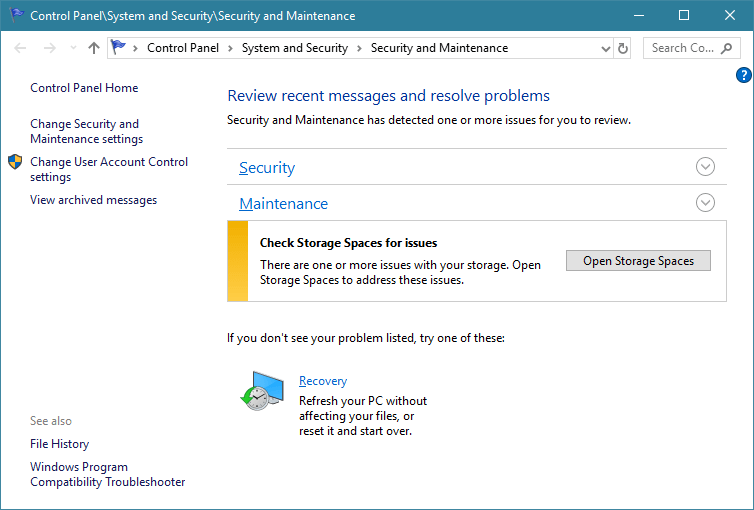
Spowoduje to wyczyszczenie nieużywanych plików i skrótów oraz wykonanie innych zadań związanych z konserwacją, oraz przyspieszyć komputer z systemem Windows 10 występ.
3: Zmniejsz limit czasu menu rozruchu
Gdy komputer uruchomi się, zanim zacznie się ładować, menu rozruchu wyświetla określoną ilość czasu. W tym czasie możesz uruchom system Windows w trybie awaryjnym. Możesz odciąć kilka sekund od czasu uruchamiania i wprowadzić zmiany w menu rozruchu, które domyślnie jest ustawione na 30 sekund.
Postępuj zgodnie z instrukcjami na jak przyspieszyć czas uruchamiania systemu Windows 10 zmniejszając limit czasu:
- otwarty Panel sterowania> idź do System> Zaawansowane ustawienia systemu> po tym pod Uruchomienie i odzyskiwanie > kliknij Ustawienia
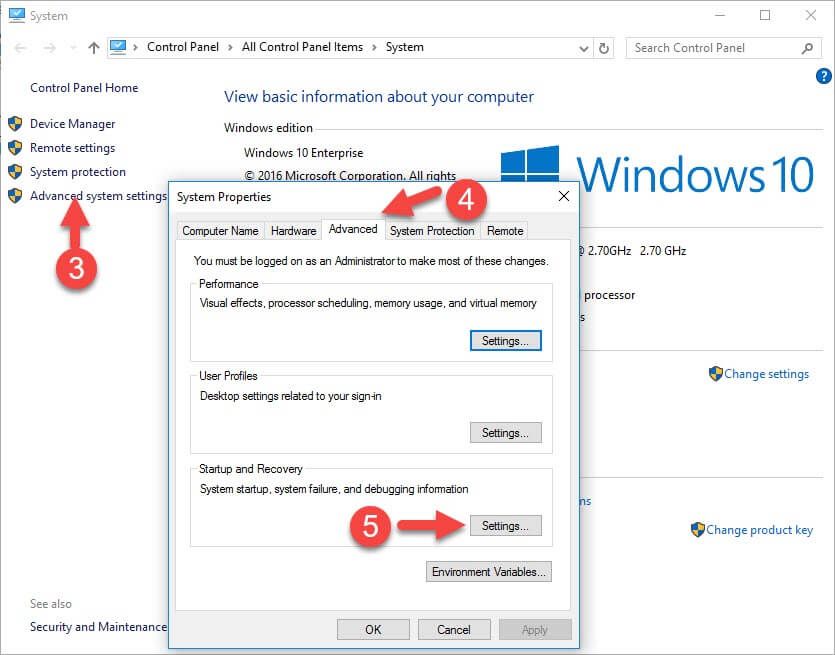
- Teraz obok Czas wyświetlić listę systemów operacyjnych: zmień wartość na 10 sekund od 30 sekund> kliknij dobrze
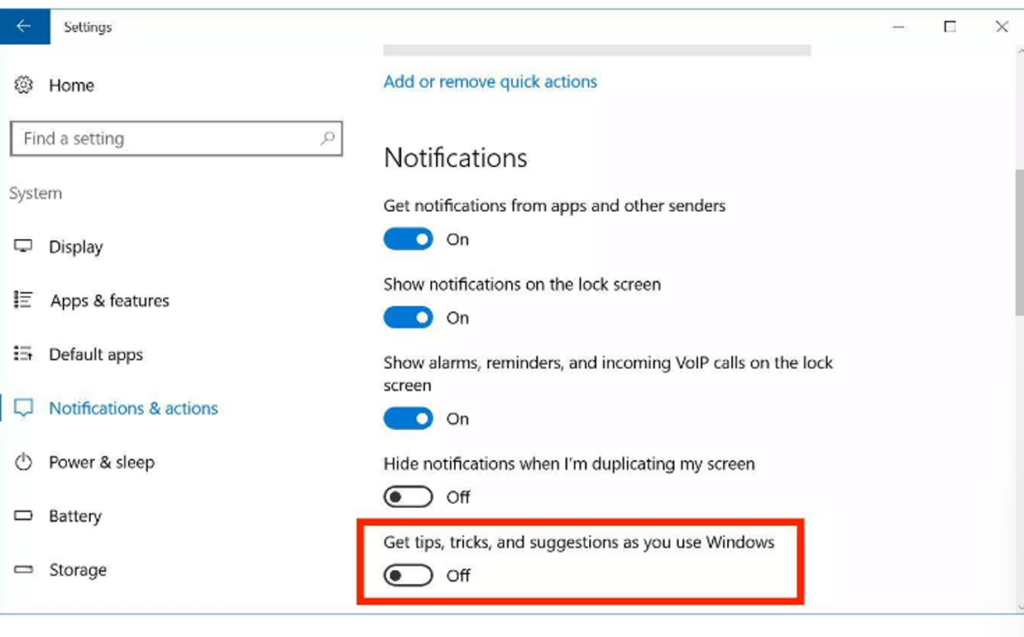
- Wyłączyć Uzyskaj porady, wskazówki i sugestie dotyczące korzystania z systemu Windows
Wyłączenie przechylania nie pozwoli systemowi Windows skanować komputera samodzielnie, a wydajność systemu Windows 10 ulegnie poprawie.
5: Wyeliminuj Bloatware
Bloatware jest dostarczane z niektórymi fabrycznie zainstalowanymi aplikacjami na twoim PC / Laptopie lub jeśli zainstalowałeś niektóre aplikacje, które nie są już używane, lepiej je usunąć. Ponieważ te aplikacje robią tylko spowolnienie systemu Windows 10.
Aby przyspieszyć działanie systemu Windows 10 i usunąć z urządzenia bloatware, przeczytaj artykuł: Jak pozbyć się Windows 10 Bloatware
6: Zmień plan zasilania
Upewnij się, że nie korzystasz z planu oszczędzania energii, jeśli nie jest wymagany. Czasami opcja oszczędzania energii na pulpicie jest bezużyteczna, chyba że spróbujesz oszczędzić baterię.
Aby poprawić wydajność komputera z systemem Windows 10, należy użyć Wysoka wydajność opcja umożliwiająca szybsze działanie komputera z większą mocą.
Aby wybrać inny plan zasilania dla komputera, wykonaj następujące czynności:
- Otworzyć Panel sterowania.
- Kliknij na Sprzęt i dźwięk.
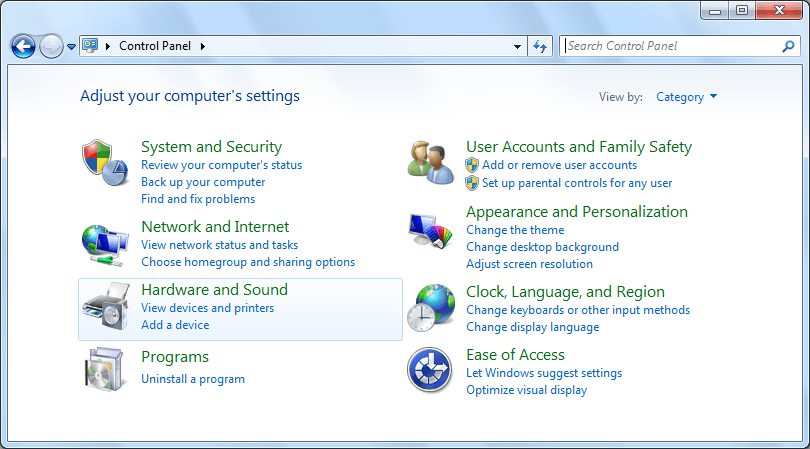
- Kliknij na Opcje mocy.
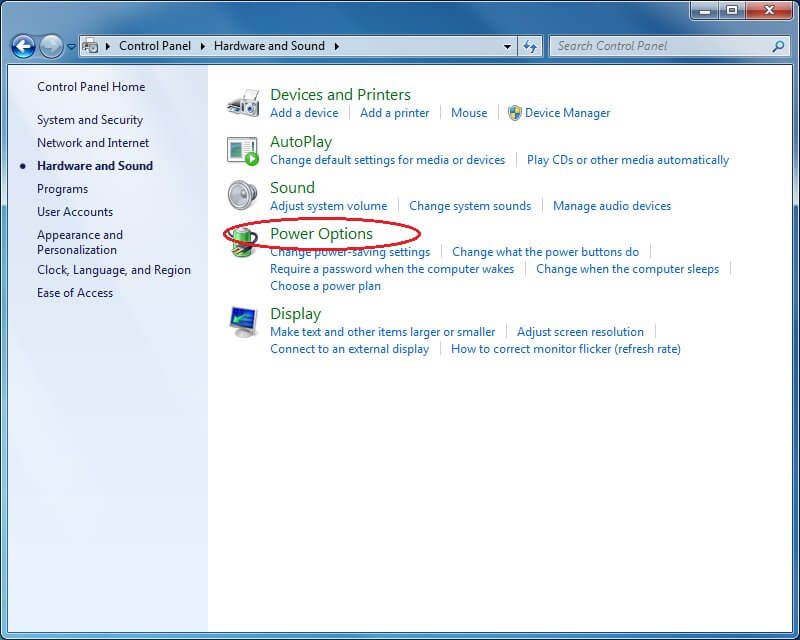
- Wybierz Moc o wysokiej wydajności
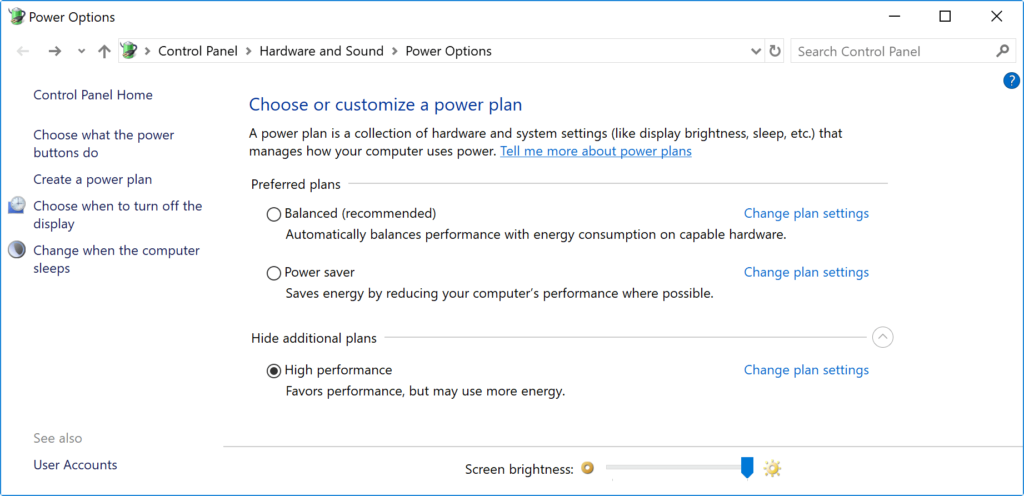
Jeśli plan zasilania nie jest dostępny, którego chcesz użyć, możesz utworzyć niestandardowy plan zasilania, aby przyspieszyć działanie, używając „Wysoka wydajność”Ustawienia.
Jeśli używasz laptopa, możesz zmienić „Tryb zasilania”, Aby zwiększyć wydajność, klikając ikonę baterii w obszarze powiadomień poniżej i ustaw suwak w pozycji Najlepsza wydajność opcja.
7: Wyłącz indeksowanie wyszukiwania
Wyszukiwanie jest ważną częścią systemu Windows 10, część indeksująca może tymczasowo zużywać wiele zasobów systemowych, co może wpływać na wydajność urządzenia.
Jeśli znasz lokalizację swoich plików, możesz uniknąć indeksowania na komputerze, aby zwolnić. Postępuj zgodnie z instrukcjami, aby wyłączyć indeksowanie:
- Otworzyć Ustawienia> Szukaj.
- Kliknij na Wyszukiwanie zaawansowane Ustawienia indeksatora, Pod «Więcej indeksu wyszukiwania Ustawienia» Sekcja
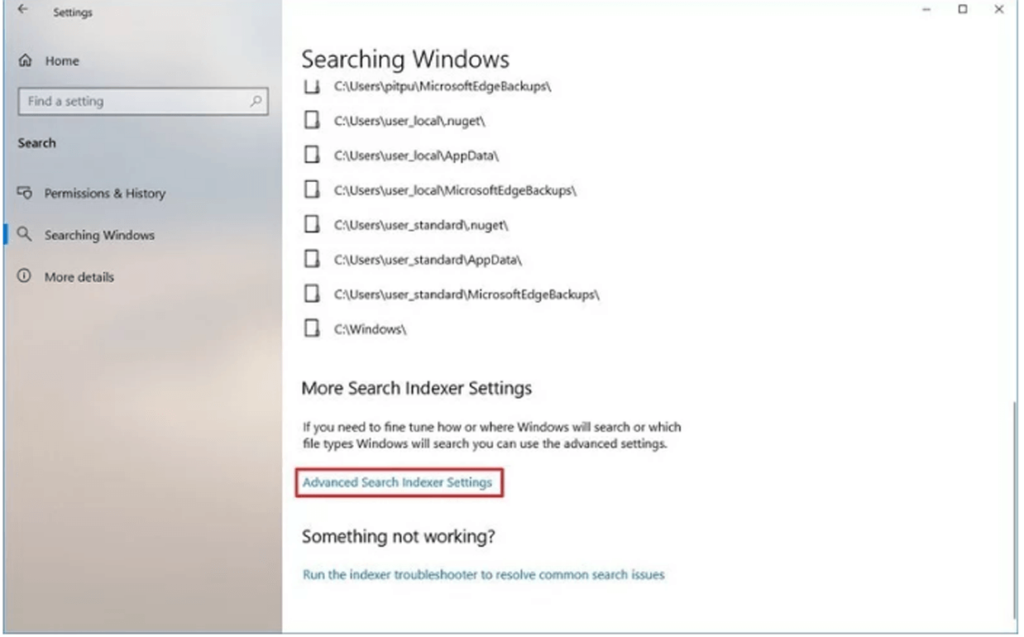
- Następnie kliknij Zmień> Pokaż wszystkie lokalizacje
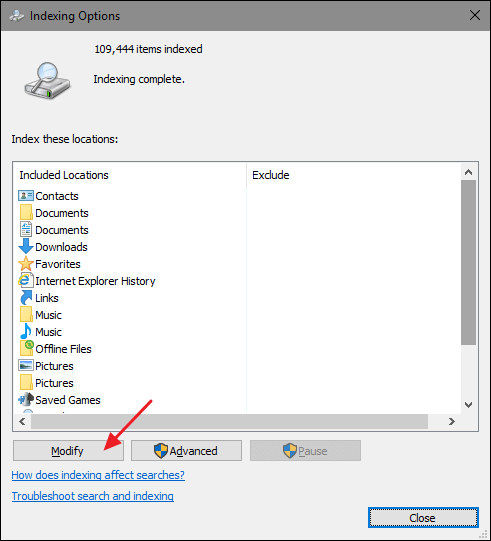
- Wyczyść wszystkie wybrane lokalizacje> dobrze
- Na koniec kliknij Blisko
Po wykonaniu tych kroków system Windows będzie nadal działał na urządzeniu, ale nie będzie już w stanie indeksować lokalizacji określonych plików.
Ale warto poprawić ogólną wydajność komputera z systemem Windows 10 i naprawić powolną wydajność komputera.
8: Wykonaj skanowanie offline Windows Defender
Przez przypadek twój Program Windows Defender Antivirus nie uruchamia się i nie jest w stanie przeskanować problemu, istnieje ryzyko, że komputer / laptop zostanie zainfekowany złośliwym oprogramowaniem.
W takim przypadku wypróbuj funkcję skanowania offline, aby się jej pozbyć. Postępuj zgodnie z instrukcjami, aby wykonać skanowanie offline:
- Kliknij Początek.
- Wyszukaj Zabezpieczenia systemu Windows i kliknij najwyższy wynik, aby otworzyć aplikację.
- Kliknij na Wirus ochrona przed zagrożeniami.
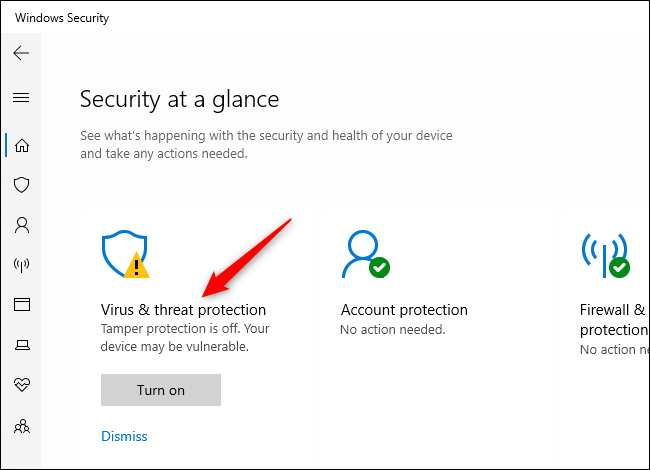
- Pod „Aktualne zagrożenia”Kliknij Opcje skanowania
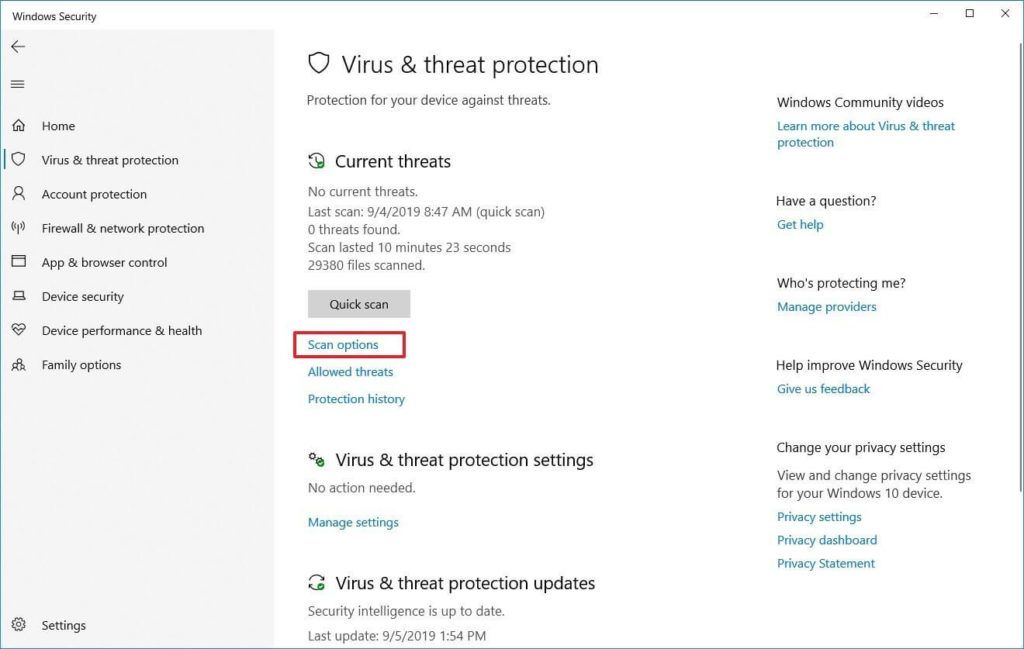
- Wybierz Skanowanie offline Windows Defender
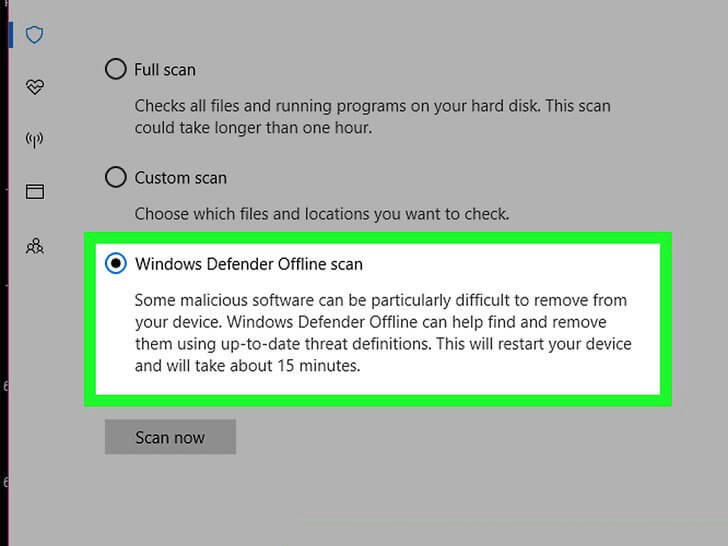
- Kliknij Skanowanie
Po wykonaniu tych kroków komputer automatycznie uruchomi się ponownie i przeprowadzi skanowanie w trybie offline, aby wyszukać i naprawić zagrożenia.
Jeśli korzystasz z innego oprogramowania antymalware, takiego jak Bitdefender, Norton, Malwarebytes lub Trend Micro, pamiętaj o sprawdzeniu dokumentów pomocy tego oprogramowania antymalware, aby usunąć złośliwe programy i inne wirusy.
Wykonanie skanowania offline będzie Stwórz swój Windows 10 szybki.
Najlepsze oprogramowanie do optymalizacji komputera
Cóż, starałem się jak najlepiej wymienić wszystkie rozwiązania, w tym rstandardowe, zaawansowane metody, a także uruchamianie poleceń cmd na temat szybkiego tworzenia komputerów.
Ale jeśli nie chcesz wykonywać żadnych ręcznych kroków w celu zoptymalizowania wydajności komputera z systemem Windows, tutaj udostępniam Ci Oprogramowanie do optymalizacji komputera.
Uruchomienie narzędzi do optymalizacji komputera może sprawić, że praca zostanie wykonana przez usunięcie niepotrzebne pliki, niechciane pamięci podręczne, pliki cookie i optymalizacja wydajności komputera. Tak więc, sprawdź najlepsze oprogramowanie do optymalizacji komputera, aby komputer działał szybko.
Najlepsze oprogramowanie do optymalizacji komputera dla Windows 10, 8, 7
1: Zaawansowany optymalizator systemu: Jest to wysoce zaawansowane narzędzie optymalizujące dla systemu Windows 10 i jest dostępne zarówno w wersji bezpłatnej, jak i płatnej. Aby dowiedzieć się więcej o tym oprogramowaniu do dostosowywania komputera, odwiedź jego oficjalna strona internetowa.
2: AVG PC TuneUp: Jest to wielofunkcyjne oprogramowanie, które jest nie tylko narzędziem Windows Optimizer, ale ma także wiele innych funkcji Deinstalator. Dowiedz się więcej o tym oprogramowaniu, odwiedzając stronę oficjalna strona internetowa.
3: Piriform CCleaner: CCleaner to narzędzie optymalizujące, które nie tylko czyści komputer, ale także utrzymuje porządek w systemie. Aby dowiedzieć się o tym oprogramowaniu do optymalizacji komputera, odwiedź jego oficjalna strona internetowa.
4: Narzędzia Norton: To oprogramowanie do optymalizacji komputera jest wyposażone w kilka niesamowitych funkcji, takich jak optymalizacja systemu, ochrona prywatności cyfrowej, optymalizacja dysku twardego, pamięci, dysku twardego i wiele innych. Dowiedz się więcej na ten temat w Internecie oficjalna strona internetowa.
5: Ashampoo WinOptimizer 2019: Pomaga to zoptymalizować, chronić komputer i zwiększyć wydajność komputera. Jest to zaawansowane narzędzie, dostępne zarówno w wersji darmowej, jak i płatnej. Dowiedz się więcej na ten temat oficjalna strona internetowa.
Spraw, aby Twój komputer PC / Laptop z systemem Windows był wolny od błędów
Możesz uruchomić profesjonalistę zalecanego Narzędzie do naprawy komputera, jest to zaawansowane narzędzie, które po skanowaniu wykrywa i naprawia różne problemy z komputerem. Dzięki temu możesz to naprawić różne uparte błędy systemu Windows, zapobiegają utracie plików, złośliwemu oprogramowaniu, błędom dysku twardego, problemom z rejestrami i wielu innym. To nie tylko naprawia błędy, ale także optymalizuje wydajność komputera / laptopa i sprawia, że płonie szybko.
Pobierz narzędzie do naprawy komputera Reimage, aby naprawić błędy uczyń swój komputer szybkim
Wniosek:
Wolny komputer jest największym problemem wśród użytkowników komputerów stacjonarnych / laptopów. Z czasem system zwalnia i jest wiele powodów.
Dlatego w tym przewodniku próbowałem wymienić wszystkie możliwe rozwiązania jak zrobić komputer szybko.
Tutaj poznasz pełne informacje, aby naprawić powolny komputer i sprawić, aby komputer działał szybciej z regularne zadania konserwacyjne komputera, zaawansowane sposoby, korzystanie z CMD i narzędzi optymalizujących komputery innych firm.
Podane rozwiązania są łatwe, dzięki czemu zwykły użytkownik komputera może za nimi podążać w celu optymalizacji wolnego komputera występ.
Ten artykuł to kompletne rozwiązanie pozwalające zachować wydajność komputera jak nowe. Upewnij się, że postępujesz zgodnie z nimi mądrze i spraw, aby Twój system Windows 7/8 / 8.1 10 komputerów szybko, nie wydając ani grosza.
Mam nadzieję, że ten artykuł będzie dla Ciebie odpowiedni, jeśli masz jakieś uwagi, sugestie, zapytania, możesz się z nami podzielić w sekcji komentarzy poniżej.
Powodzenia!!!

![Jak zrobić komputer szybko [Przewodnik definitywny]](https://pogotowie-komputerowe.org.pl/wp-content/cache/thumb/cb/df10ffe7ae929cb_320x200.png)



