Titanfall 2 to niesamowita strzelanka FPS z rozgrywką dla wielu graczy, napędzaną adrenaliną. Gra jest bardzo ceniona ze względu na dużą różnorodność mechaniki i umiejętności w grze. I w końcu, czy jest ktoś, kto nie lubi bitew mecha?
Ponadto gra znana jest z żywej grafiki i wysokiego poziomu szczegółowości. Wydaje się jednak, że dla wielu użytkowników od samego początku problemem był dźwięk. Mianowicie, wielu graczy zgłasza dziwne trzaski i trzaski.
Ponadto problemy z dźwiękiem były związane z konkretnymi sekwencjami w grze, co czyniło to bardziej zagmatwanym. Dokładnie sprawdziliśmy ten problem i przygotowaliśmy listę prawdopodobnych rozwiązań.
W przypadku podobnych problemów wykonaj poniższe czynności.
Jak naprawić trzaskanie dźwięku w Titanfall 2 na PC
- Spełnij wymagania systemowe
- Zaktualizuj sterowniki dźwięku
- Sprawdź opcje dźwięku systemu
- Ponownie zainstaluj pakiet redystrybucyjny C ++
- Sprawdź integralność plików gry za pomocą klienta Origin
- Zainstaluj ponownie grę
1. Spełnij wymagania systemowe
Zacznijmy od podstawowych kroków: jeśli nie spełniasz wymagań — zwłaszcza procesora — możesz napotkać wiele problemów. Jednym z nich może być jąkanie dźwięku.
Oto wymagania systemowe Titanfall 2:
- MINIMUM OS: Windows Vista SP2 64-bit / Windows 7 SP1 64-bit / Windows 8 64-bit.
- Procesor: AMD Athlon X2 2,8 GHz / Intel Core 2 Duo 2,4 GHz.
- RAM: co najmniej 4 GB.
- NAPĘD DYSKOWY: Napęd DVD-ROM jest wymagany tylko do instalacji.
- DYSK TWARDY: co najmniej 50 GB wolnego miejsca.
- WIDEO: AMD Radeon HD 4770 z 512 MB pamięci RAM lub lepszej / Nvidia GeForce 8800GT z 512 MB pamięci RAM lub lepszej.
- DirectX: DirectX 11.
- WEJŚCIE: Klawiatura i mysz, Microsoft Gamepad.
- WYMAGANIA DOTYCZĄCE POŁĄCZENIA ONLINE: połączenie 512 kbps w dół i połączenie 384 kbps w górę lub szybciej.
Ponadto upewnij się, że procesor się nie przegrzewa, a karta dźwiękowa jest prawidłowo podłączona do płyty głównej. Jeśli znajdziesz jakieś nieprawidłowości, prawdopodobnie powinieneś wyczyścić lub wymienić chłodzenie procesora i pastę termiczną.
Z drugiej strony, jeśli wszystko jest w porządku, wypróbuj alternatywne głośniki lub słuchawki, aby sprawdzić, czy nie występują usterki sprzętowe.
2. Zaktualizuj sterowniki dźwięku
Kiedy wyeliminujemy problemy sprzętowe z równania, skupmy się na oprogramowaniu. Ogólne sterowniki dźwięku będą przez większość czasu spełniać swoje zadanie.
Jeśli jednak masz określony system dźwiękowy, potrzebujesz odpowiednich sterowników z oficjalnej strony pomocy technicznej. Z tego powodu zdecydowanie zalecamy pobranie odpowiednich sterowników.
Jeśli nie masz pewności, jak to zrobić, wykonaj następujące kroki:
- Kliknij prawym przyciskiem myszy przycisk Start i uruchom Menedżera urządzeń.
- Znajdź kontrolery dźwięku, wideo i gier.
- Kliknij urządzenie dźwiękowe prawym przyciskiem myszy i otwórz Właściwości.
- Na karcie Szczegóły otwórz HardwareId i skopiuj pierwszy wiersz do schowka.
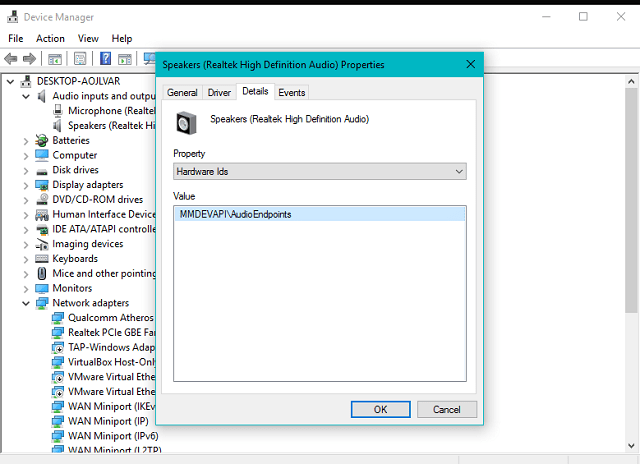
- Teraz przejdź do karty Sterowniki i Odinstaluj sterownik.
- Wklej pierwszą linię i wyszukaj. Powinieneś zobaczyć dokładną nazwę i szczegóły dotyczące używanego urządzenia dźwiękowego.
- Przejdź do oficjalnej strony dostawcy sterowników i pobierz odpowiednie sterowniki.
- Zainstaluj sterowniki i uruchom ponownie komputer.
W pełni zalecamy instalację sterowników z zaufanych źródeł.
3. Sprawdź opcje dźwięku systemu
Jeśli sterownik nie jest sprawcą problemów z dźwiękiem, możesz również sprawdzić ustawienia dźwięku.
Najpierw musisz ustawić domyślne urządzenie odtwarzające i sprawdzić głośność gry i głośności. Ponadto wypróbuj dźwięk w innych grach, aby wyszukać nieprawidłowości. Oto, co powinieneś zrobić:
- Kliknij prawym przyciskiem myszy ikonę dźwięku na pasku powiadomień.
- Otwórz urządzenia do odtwarzania.
- Kliknij preferowane urządzenie prawym przyciskiem myszy i ustaw jako Domyślne.
- Kliknij ponownie prawym przyciskiem myszy i otwórz Właściwości.
- Na karcie Poziomy upewnij się, że dźwięk nie jest wyciszony.
- Na karcie Zaawansowane zaznacz oba pola trybu wyłączności, aby je włączyć.
- Ponadto spróbuj obniżyć jakość dźwięku do 16 bitów, 44100 Hz (jakość CD).

- Potwierdź wybór i wypróbuj grę.
Jeśli problem występuje nadal, przejdź do następnych kroków.
4. Ponownie zainstaluj pakiet redystrybucyjny C ++
Niektórzy użytkownicy podobno naprawili wszystkie problemy dźwiękowe z poprawkami redystrybucji C ++. Istnieje szansa, że masz kilka zainstalowanych samodzielnie, więc odinstaluj je wszystkie, a następnie zainstaluj ponownie.
Jest to nieco wątpliwe, ponieważ nie każda redystrybucja jest potrzebna do płynnego działania gry, ale może po prostu działać.
- Otwórz panel sterowania.
- Przejdź do Dodaj lub usuń programy.

- Znajdź wszystkie zainstalowane Visual C ++ i zapisz je, abyś nie zapomniał.
- Teraz odinstaluj je wszystkie.
- Tutaj możesz znaleźć lokalizację pobierania.
- Upewnij się, że pobierasz i instalujesz wersje 64-bitową i 32-bitową.
- Uruchom ponownie komputer i rozpocznij grę.
5. Sprawdź integralność pliku gry za pomocą klienta Origin
W niektórych niefortunnych przypadkach pliki instalacyjne gry mogą zostać uszkodzone lub nawet usunięte. Może to być spowodowane programami antywirusowymi lub niewłaściwym użyciem. Na szczęście możesz naprawić każdy problem za pomocą narzędzia do naprawy klienta Origin.
To narzędzie skanuje w poszukiwaniu możliwych błędów i naprawia instalację, dodając odpowiednie pliki.
- Otwórz klienta pulpitu Origin.
- Kliknij prawym przyciskiem myszy Titanfall 2 w menu Moje gry.
- Wybierz „Napraw grę”.
- Po zakończeniu procesu uruchom ponownie komputer i wypróbuj Titanfall 2.
Niektórzy użytkownicy najpierw usunęli plik VPK (związany z dźwiękiem), a następnie wykonali naprawę. Chociaż nie radzimy ci tego robić, w niektórych przypadkach może to pomóc.
6 Zainstaluj ponownie grę
Jeśli poprzednie kroki były niewystarczające, masz dwa rozwiązania: albo zainstaluj ponownie grę, albo poczekaj, aż łatka rozwiąże ten problem.
Ponieważ nie można przyspieszyć tworzenia łatki, wykonaj czystą ponowną instalację gry i licz na najlepsze.
Jedynym problemem jest to, że gra jest ogromna, więc proces pobierania może trwać kilka godzin.
Aby przeprowadzić czystą instalację, zalecamy dokładne wykonanie poniższych kroków, ponieważ mogą one zwiększyć szansę uniknięcia jakichkolwiek problemów w przyszłości.
- Uruchom klienta Origin Desktop.
- Kliknij prawym przyciskiem myszy Titanfall i wybierz Odinstaluj. Możesz zatrzymać zapisywanie gier lub zrzucić je.
- Usuń folder instalacji gry, aby usunąć pozostałe pliki.
- Użyj CCleaner (lub innego podobnego narzędzia), aby wyczyścić pozostałości rejestru.
- Ponownie otwórz Origin i przejdź do Moich gier.
- Wybierz instalację Titanfall 2 i rozpocznie się proces pobierania.
Jeśli uda Ci się rozwiązać problem trzaskającego dźwięku za pomocą naszego przewodnika, daj nam znać w komentarzach poniżej. Ponadto, jeśli przegapiliśmy jakąkolwiek metodę pozbycia się tego irytującego problemu, z którym spotkało się wielu z was, dajcie nam znać!

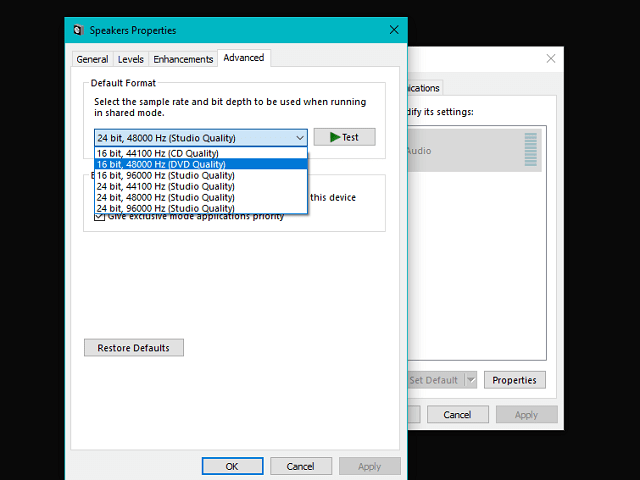
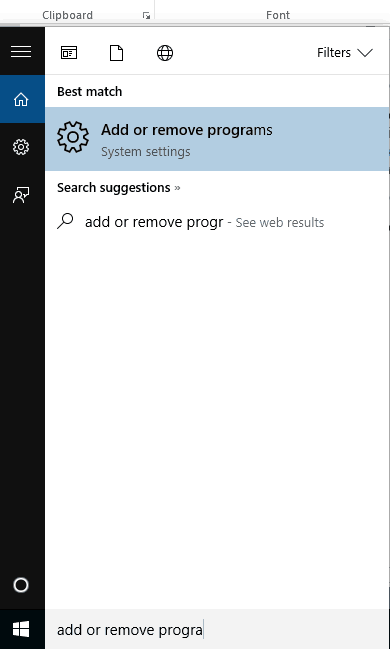
![Trzaski audio w Titanfall 2 na komputerze z systemem Windows [FIX]](https://pogotowie-komputerowe.org.pl/wp-content/cache/thumb/82/9994a4728f74282_320x200.png)



