Puste miejsce na dysku twardym jest ważne, jeśli chcesz, aby komputer działał płynnie. Jednym z najprostszych sposobów na uzyskanie pustej przestrzeni jest użycie narzędzia Oczyszczanie dysku, ale niektórzy użytkownicy systemu Windows 10 zgłosili brak przycisku Oczyszczanie dysku na komputerze.
Przycisk Oczyszczanie dysku zniknął w systemie Windows 10
Poprawka — brak przycisku czyszczenia dysku w systemie Windows 10
Rozwiązanie 1 — Zmień ustawienia Kosza
Oczyszczanie dysku i Kosz są ściśle połączone, a jeśli nie ma przycisku Oczyszczanie dysku we właściwościach dysku twardego, najprawdopodobniej z powodu ustawień Kosza. Wygląda na to, że możesz skonfigurować Kosz, aby trwale usunąć pliki bez wysyłania ich najpierw do Kosza.
Jeśli włączysz tę funkcję, przycisk Oczyszczanie dysku zniknie, ale możesz go odzyskać, wykonując następujące proste kroki:
- Znajdź Kosz na pulpicie i kliknij go prawym przyciskiem myszy. Wybierać Nieruchomości z menu.
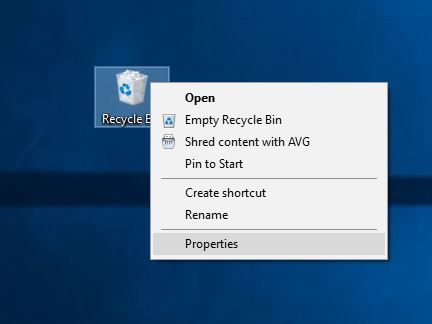
- Po otwarciu okna Właściwości wybierz Niestandardowy rozmiar w sekcji Ustawienia dla wybranej lokalizacji.
- Kliknij Zastosować i dobrze aby zapisać zmiany.

Po wykonaniu tej czynności przycisk Oczyszczanie dysku powinien pojawić się ponownie w sekcji właściwości dysku.
Rozwiązanie 2 — Sprawdź rejestr
Czasami przycisk Oczyszczanie dysku może zniknąć z powodu uszkodzenia rejestru, więc musisz ręcznie zmienić rejestr. Zmiana rejestru może prowadzić do niestabilności systemu, jeśli nie będziesz ostrożny, dlatego zdecydowanie zalecamy najpierw utworzenie kopii zapasowej rejestru. Aby edytować rejestr, wykonaj następujące czynności:
- naciśnij Klawisz Windows + R. i wejdź regedit. naciśnij Wchodzić lub kliknij dobrze.

- Po otwarciu Edytora rejestru przejdź do HKEY_LOCAL_MACHINE \ SOFTWARE \ Microsoft \ Windows \ CurrentVersion \ Explorer \ MyComputer klawisz w lewym okienku.
- Szukać ścieżka czyszczenia klawisz. Jeśli ten klucz nie jest dostępny, musisz go utworzyć, klikając prawym przyciskiem myszy Mój komputer klucz i wybór Nowy> Klucz. Wchodzić ścieżka czyszczenia jako nazwa nowego klucza.

- Idź do ścieżka czyszczenia klucz i poszukaj (Domyślna) wartość. Kliknij dwukrotnie, aby otworzyć jego właściwości.
- Po otwarciu okna Właściwości wprowadź % SystemRoot% \ System32 \ cleanmgr.exe / D% c w polu Dane wartości i kliknij dobrze.

- Zamknij Edytor rejestru.
Po zmianie tej wartości w rejestrze przycisk Oczyszczanie dysku powinien pojawić się ponownie.
Rozwiązanie 3 — Usuń oprogramowanie Undelete
Użytkownicy zgłosili, że ten błąd zaczął występować po zainstalowaniu oprogramowania Undelete Professional Edition. To narzędzie służy do usuwania Kosza i zastępowania go własnym Koszem, który umożliwia użytkownikom przywracanie usuniętych plików.
Chociaż wydaje się to niezwykle przydatne, ta aplikacja może zakłócać czyszczenie dysku i powodować znikanie przycisku czyszczenia dysku. Jeśli masz ten problem na komputerze, zalecamy odinstalowanie oprogramowania Undelete w celu przywrócenia oryginalnego przycisku Kosza i czyszczenia dysku.
Należy pamiętać, że inne narzędzia, które zastępują Kosz, mogą również powodować ten błąd, więc należy je odinstalować.
Rozwiązanie 4 — Włącz kontrolę konta użytkownika
Kontrola konta użytkownika to przydatna funkcja, która powiadamia użytkownika za każdym razem, gdy Ty lub jakakolwiek aplikacja próbuje dokonać zmiany systemu wymagającej uprawnień administratora. Chociaż funkcja Kontrola konta użytkownika jest przydatna, czasem może być denerwująca i wielu użytkowników decyduje się ją wyłączyć.
Wygląda na to, że wyłączenie tej funkcji wyłącza również przycisk Oczyszczania dysku dla niektórych użytkowników. Aby rozwiązać ten problem, musisz ponownie włączyć Kontrolę konta użytkownika, wykonując następujące kroki:
- naciśnij Klawisz Windows + S. i wprowadź konta użytkowników. Wybierz Konta użytkowników z menu.

- Po otwarciu okna Konta użytkowników wybierz Zmień ustawienia kontrolne konta użytkownika opcja.

- Przesuń suwak w górę. Możesz nawet ustawić opcję Zawsze powiadamiaj, jeśli chcesz uzyskać maksymalne bezpieczeństwo, ale możesz także użyć ustawienia domyślnego. Kliknij dobrze aby zapisać zmiany.

- Uruchom ponownie twój komputer.
Po ponownym uruchomieniu komputera kontrola konta użytkownika zostanie włączona, a przycisk Oczyszczanie dysku powinien pojawić się ponownie.
Rozwiązanie 5 — Uruchom ręcznie czyszczenie dysku
Jeśli żadne z tych rozwiązań nie działa, zawsze możesz uruchomić Oczyszczanie dysku ręcznie. Aby to zrobić, wykonaj następujące kroki:
- naciśnij Klawisz Windows + R. aby otworzyć okno dialogowe Uruchom i wejść cleanmgr.exe. naciśnij Wchodzić lub kliknij dobrze.

- Uruchomi się narzędzie Oczyszczanie dysku.

Innym sposobem rozpoczęcia czyszczenia dysku jest użycie paska wyszukiwania. Aby to zrobić, wykonaj następujące kroki:
- naciśnij Klawisz Windows + S..
- Przejdź do czyszczenia dysku i wybierz Czyszczenie dysku z menu.

Brakujący przycisk Oczyszczanie dysku może być niewielkim problemem, ale możesz go łatwo naprawić, korzystając z jednego z naszych rozwiązań. Jeśli żadne z naszych rozwiązań nie działa dla Ciebie, zawsze możesz uruchomić Oczyszczanie dysku ręcznie.
- naciśnij Klawisz Windows + S. i wprowadź konta użytkowników. Wybierz Konta użytkowników z menu.

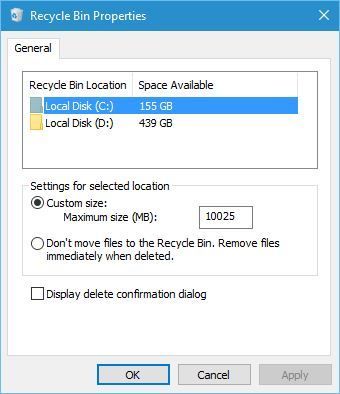
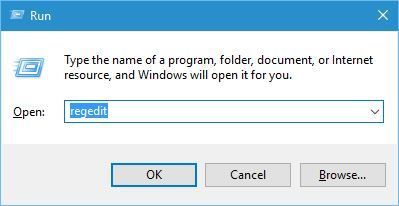
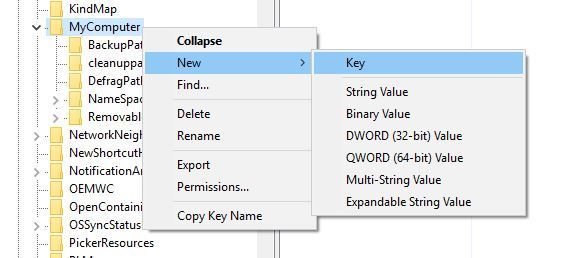
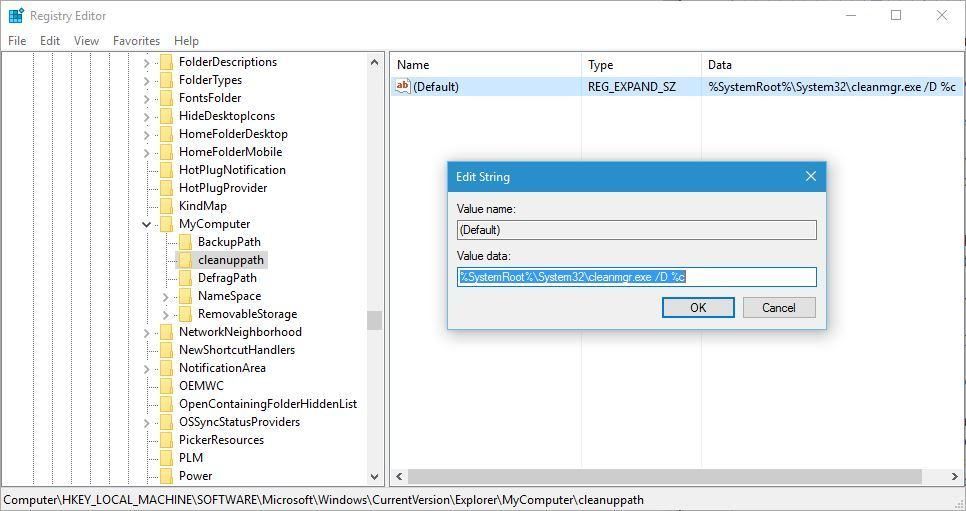
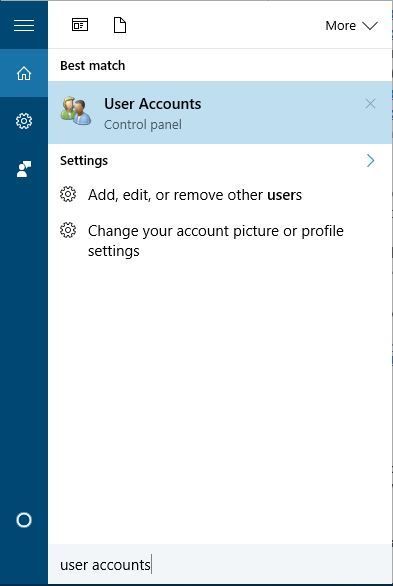
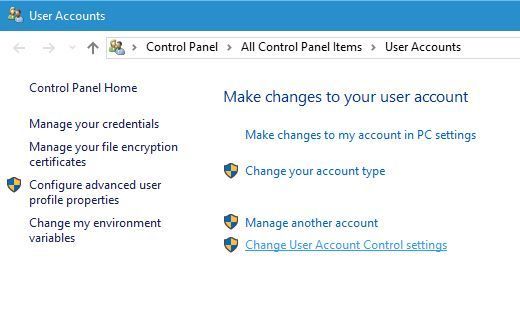
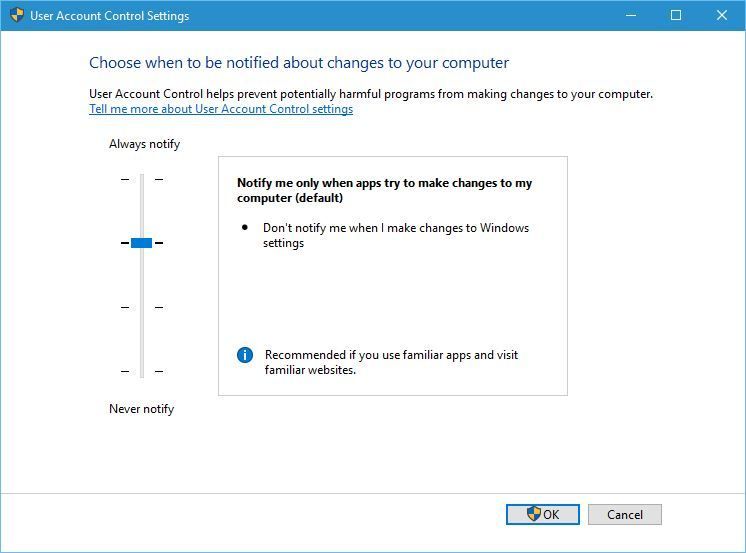
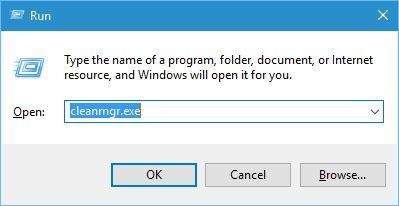
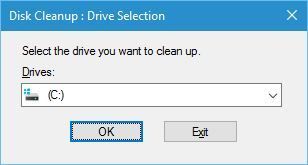
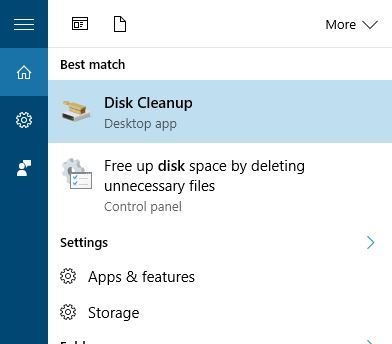

![Sieć bezprzewodowa pokazuje Brak połączenia, ale działa Internet [PRZEWODNIK KROK PO KROKU]](https://pogotowie-komputerowe.org.pl/wp-content/cache/thumb/3b/84420d1ac1a3a3b_150x95.png)

![Zmieniłeś błąd tego komunikatu w Outlooku [FIX]](https://pogotowie-komputerowe.org.pl/wp-content/cache/thumb/dc/b88de373adf58dc_150x95.png)
