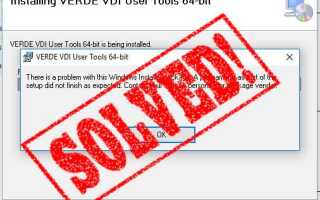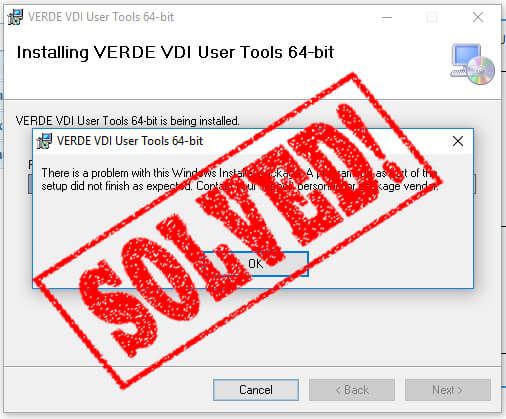
Jeśli twój system Windows pokazuje „Wystąpił problem z tym pakietem Instalatora Windows” komunikat o błędzie, to nie jesteś sam. Jest wiele Windows 10 i 8.1 użytkownicy otrzymują ten komunikat o błędzie i uniemożliwiają im instalowanie lub odinstalowywanie aplikacji.
Komputer lub laptop z systemem Windows zawiera wiele aplikacji, niektóre z nich wymagają zgody administratora, ale nie wszystkie z nich.
Zasadniczo użytkownicy mogą bezproblemowo zainstalować dowolną aplikację innej firmy, ale czasami muszą napotkać kilka problemów, „Wystąpił problem z tym pakietem Instalatora Windows” komunikat o błędzie jest jednym z nich.
Dzisiaj porozmawiamy o tym konkretnym błędzie i wypróbujemy różne poprawki do pokonania „Wystąpił problem z tym pakietem Instalatora Windows” Komunikat o błędzie.
Ten komunikat o błędzie zaczyna się pojawiać, gdy system nie może pomyślnie usunąć / odinstalować programu.
W tym samym czasie możesz także otrzymać „Wystąpił problem z tym pakietem Instalatora Windows” Komunikat o błędzie.
Bez względu na to, co próbujesz zainstaluj / odinstaluj drobne narzędzia innych firm lub ciężkie gry i aplikacje, napotkasz tego rodzaju komunikat o błędzie. Teraz dochodzę do sedna: jak rozwiązać „Wystąpił problem z tym pakietem Instalatora Windows ” Komunikat o błędzie?
Postępuj zgodnie z podanymi poniżej rozwiązaniami jeden po drugim i spraw, aby systemy Windows były wolne od błędów,
Rozwiązanie 1: Napraw oprogramowanie
Stwierdzono, że program ulega wewnętrznemu uszkodzeniu i dlatego pojawia się ten rodzaj błędu.
Sugeruje się więc naprawę winowajcy i sprawdzenie, czy to może naprawić problem:
Krok 1: Otwórz okno uruchamiania, naciskając Windows i R. klucze jednocześnie.
Krok 2: Po otwarciu pola uruchamiania należy wpisać „kontrola”I naciśnij Wchodzić klawisz. Spowoduje to otwarcie Panelu sterowania.
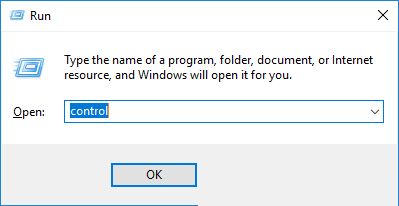
Krok 3: Wybierz Duże ikony w menu rozwijanym Wyświetl według.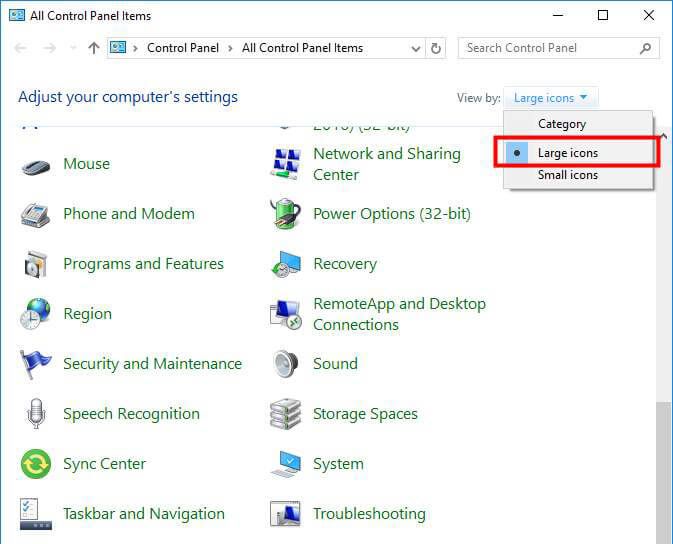
Krok 4: Następnie, Kliknij na Programy i cechy.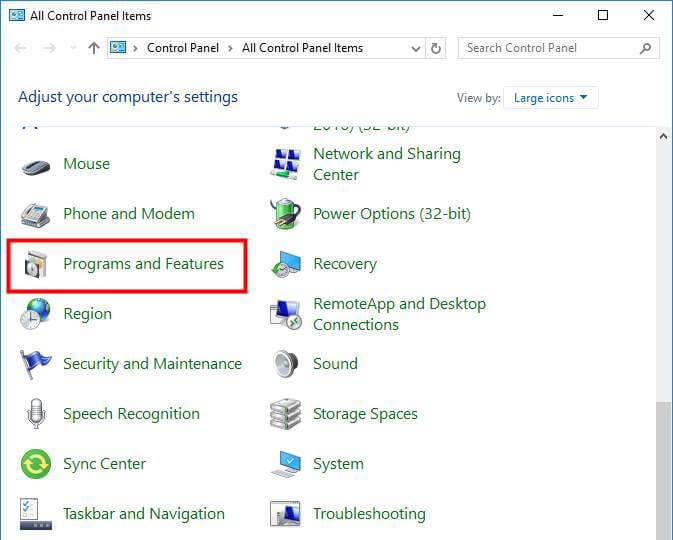
Krok 5: Teraz musisz kliknij problematyczny program i wybierz Naprawic lub Zmiana. Postępuj zgodnie z instrukcjami wyświetlanymi na ekranie.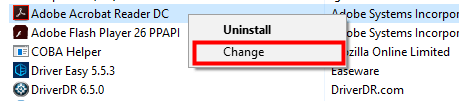
Krok 6: Jeśli naprawa się powiedzie, to nigdy więcej nie zobaczysz tego błędu.
Rozwiązanie 2: Przejdź do narzędzia do rozwiązywania problemów z instalacją i odinstalowaniem programu Microsoft
W tym rozwiązaniu spróbujemy Narzędzie do rozwiązywania problemów z instalowaniem i odinstalowywaniem programu Microsoft pozbyć się swojego programu.
Krok 1: Najpierw musisz odwiedzić: https://support.microsoft.com/en-us/help/17588/fix-problems-that-block-programs-from-being-installed-or-removed
I kliknij na Pobierz
Krok 2: Po pobraniu pliku, teraz musisz go otworzyć i kliknąć Kolejny a następnie kliknij odinstaluj.![]()
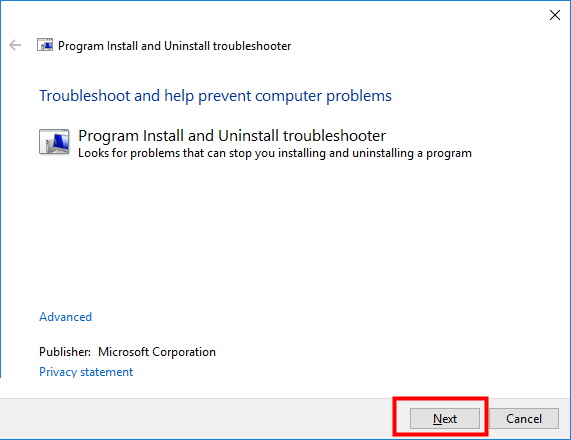
Krok 3: Wybierać program, którego nie można odinstalować z listy, a następnie kliknąć „Odinstalowywanie”.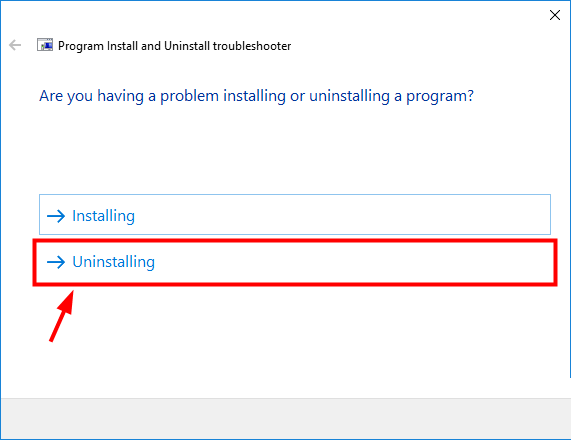
Krok 4: Wybierz «Tak, spróbuj odinstalować”.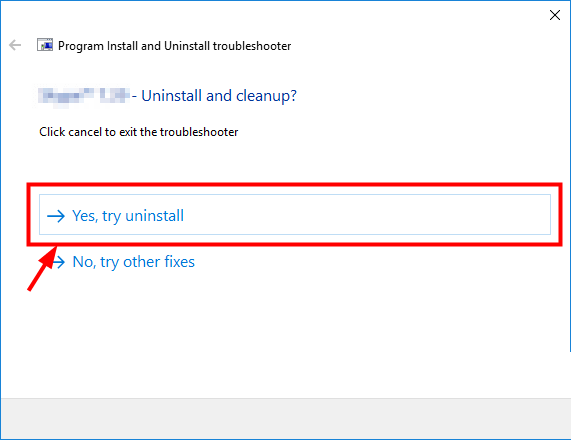
Krok 5: Poczekaj na zakończenie procesu odinstalowywania. Po zakończeniu rozwiązywania problemów pojawi się komunikat „Rozwiązywanie problemów zostało zakończone”.
Przeczytaj także: Top 5 rozwiązań, które naprawią błąd aktualizacji systemu Windows 10 0x800703F1 i sprawią, że błąd systemu będzie bezpłatny!
Rozwiązanie 3: Zaloguj się przy użyciu uprawnień administratora
Jak już powiedziałem, że potrzebujesz uprawnień administratora, aby zainstalować dowolną aplikację innej firmy.
Jest to podstawowa funkcja bezpieczeństwa każdego systemu Windows, która uniemożliwia instalowanie aplikacji innych firm bez potwierdzenia użytkownika.
Dlatego; sugerowane jest zalogowanie się za pomocą Konto administracyjne lub uzyskaj uprawnienia administratora do modyfikacji systemu.
Jeśli nie masz odpowiedniego uprawnienia administratora, może zostać wyzwolone „Wystąpił problem z tym pakietem Instalatora Windows” Komunikat o błędzie.
Możesz bezpośrednio uruchomić dowolną aplikację jako administrator, klikając prawym przyciskiem myszy plik instalacyjny i wybierając „Uruchom jako administrator”
Rozwiązanie 4: Sprawdź, czy w Instalatorze Windows nie ma innych problemów
The MSI silnik fundacji odpowiada za instalowanie, odinstalowywanie i konserwację programów innych firm.
Gdy silnik MSI (Instalator Windows) nie będzie w stanie utrzymać go, uszkodzić lub wyłączyć przez pomyłkę, nigdy niczego nie zainstalujesz. Dlatego zaleca się sprawdzenie, czy Instalator Windows działa:
Krok 1: Najpierw musisz otworzyć wiersz polecenia z uprawnieniami administratora, aby to zrobić, kliknij prawym przyciskiem myszy Początek menu i wybierz Wiersz polecenia (administrator).
Krok 2: Po otwarciu wiersza polecenia uruchom poniższe polecenie. Wpisz to polecenie w wierszu polecenia i naciśnij klawisz Wchodzić klawisz, aby uruchomić polecenie.
MSIExec
Krok 3: Po uruchomieniu podanego polecenia pojawi się wyskakujące okno z instalator Windows Detale.
Jeśli pojawi się jakikolwiek raport o błędzie, musisz ponownie zarejestrować Instalatora Windows. Aby to zrobić, postępuj zgodnie z rozwiązanie 5.
Rozwiązanie 5: Ponownie zarejestruj Instalatora Windows
Nie można ponownie zainstalować żadnej z wbudowanych funkcji i opcji systemu Windows. Robienie czegokolwiek w porównaniu z zaawansowanymi funkcjami i usługami systemu jest trochę trudne i trudne.
Możesz jednak ponownie uruchomić wewnętrzne funkcje i usługi, stosując kilka zaawansowane obejścia.
Jeśli jesteś nowy i nie wiesz więcej o systemie Windows, odmów wykonania podanych kroków, ponieważ pojedynczy mały błąd podczas obejść może mieć wpływ na cały system komputerowy.
Krok 1: Otwórz wiersz polecenia z uprawnieniami administratora. Aby to zrobić, kliknij prawym przyciskiem myszy menu Start i wybierz Wiersz polecenia z administratorem.
Krok 2: Teraz musisz kolejno uruchamiać podane poniżej polecenia, aby to zrobić, musisz nacisnąć klawisz Enter po każdym poleceniu.
msiexec.exe / wyrejestruj
msiexec.exe / regserver
Krok 3: Po wykonaniu obu poleceń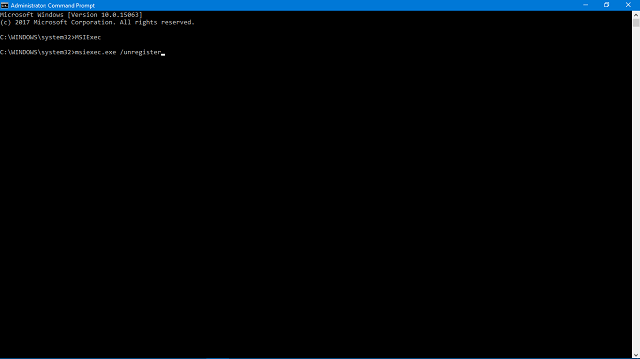 , teraz wyjdź z wiersza polecenia, wpisując WYJŚCIE i naciskając Wchodzić klawisz.
, teraz wyjdź z wiersza polecenia, wpisując WYJŚCIE i naciskając Wchodzić klawisz.
Krok 4: Teraz przejdź do opcji wyszukiwania systemu Windows i wyszukaj Services.msc i uderzył Wchodzić klawisz.
Krok 5: Znajdź Instalatora Windows, kliknij prawym przyciskiem myszy usługę Instalatora Windows i wybierz polecenie zatrzymaj.
Krok 6: Ponownie kliknij prawym przyciskiem myszy usługę Instalatora Windows i wybierz Start.
Krok 7: W końcu uruchom ponownie komputer.
Wniosek
Wszystkie powyższe rozwiązania są w stanie poradzić sobie z błędem pakietu Instalatora Windows, a także łatwe do zastosowania. Dlatego nie potrzebujesz żadnego doświadczenia zawodowego, aby je zastosować.
Te rozwiązania są wystarczające, aby naprawić „Wystąpił problem z tym pakietem Instalatora Windows”Błąd instalacji.
Po naprawieniu tego problemu zaleca się przeskanowanie komputera przy pomocy profesjonalnego SKANERA BŁĘDÓW PC. Ten zaawansowany skaner pomoże komputerowi lub laptopowi pozbyć się innych ukrytych błędów, których nie można naprawić ręcznie.
To narzędzie jest w stanie naprawić kilka błędów systemu Windows, takich jak błąd DLL, błąd rejestru, problemy ze sterownikami, problemy z niepotrzebnymi plikami i więcej…
Dlatego zaleca się przeskanowanie komputera za pomocą tego narzędzia.
Jeśli masz alternatywne rozwiązania lub zapytania związane z tym problemem, powiedz nam w sekcji komentarzy.